Cập nhật macOS là cách tốt nhất để đảm bảo an toàn cho máy Mac của bạn và cho phép sử dụng các tính năng phần mềm mới của Apple. Nhưng nếu máy Mac của bạn bị trục trặc khi đang cập nhật hệ điều hành macOS thì sao? Hãy xem những cách khắc phục nhanh chóng sau đây.
Vấn đề thường gặp nhất khi cập nhật macOS là thanh tiến trình bị dừng lại và không thể hoàn thành cập nhật. Một số yếu tố cơ bản khiến máy Mac bị mắc kẹt trong quá trình cập nhật bao gồm:
- Kết nối Internet chậm hoặc bị lỗi
- Máy chủ của Apple gặp sự cố
- Máy không đủ bộ nhớ trống
- Lỗi của SMC hoặc NVRAM
- Máy sắp hết pin
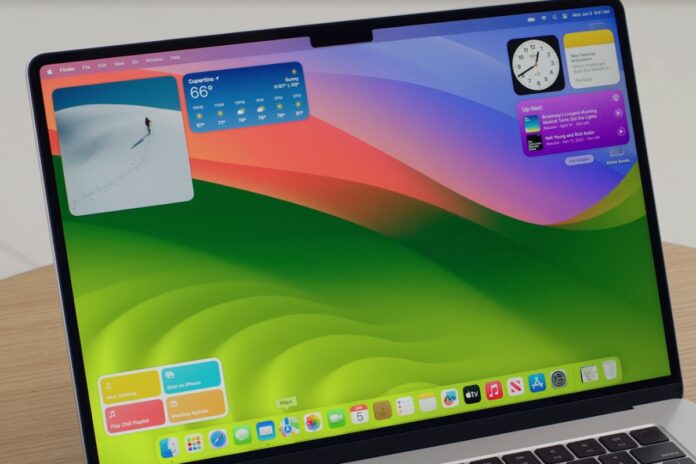
Dưới đây là các bước bạn có thể làm để khắc phục từng vấn đề này.
1. Khởi động lại máy Mac
Đây là giải pháp đầu tiên cho mọi vấn đề của máy tính. Khởi động lại máy sẽ làm dừng các tác vụ đang diễn ra và giải phóng bộ nhớ, tạo điều kiện cho các quy trình quan trọng của macOS sử dụng tất cả tài nguyên của máy để hoàn thành.
Để khởi động lại máy Mac, hãy mở menu Apple từ thanh menu và nhấp vào Restart, nếu không khởi động được bằng cách này (có thể do máy bị treo) thì hãy buộc tắt máy.
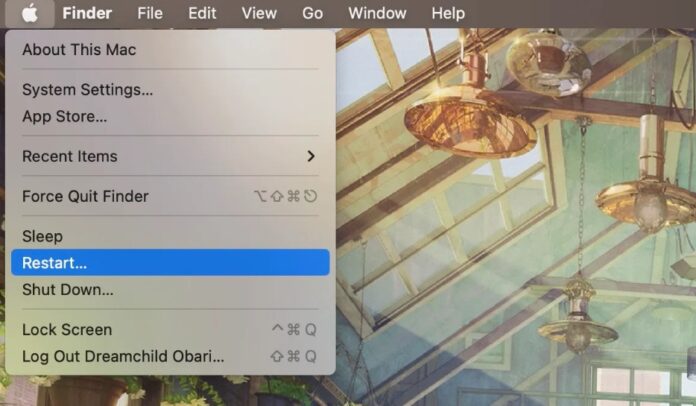
2. Kiểm tra cài đặt mạng và Internet
Vì bản cập nhật được tải xuống qua Internet nên phải kiểm tra kết nối mạng có gặp sự cố hay không. Việc đầu tiên cần làm nếu nghi ngờ mạng bị trục trặc là khởi động lại router. Nếu bạn đang dùng cáp Ethernet thì hãy kiểm tra cáp được cắm chặt hay không, nếu sử dụng Wi-Fi trong nhà thì có thể mở rộng băng thông bằng cách ngắt kết nối các thiết bị không cần thiết.
Nên sử dụng cáp Ethernet để kết nối mạng thay cho Wi-Fi vì tốc độ truyền dữ liệu của cáp nhanh hơn và ít xảy ra sự cố hơn. Bạn cũng có thể tăng tốc độ Internet bằng cách sử dụng máy chủ DNS công cộng theo các bước như sau:
- Kết nối máy tính với Internet
- Vào System Settings > Wi-Fi
- Tìm mạng đang kết nối và nhấp vào Details (Chi tiết)
- Mở tab DNS và nhấp vào dấu cộng (+)
- Khi xuất hiện ô nhập văn bản, hãy chọn một máy chủ DNS công cộng trong bảng dưới đây và nhập vào:
| Tên máy chủ | DNS chính | DNS phụ |
| 8.8.8.8 | 8.8.4.4 | |
| OpenDNS | 208.67.222.222 | 208.67.220.220 |
| DNSWatch | 84.200.69.80 | 84.200.70.40 |
| Quad9 | 9.9.9.9 | 149.112.112.112 |
| Cloudflare | 1.1.1.1 | 1.0.0.1 |
Bên cạnh đó bạn nên kiểm tra xem phần mềm antivirus hoặc VPN có phải là nguyên nhân ảnh hưởng tới kết nối mạng của máy hay không. Những phần mềm như vậy thường có các tính năng bảo mật cản trở quá trình tải xuống dữ liệu và cập nhật, do đó hãy tạm thời tắt chúng và thử cập nhật lại.
3. Cắm sạc cho máy và giải phóng bộ nhớ
Có một số yêu cầu cơ bản mà máy Mac phải đáp ứng để thực hiện quá trình cập nhật, ví dụ như máy bị tắt nguồn đột ngột có thể làm mất dữ liệu, do đó quá trình cập nhật có thể bị dừng lại nếu máy sắp hết pin.
Các bản cập nhật cũng yêu cầu dung lượng lớn trên ổ đĩa để cài đặt, nếu bộ nhớ của máy bị đầy sẽ ngừng cập nhật. Bạn có thể giải phóng bộ nhớ bằng cách xóa các file và phần mềm không cần thiết, chạy các ứng dụng dọn dẹp hoặc lưu dữ liệu trên đám mây iCloud.
Để kiểm tra và quản lý dữ liệu trong bộ nhớ của máy Mac, hãy mở System Settings > General > Storage. Nhấp vào nút Info (i) của từng mục để xem các tùy chọn xóa dữ liệu.
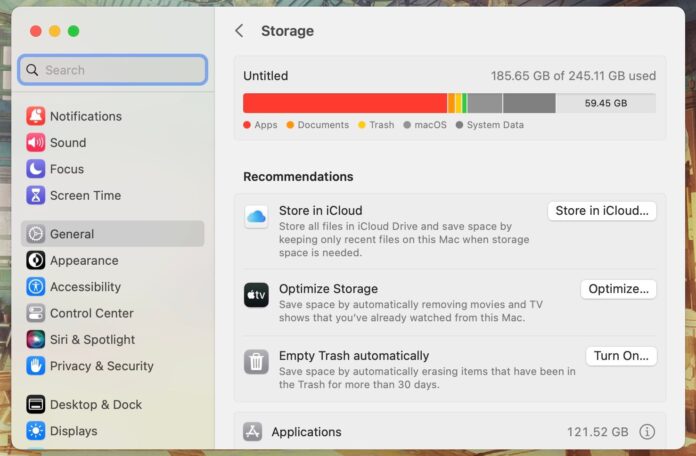
4. Cài đặt bản cập nhật ở Chế độ an toàn
Chế độ an toàn (hoặc khởi động an toàn) là chế độ chẩn đoán buộc macOS chỉ khởi động với các quy trình thiết yếu chạy trong nền. Nó sẽ quét và sửa lỗi cho máy cũng như xóa các file trong bộ nhớ cache. Bạn có thể cài đặt bản cập nhật macOS trong chế độ này để xem có bị lỗi hay không.
Máy Mac có các chế độ khởi động khác nhau và cách sử dụng cũng khác nhau tùy theo phiên bản chip Intel hay chip silicon của Apple.
5. Reset SMC và NVRAM của máy Mac
NVRAM là một phần trong bộ nhớ của máy tính có chức năng lưu trữ các thông tin cài đặt quan trọng và thông tin về kernel. Việc reset thành phần này có thể giúp khắc phục lỗi trong quá trình cập nhật phần mềm macOS, cách thực hiện như sau:
- Tắt máy Mac và đợi 30 giây
- Bật nguồn lại và giữ tổ hợp phím Cmd + Option + P + R cho đến khi nghe thấy âm thanh khởi động thì thả phím, như vậy NVRAM đã được reset
Lưu ý: Máy Mac dùng chip silicon của Apple không cần reset SMC và NVRAM, chỉ cần khởi động lại là đủ.
Reset SMC của máy Mac cũng là biện pháp quan trọng để khắc phục nhiều sự cố về giao tiếp phần cứng, cách thực hiện khác nhau tùy theo dòng máy.
6. Kiểm tra tình trạng máy chủ của Apple
Nếu sự cố khi cập nhật phần mềm không phải do bản thân máy Mac hay kết nối mạng thì rất có thể nguyên nhân nằm ở máy chủ của Apple. Máy Mac cần liên lạc với máy chủ để tải xuống bản cập nhật macOS, nhưng nhiều yếu tố có thể tác động khiến máy chủ Apple bị trục trặc.
Một trong những nguyên nhân phổ biến nhất là lưu lượng truy cập quá lớn khiến máy chủ bị tắc nghẽn giống như khi nhiều người đi trên đường cùng một lúc làm tắc đường. Khi Apple phát hành phần mềm mới, có rất nhiều người muốn tải xuống phần mềm đó cùng một lúc gây quá tải. Trường hợp hiếm gặp hơn là bản thân máy chủ gặp sự cố.
Bạn có thể truy cập trang web Trạng thái hệ thống (System Status) của Apple để kiểm tra hệ thống Cập nhật phần mềm macOS, nếu có vòng tròn màu xanh lá cây tức là hoạt động bình thường.
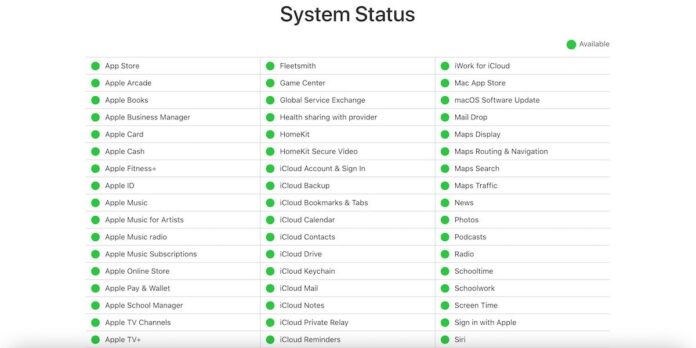
7. Chờ đợi để máy tự khắc phục
Đôi khi chờ đợi là cách giải quyết tốt nhất, đặc biệt nếu bạn đã làm những cách trên mà không cải thiện được tình hình. Hãy để máy Mac qua đêm xem bản cập nhật macOS có được hoàn tất vào sáng hôm sau hay không.
Thời gian hiển thị trên thanh tiến trình cập nhật đôi khi không chính xác và sẽ tự điều chỉnh lại sau khi cập nhật. Ngoài ra các vấn đề khác như mạng chậm do thời tiết hoặc sự cố tạm thời của nhà mạng cũng có thể tự hết sau một thời gian.
Tóm lại
Khi cập nhật macOS cho máy Mac của bạn, điều quan trọng là phải kiên nhẫn. Quá trình cập nhật có thể mất một thời gian kể cả khi kết nối mạng tốt. Hệ điều hành phải được cài đặt và khởi động hoàn chỉnh để bạn có thể sử dụng bình thường, vì vậy đừng quá vội vàng, nếu không bạn có thể làm chậm quá trình hơn nữa.
Mời bạn xem thêm các bài liên quan:
- 7 tính năng mới của iOS 17.2 mang đến trải nghiệm tuyệt vời cho người dùng iPhone
- Cách tạo avatar TikTok độc lạ bằng AI ngay trong ứng dụng
Hãy theo dõi BlogAnChoi để cập nhật nhiều thông tin bổ ích nhé!












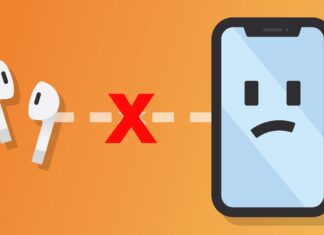

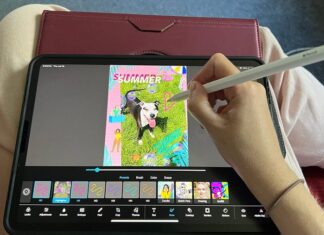































Mình rất mong muốn được nghe ý kiến của các bạn về bài viết này. Hãy cho mình biết các bạn thấy bài viết này thế nào nhé! Mình rất cảm ơn sự quan tâm và ủng hộ của các bạn.