Bạn thường xuyên bị mất tập trung khi làm việc vì lướt mạng xã hội và xem tin nhắn trên điện thoại? Đừng lo vì iPhone của Apple có các tính năng rất hữu ích giúp tránh xao lãng khi làm việc, hãy cùng khám phá cách sử dụng nhé!
Chế độ tập trung làm việc: Chặn thông báo và cuộc gọi đến
Đây là một trong những chế độ Tập trung của iPhone giúp chặn tất cả thông báo và cuộc gọi không quan trọng nhưng vẫn đảm bảo bạn có thể truy cập các ứng dụng làm việc khác cũng như nhận các cuộc gọi thực sự cần thiết.
Để bật chế độ tập trung làm việc, hãy vào Cài đặt > Tập trung > Làm việc.
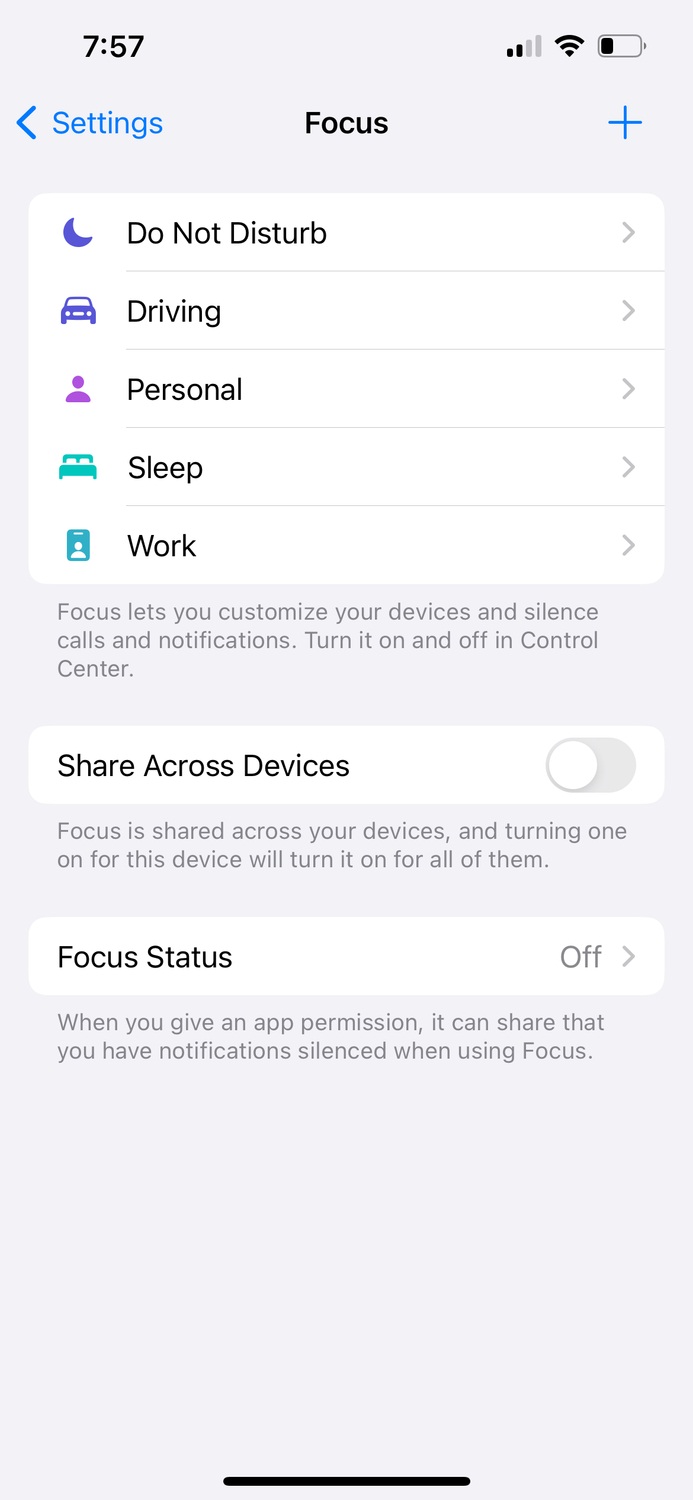
Nhấn vào Chọn người hoặc Chọn ứng dụng để chọn những người trong danh bạ và các ứng dụng được phép hiện thông báo.
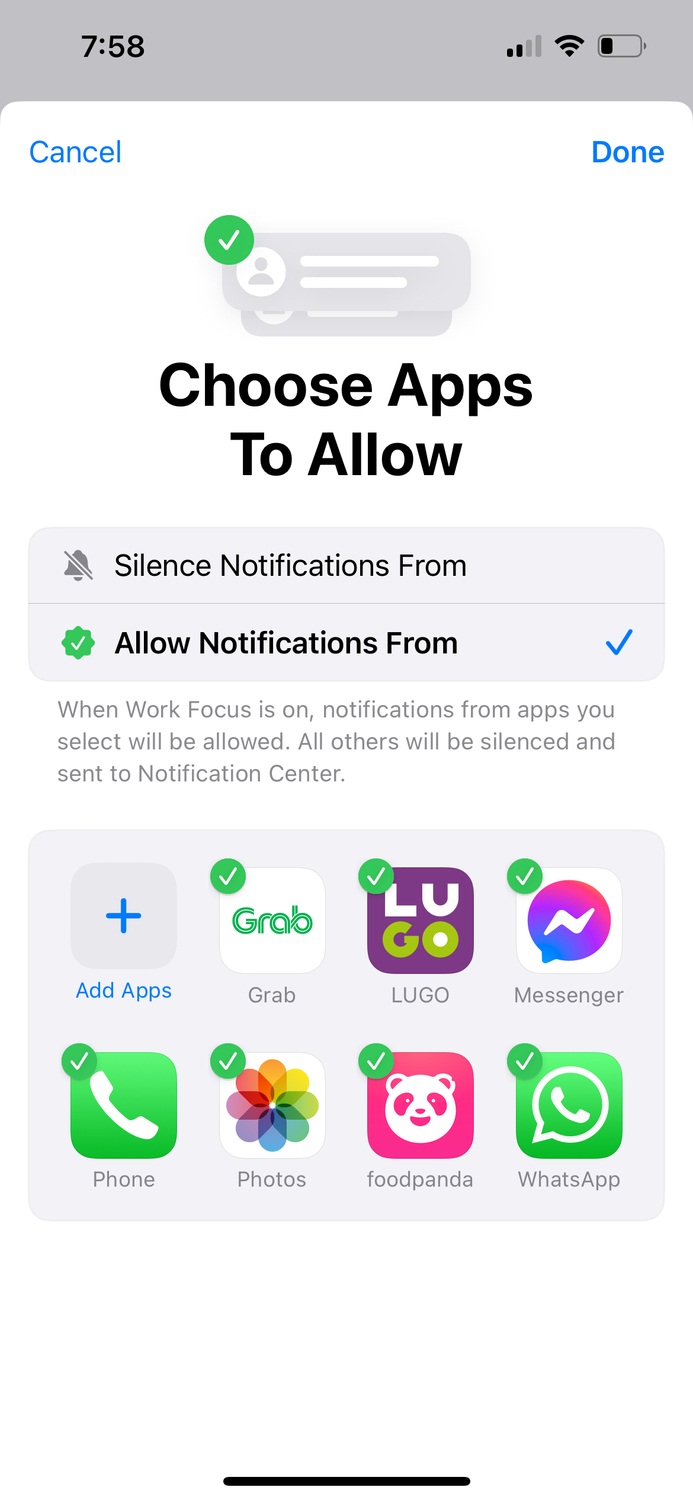
Tiếp theo trong phần Tùy chỉnh màn hình, bạn có thể chọn hiển thị màn hình khóa hoặc màn hình chính của điện thoại khi bật chế độ tập trung làm việc. Để đảm bảo tập trung tối đa, tốt nhất là nên ẩn các trang màn hình chính chứa các ứng dụng.
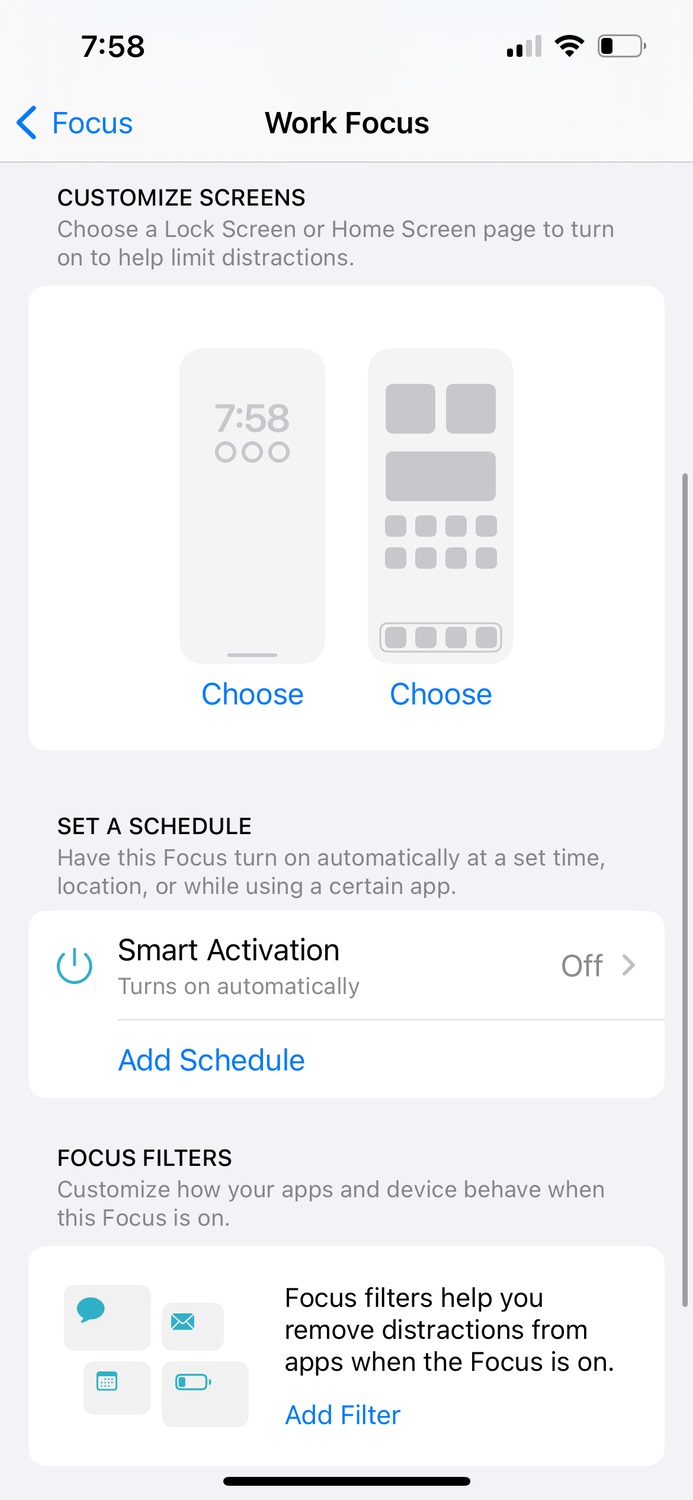
Sau đó bạn sẽ thấy nút Thêm lịch để hẹn giờ tự động bật chế độ tập trung làm việc cho iPhone. Nếu giờ làm việc của bạn không cố định thì có thể bật thủ công bằng cách mở Trung tâm điều khiển, nhấn giữ biểu tượng Tập trung và chọn Làm việc.
Hẹn giờ tóm tắt để xem thông báo sau
Ngoài chế độ tập trung như trên, bạn có thể sử dụng chức năng hẹn giờ tóm tắt (Scheduled Summary) để không bị mất tập trung do thông báo mỗi khi có người tương tác với post hay story của bạn trên mạng xã hội, thay vào đó các thông báo sẽ được tóm tắt và hiển thị một lần duy nhất theo thời gian mà bạn quy định, ví dụ như giờ nghỉ trưa hay cuối ngày.
Để bật chức năng hẹn giờ tóm tắt, hãy vào Cài đặt > Thông báo > Tóm tắt theo lịch trình. Bật nút Tóm tắt theo lịch trình và chọn thời gian bạn muốn xem thông báo cũng như các ứng dụng cần tóm tắt.
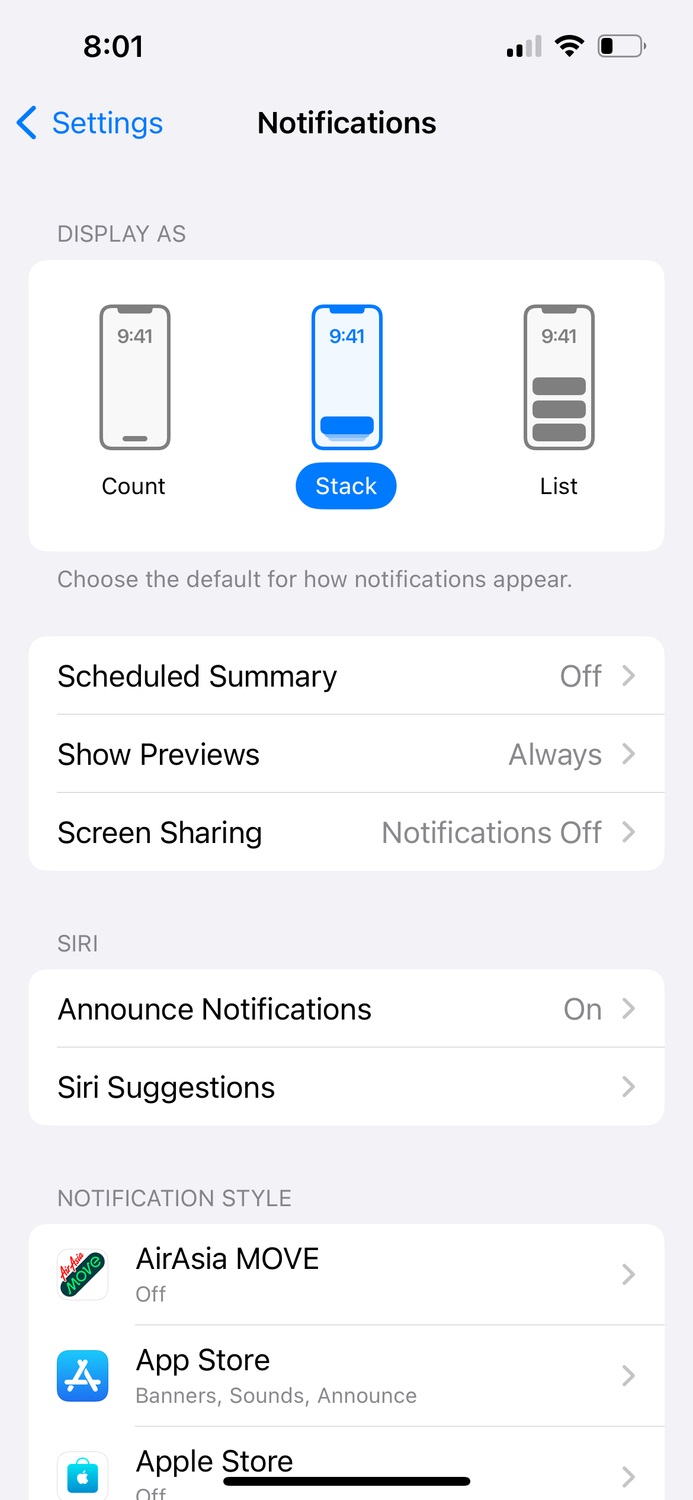
Ngoài ra có một số cách khác để kiểm soát thông báo trên iPhone như tắt huy hiệu thông báo màu đỏ và tắt hoàn toàn thông báo của các ứng dụng không cần thiết.
Bộ lọc đen trắng khiến màn hình trở nên nhàm chán
Các nội dung giải trí và mạng xã hội khiến chúng ta bị hấp dẫn bởi màu sắc đẹp mắt như thời trang, công thức nấu ăn, meme, sticker và bong bóng chat đổi màu. Hình ảnh sống động sẽ thu hút sự chú ý của chúng ta một cách tự nhiên và dẫn đến việc lướt mạng liên tục.
Để giảm bớt màu sắc đẹp mắt gây mất tập trung, bạn có thể chuyển màn hình iPhone sang màu đen trắng, tạo cảm giác như đang nhìn vào trang giấy nhàm chán. Cách thực hiện như sau: vào Cài đặt > Trợ năng > Hiển thị & Kích thước văn bản > Bộ lọc màu, bật nút Bộ lọc màu và chọn Thang độ xám.
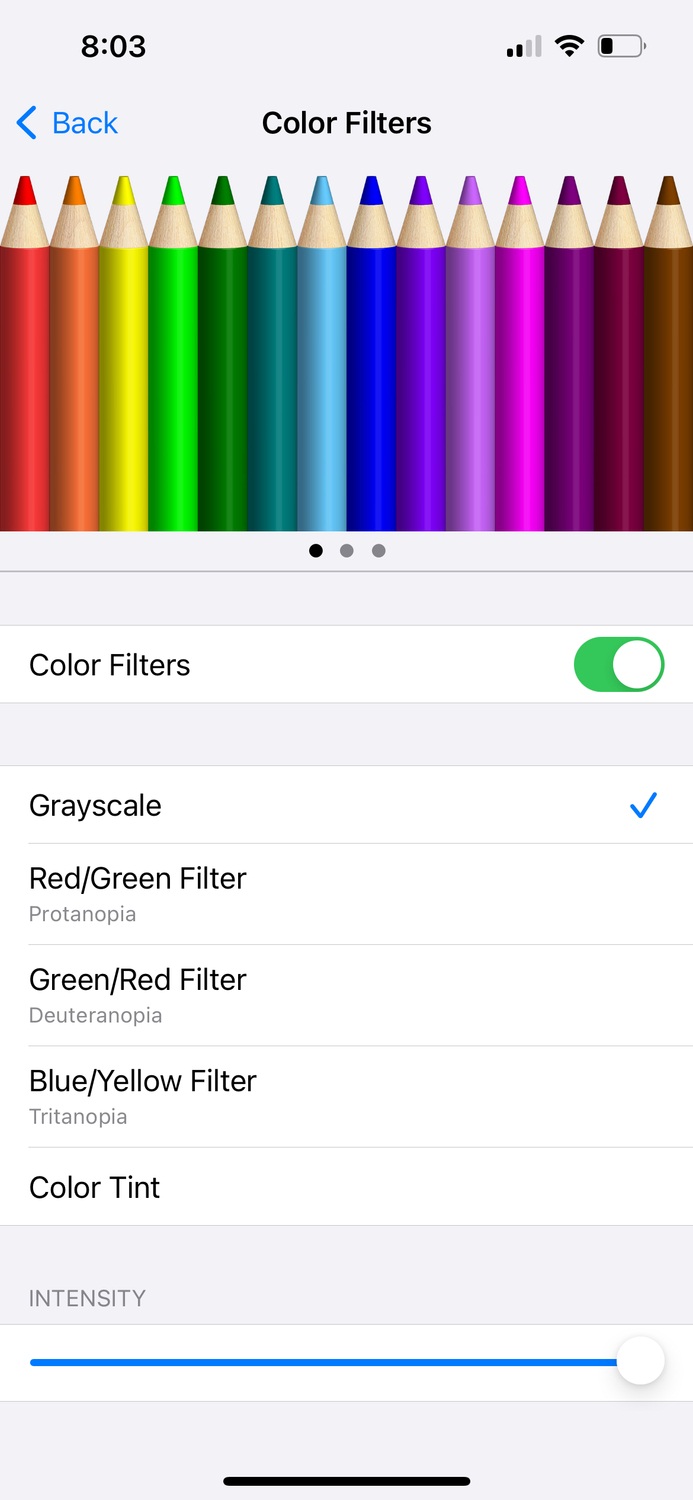
Hạn chế thời gian sử dụng màn hình
Nếu bạn thường dành nhiều thời gian để lướt mạng xã hội và xem video một cách vô thức thì tính năng hạn chế thời gian sử dụng màn hình (Screen Time) sẽ rất hữu ích để nhắc nhở bạn tập trung làm việc.
Giả sử bạn muốn giới hạn sử dụng Instagram 15 phút mỗi ngày, khi xem ứng dụng nhiều lần và tích lũy lại thành 15 phút, tính năng này sẽ khóa Instagram và hiện thông báo nhắc nhở rằng bạn không nên truy cập ứng dụng này cho đến ngày hôm sau.
Để bật hạn chế thời gian sử dụng, hãy vào Cài đặt > Thời gian sử dụng màn hình > Hoạt động trang web & ứng dụng > Bật hoạt động trang web & ứng dụng, sau đó nhấn vào Giới hạn ứng dụng > Thêm giới hạn.
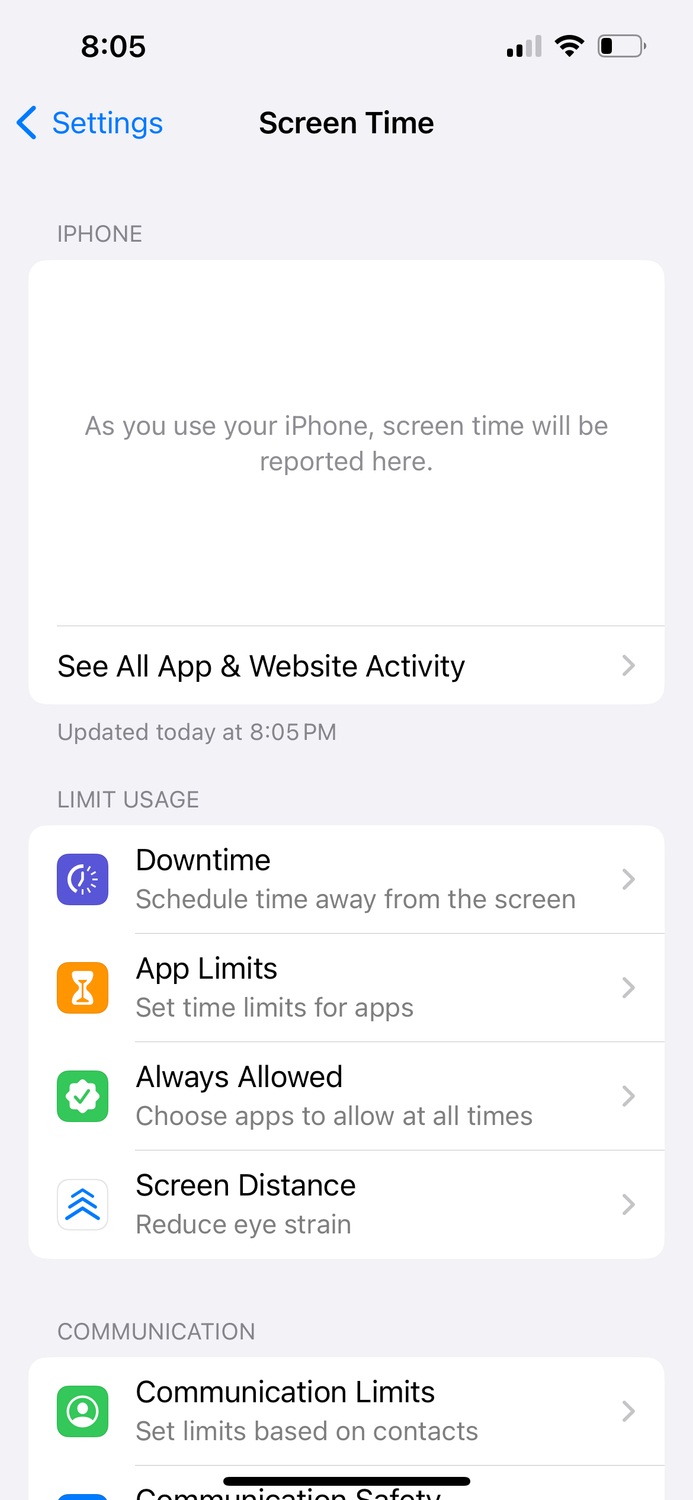
Ví dụ dưới đây là hạn chế sử dụng Facebook và Instagram bằng cách nhấn vào Xã hội và chọn hai ứng dụng đó trong danh sách, sau đó nhấn Tiếp theo, đặt giới hạn thời gian 15 phút và nhấn Thêm để lưu.
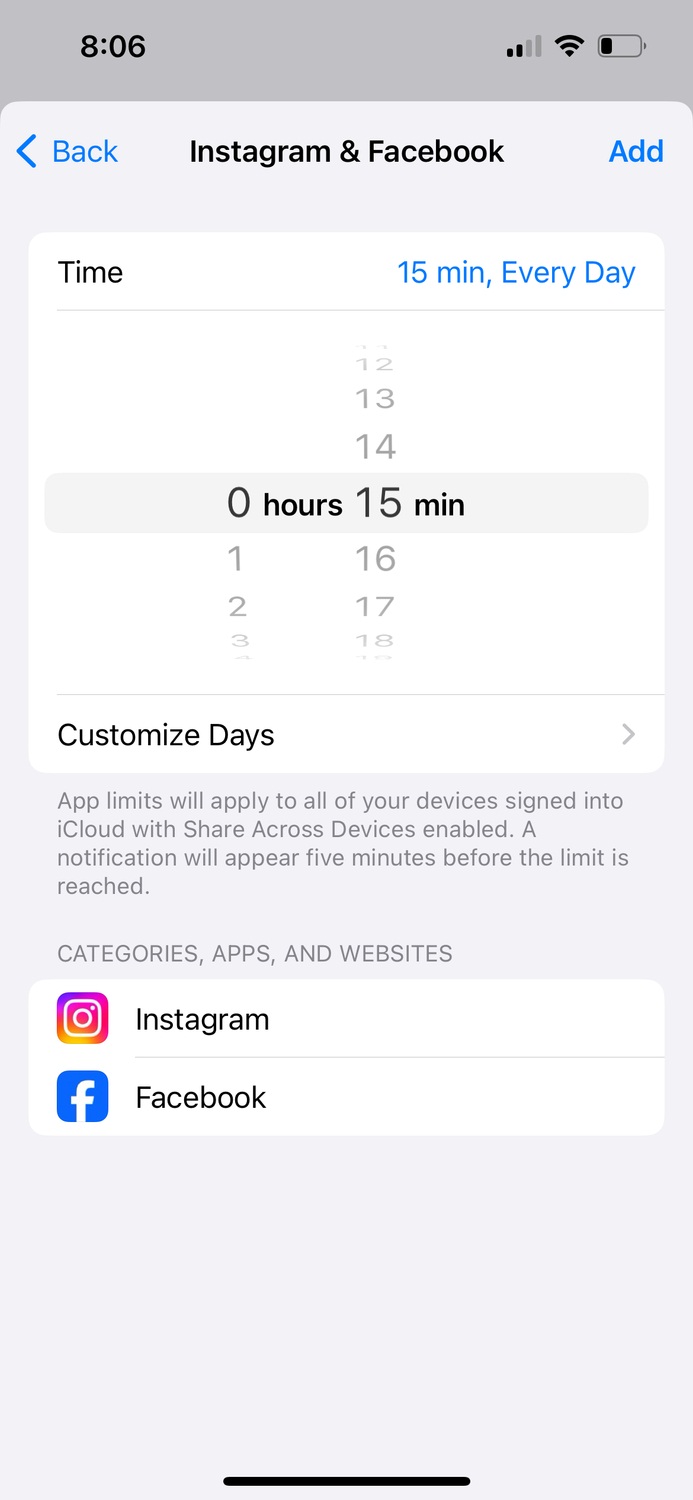
Bạn có thể nhờ người khác đặt mật mã cho tính năng giới hạn thời gian sử dụng, như vậy bạn không thể tự vi phạm giới hạn nếu không có người đó cung cấp mật mã để mở khóa, giúp tập trung làm việc tốt hơn. Để đặt mật mã, hãy vào Thời gian sử dụng màn hình > Cài đặt thời gian khóa màn hình, nhập ID Apple của bạn trong trường hợp cần khôi phục mật mã, sau đó nhấn OK để lưu.
Bên cạnh việc giới hạn thời gian xem ứng dụng, bạn có thể sử dụng tính năng Screen Time để chặn các trang web nhất định trên trình duyệt Safari có thể gây mất tập trung, ví dụ như các trang tin tức và giải trí.
Shortcut tùy chỉnh cho iPhone để cân bằng giữa làm việc và nghỉ ngơi
Giới hạn thời gian sử dụng màn hình như trên đôi khi có thể gây khó chịu vì phải đợi đến ngày mai mới được sử dụng tiếp, vì vậy bạn có thể tạo shortcut trên iPhone để lướt nhanh mạng xã hội giữa những khoảng thời gian làm việc tập trung.
Shortcut sẽ đếm ngược 2 phút cho phép bạn nghỉ ngơi, khi hết thời gian đó sẽ khóa màn hình để bạn quay lại làm việc, và đếm ngược 30 phút làm việc trước khi đến lần nghỉ ngắn tiếp theo. Phương pháp này giúp bạn tập trung vì bạn yên tâm rằng có thể thư giãn sau khoảng thời gian làm việc.
Để tạo shortcut này, hãy vào Phím tắt > Tự động hóa > Tự động hóa mới, chọn Ứng dụng trong danh sách, sau đó nhấn Chọn để chọn ứng dụng mà bạn muốn giới hạn thời gian, ví dụ dưới đây là Instagram. Sau đó nhấn Xong, đánh dấu vào ô Đã mở và Chạy sau khi xác nhận, rồi nhấn Tiếp theo > Tự động hóa trống mới.
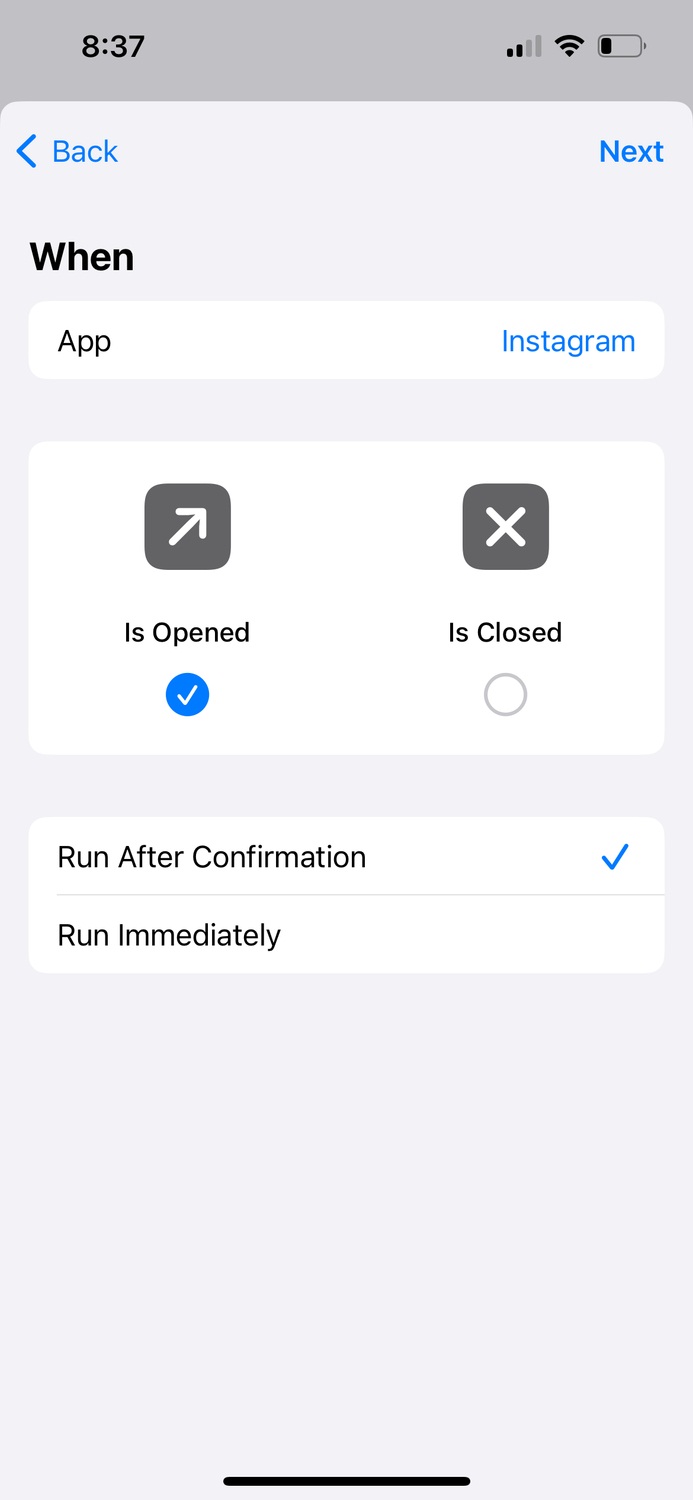
Nhấn Thêm hành động, sau đó tìm kiếm từ khóa chờ (wait) và chọn Chờ. Nhấn vào ô 1 giây và nhấn nút dấu + để tăng lên 120 giây.
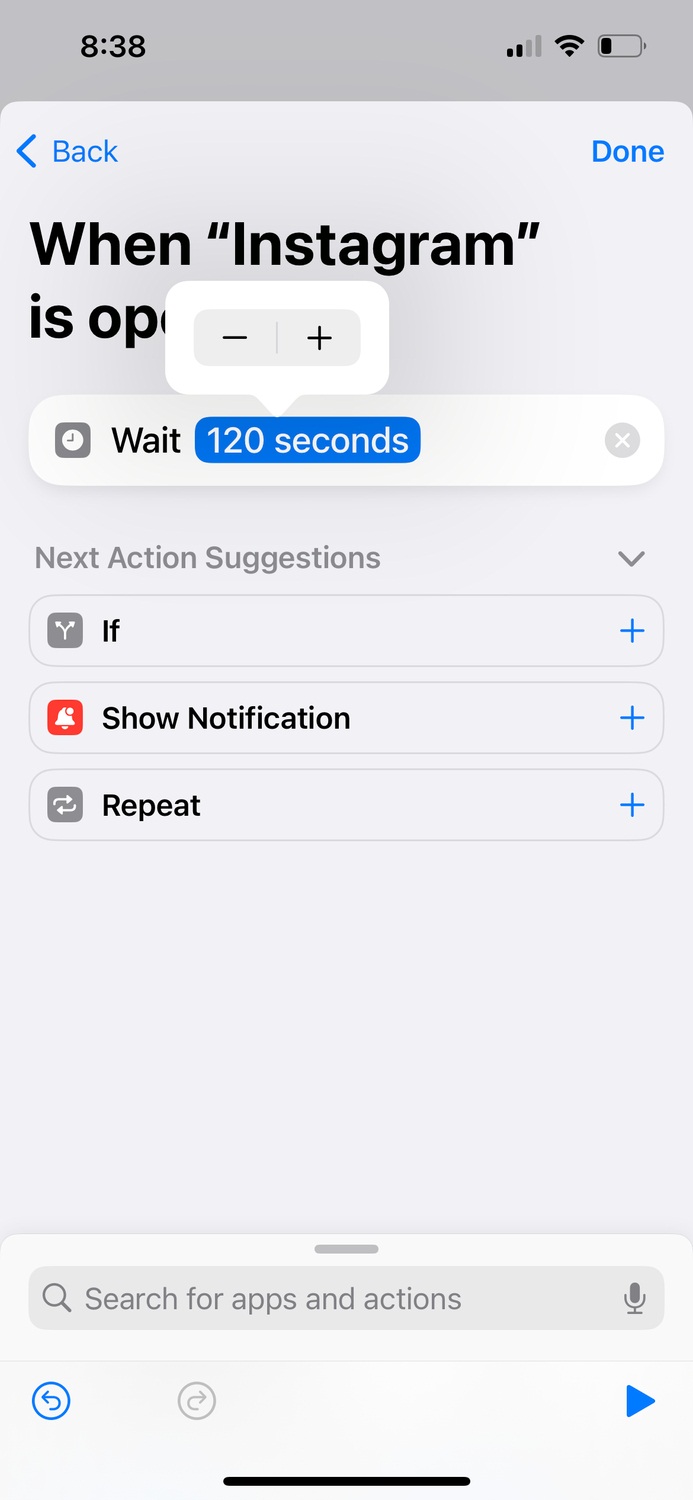
Quay lại ô tìm kiếm, tìm và chọn Màn hình khóa. Trở lại ô tìm kiếm để tìm và chọn Bắt đầu hẹn giờ. Nhấn vào ô Thời lượng, nhập 30 và nhấn Xong. Cuối cùng nhấn Xong ở góc trên bên phải để lưu shortcut.
Tóm lại
iPhone là một thiết bị hỗ trợ làm việc hiệu quả nhưng cũng gây mất tập trung, điều quan trọng là biết cách sử dụng nó hợp lý, nhất là khi làm việc. Để giảm sự phân tâm và tránh tình trạng lướt màn hình liên tục, bạn có thể sử dụng các tính năng trên đây để các thông báo không hiện lên thường xuyên, đặt giới hạn thời gian sử dụng và làm cho màn hình iPhone chuyển sang màu trắng đen để trông kém hấp dẫn hơn.
Mời bạn xem thêm các bài liên quan:
- Cách khóa cảm ứng màn hình trên điện thoại Android và iPhone đơn giản có thể bạn chưa biết
- Cách chỉnh sửa ảnh chụp bị thiếu sáng trên điện thoại Android và iPhone
Hãy theo dõi BlogAnChoi để cập nhật nhiều thông tin bổ ích nhé!












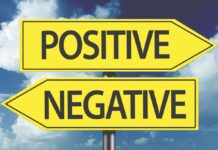

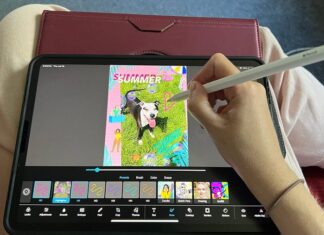










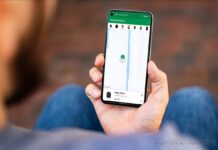
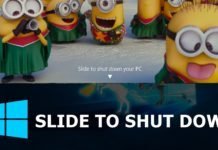



















Mình rất mong được nghe ý kiến của các bạn về bài viết này. Hãy cho mình biết các bạn thích điều gì và không thích điều gì trong bài viết nhé! Mình rất biết ơn sự quan tâm và ủng hộ của các bạn.