Dù là người sử dụng máy tính thâm niệm 5-10 năm, chưa chắc bạn đã biết hết các phím tắt trên máy tính win 10, win 11 như phím tắt restart, phím tắt ngủ máy tính, phím tắt mở 2 màn hình, tìm kiếm hay giảm độ sáng…vv… Cùng tìm hiểu ngay nhé!
List phím tắt máy tính win 10
Trên Windows 10, phím tắt máy tính là cách nhanh chóng để điều hướng và thực hiện các tác vụ bằng cách sử dụng một hoặc nhiều tổ hợp phím, nếu không, sẽ mất nhiều lần nhấp và thời gian hơn để hoàn thành tác vụ bằng chuột. Hệ thống có rất nhiều phím tắt, nhưng bạn không cần phải học mọi phím tắt trên Windows 10, bạn chỉ cần nhớ những thứ có thể giúp bạn làm cho cuộc sống của mình dễ dàng hơn và cải thiện năng suất dưới đây.

Phím tắt máy tính win 10 cần thiết nhất
Đây là những phím tắt cần thiết mà mọi người dùng Windows 10 phải biết.
Ctrl + A: Chọn tất cả nội dung.
Ctrl + C : Sao chép các mục đã chọn vào bộ nhớ tạm.
Ctrl + X: Cắt các mục đã chọn vào bộ nhớ tạm.
Ctrl + V (hoặc Shift + Insert): Dán nội dung từ bộ nhớ tạm.
Ctrl + Z: Hoàn tác một hành động, bao gồm các tệp phục hồi (có giới hạn).
Ctrl+Y: Hoàn tác một hành động.
Ctrl + Shift + N: Tạo thư mục mới trên máy tính để bàn hoặc File Explorer.
Alt + F4: Đóng cửa sổ đang hoạt động. Nếu ấn và giữ 2 phím này lâu thì hộp thoại tắt máy tính sẽ hiện lên.
Ctrl + D (Del): Xóa mục đã chọn vào Thùng rác.
Shift + Delete: Xóa vĩnh viễn mục đã chọn, bỏ qua Thùng rác.
F2: Đổi tên mục đã chọn.
Esc: Đóng cửa sổ / nhiệm vụ hiện tại.
Alt + Tab: Chuyển đổi giữa các ứng dụng đang mở.
PrtScn: Chụp ảnh màn hình và lưu vào clipboard.
Phím Windows + I: Mở ứng dụng Cài đặt.
Phím Windows + E: Mở File Explorer.
Phím Windows + A: Mở Action center
Phím Windows + D: Hiển thị hoặc ẩn màn hình desktop.
Phím Windows + L: Lock (khóa)
Phím Windows + V: Mở khay nhớ tạm.
Phím Windows + Dấu chấm (.) hoặc Dấu chấm phẩy (;): Mở bảng biểu tượng cảm xúc.
Phím Windows + PrtScn: Chụp ảnh màn hình đầy đủ trong thư mục “Ảnh chụp màn hình”.
Phím Windows + Shift + S: Chụp một phần màn hình bằng Snip & Sketch.
Phím Windows + Phím mũi tên trái: Thu gọn ứng dụng hoặc cửa sổ sang trái.
Phím Windows + Phím mũi tên phải: Thu gọn ứng dụng hoặc cửa sổ sang phải.

Phím tắt trên màn hình desktop
Trên Windows 10, bạn có thể sử dụng các phím tắt này để mở, đóng, điều hướng và thực hiện các tác vụ nhanh hơn trong suốt trải nghiệm máy tính để bàn, bao gồm menu start, Thanh tác vụ, Cài đặt, v.v.
Phím Windows (hoặc Ctrl + Esc): Mở menu Start .
Ctrl + Phím mũi tên: Thay đổi kích thước menu Start .
Ctrl + Shift + Esc: Mở Trình quản lý tác vụ.
Ctrl + Shift: Chuyển bố cục bàn phím.
Alt + F4: Đóng cửa sổ đang hoạt động. (Nếu không có cửa sổ đang hoạt động, hộp tắt máy sẽ xuất hiện.)
Ctrl + F5 (hoặc Ctrl + R): Refesh cửa sổ hiện tại.
Ctrl + Alt + Tab: Xem tất cả các ứng dụng đang mở.
Ctrl + Phím mũi tên (để chọn) + Phím cách: Chọn nhiều mục trên máy tính để bàn hoặc File Explorer.
Alt + Tab: Chuyển đổi giữa các ứng dụng đang mở trong khi nhấn Tab nhiều lần.
Alt + Phím mũi tên trái: Quay lại
Alt + Phím mũi tên phải: Tiến lên
Alt + Phím cách: Mở menu ngữ cảnh cho cửa sổ đang hoạt động.
Alt + F8: Hiển thị mật khẩu đã nhập trong màn hình Đăng nhập.
Shift + Nhấp vào icon app: Mở một phiên bản khác của ứng dụng từ Thanh tác vụ.
Ctrl + Shift + Nhấp vào icon ứng dụng: Chạy ứng dụng với tư cách quản trị viên từ Thanh tác vụ.
Shift + Nhấp chuột phải vào icon ứng dụng: Hiển thị menu cửa sổ cho ứng dụng từ Thanh tác vụ.
Ctrl + Phím mũi tên trái: Di chuyển con trỏ đến đầu dòng bên trái từ trước đó.
Ctrl + Phím mũi tên phải: Di chuyển con trỏ đến cuối dòng bên phải.
Ctrl + Phím mũi tên lên: Di chuyển con trỏ đến đầu đoạn trước
Ctrl + Phím mũi tên xuống: Di chuyển con trỏ đến đầu đoạn tiếp theo.
Ctrl + Shift + Phím mũi tên: Chọn khối văn bản.
Ctrl + Phím cách: Bật hoặc tắt IME tiếng Trung.
Shilft + F10: Mở menu ngữ cảnh cho mục đã chọn.
F10: Bật thanh menu ứng dụng.
Phím Windows + X: Mở menu Liên kết nhanh.
Phím Windows + Số (0-9): Mở ứng dụng ở vị trí số từ Thanh tác vụ.
Phím Windows + T: Chuyển qua các ứng dụng trong Thanh tác vụ.
Phím Windows + Alt + Số (0-9): Mở Jump List của ứng dụng ở vị trí số từ Thanh tác vụ.
Phím Windows + M: Thu nhỏ tất cả các cửa sổ.
Phím Windows + Shift + M: Khôi phục các cửa sổ thu nhỏ trên màn hình nền.
Phím Windows + phím Home: Thu nhỏ hoặc phóng to tất cả trừ cửa sổ màn hình đang hoạt động.
Phím Windows + S (hoặc Q): Mở Tìm kiếm.
Phím Windows + Alt + D: Mở ngày giờ trên thanh Taskbar.
Phím Windows + Tab: Mở Task View.
Backspace: Quay lại trang chủ ứng dụng Cài đặt.
List phím tắt máy tính win 11
Hệ điều hành Windows 11 mang đến cho người dùng một giao diện hoàn toàn khác biệt cùng với những tính năng mới hữu ích cho bạn trải nghiệm. Cũng giống như các phiên bản Windows trước, bạn có thể sử dụng nhiều phím tắt để có thể sử dụng nhanh nhiều tính năng đặc biệt. Sau đây sẽ là tổng hợp những phím tắt trên Windows 11 cho bạn sử dụng.
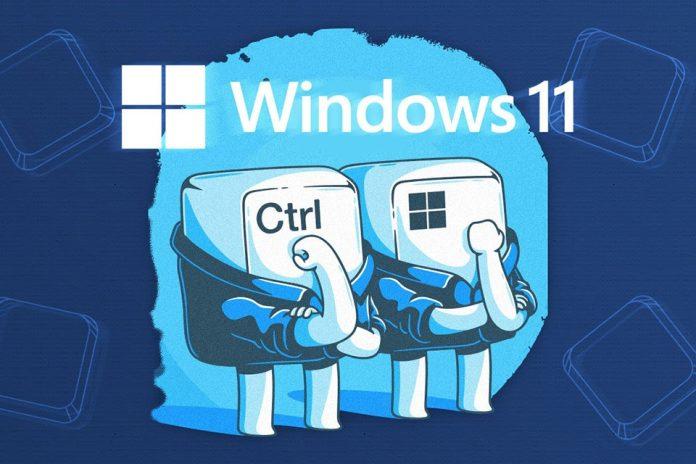
Những phím tắt máy tính mới trên Windows 11
Windows + W dùng để mở các Widgets.
Windows + A dùng để mở cài đặt nhanh.
Windows + N dùng để mở trung tâm thông báo. Đây là tính năng cho phép hầu hết các thông báo trên ứng dụng được phép xuất hiện góc bên phải trên thanh Taskbar
Windows + Z dùng để mở trình thay đổi bố cục. Đây là một tính năng nổi bật trên Windows 11, khi bạn mở một loạt các cửa sổ trên các ứng dụng khác nhau. Ví dụ bạn mở nhiều tab trên Google Chrome và mở nhiều trang trên Word, hay bạn đang mở 2 tab khác nhau trên Chrome. Windows 11 sẽ cho phép bạn sắp xếp những cửa sổ này theo một bố cục nhất định, giúp bạn có thêm không gian trống trên màn hình.
Những phím tắt máy tính win 11 phổ biến

Windows + Tab dùng để bật Task View. Bạn có thể xem các ứng dụng hay các tab nào đang hoạt động và để kích hoạt các ứng dụng đó chỉ cần click vào.
Windows + A dùng để bật Action Center. Cho phép bạn có thể cài đặt nhanh một số tính năng như độ sáng màn hình, chế độ máy bay, Wifi, âm lượng…
Windows + C dùng để bật Cortana. Đây là một trợ lý ảo được phát triển bởi Microsoft cho phép bạn truy cập nhanh các ứng dụng bằng lời nói.
Windows + D hiển thị màn hình Desktop.
Windows + E dùng để bật File Explorer.
Windows + G dùng để bật tính năng Xbox Game Bar.
Windows + H dùng để bật tính năng Sharing giúp bạn có thể chia sẻ một cách dễ dàng và nhanh tài liệu giữa 2 máy tính khác nhau.
Windows + I dùng để bật cửa sổ Settings.
Windows + K dùng để mở giao diện kết nối với các thiết bị khác.
Windows + L khóa màn hình máy tính.
Windows + R mở cửa sổ Run. Giúp tìm kiếm nhanh các ứng dụng.
Windows + S mở công cụ tìm kiếm trên Windows.
Windows + X mở menu như bạn nhấn vào hộp thoại Start.
Windows + Shift + L/R chuyển ứng dụng từ màn hình này sang màn hình khác nếu bạn đang kết nối nhiều màn hình.
Windows + Shift + 1/2/3/4/5 mở các ứng dụng trên thanh Taskbar có vị trí tương ứng với các số bạn vừa chọn.
Windows dùng để bật tắt menu start.
Windows + B hiển thị các icon ẩn khi hết hàng trên thanh Taskbar.
Windows + F giúp chụp ảnh màn hình.
Windows + M giúp thu nhỏ tất cả cửa sổ đang mở.
Windows + T chuyển qua lại giữa các ứng dụng trong thanh Taskbar.
Windows + U giúp mở mục System trong phần Settings.
Các phím tắt win 11 kết hợp với Ctrl
Ctrl + X nhấn phím này để cắt các mục đã chọn được tô đen.
Ctrl + C hoặc Ctrl + insert sao chép các mục đã chọn được tô đen.
Ctrl + V hoặc Ctrl + Shift + insert dán các mục đã được sao chép trước đó.
Ctrl + Z nhấn phím này để hoàn tác lại một thao tác trước đó, ví dụ khôi phục một cụm từ mà bạn vô tình xóa.
Ctrl + D xóa mục đã chọn và di chuyển chúng vào thùng rác.
Ctrl + R hoặc nhấn F5 để khởi động lại cửa sổ đang hoạt động.
Ctrl + Y thực hiện lại một hành động trước đó.
Ctrl + mũi tên phải. Khi nhấn phím này sẽ di chuyển con trỏ chuột đến đầu của từ tiếp theo.
Ctrl + mũi tên trái sẽ di chuyển con trỏ chuột tới đầu của từ trước.
Các phím tắt win 11 kết hợp với Alt
phím Alt
Alt + Tab giúp chuyển đổi qua lại giữa các ứng dụng hoặc các tab.
Alt + F4 khi nhấn phím này bạn có thể tắt các ứng dụng mà bạn đang mở.
Alt + F8 khi bạn nhấn phím này sẽ hiển thị mật khẩu máy tính của bạn lên trên màn hình đăng nhập.
Alt + phím cách giúp mở menu phím tắt cho cửa sổ đang hoạt động.
Alt + mũi tên trái. Khi nhấn tổ hợp phím này sẽ quay lại thao tác trước đó.
Alt + mũi tên phải. Khi bạn nhấn sẽ giúp bạn có thể chuyển đến trang tiếp theo.
Alt + Enter. Tổ hợp phím này sẽ hiển thị thuộc tính cho mục mà bạn đã chọn.
Alt + P. Hiển thị hoặc tắt bảng xem trước.
Alt + Esc. Xoay vòng lần lượt qua các ứng dụng.
Một số thông tin hữu ích khác có thể bạn quan tâm:







































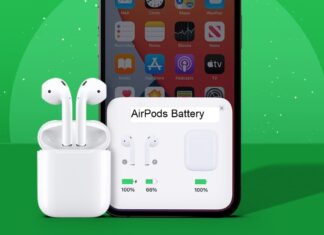



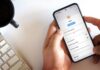



Mình rất mong muốn được nghe ý kiến của các bạn về bài viết này. Hãy cho mình biết các bạn thấy bài viết này thế nào nhé! Mình rất cảm ơn sự quan tâm và ủng hộ của các bạn.