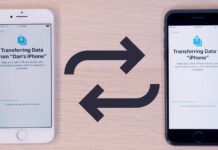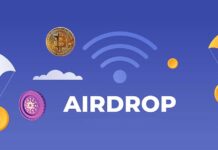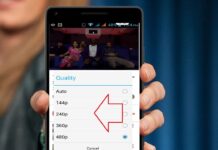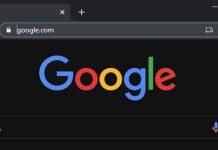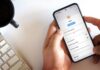Bạn cảm thấy chiếc iPhone của mình thiếu một số tính năng tiện lợi như điện thoại Android? Đó là vì Apple đã “giấu” nhiều chế độ tùy chỉnh trong hệ điều hành iOS, nhưng vẫn có cách để thực hiện chúng và giúp cho iPhone trở nên thú vị hơn. Hãy cùng xem những thủ thuật có thể bạn chưa biết dưới đây nhé!
- 1. Điều chỉnh độ sáng đèn flash của iPhone
- 2. Thu tiếng trong lúc quay màn hình iPhone
- 3. Dùng các nút âm lượng để chụp ảnh
- 4. Chụp ảnh trong lúc đang quay video
- 5. Tạo hiệu ứng thú vị cho iMessages
- 6. Tận hưởng ASMR tự nhiên có sẵn trên iPhone
- 7. Ẩn các ứng dụng mà không gỡ cài đặt
- 8. Đóng băng màn hình iPhone để không thể vuốt được
- 9. Sử dụng máy tính bỏ túi của iPhone
- 10. Sử dụng iPhone làm thước đo
- 11. Chỉ nhận thông báo vào thời điểm cụ thể
- 12. Chụp ảnh màn hình toàn trang
1. Điều chỉnh độ sáng đèn flash của iPhone
Đây là vấn đề mà hầu như người dùng iPhone nào cũng gặp phải, kể cả những người đã dùng lâu năm: đèn flash của iPhone dường như luôn có độ sáng cố định và đôi lúc khiến bạn bị chói mắt.

Đó là vì độ sáng của đèn được đặt mặc định ở mức 100%, nhưng bạn có thể điều chỉnh lại cho phù hợp với nhu cầu của mình bằng cách vào Trung tâm điều khiển của iPhone, sau đó nhấn và giữ biểu tượng Đèn pin để hiển thị 4 mức độ sáng khác nhau, chỉ cần nhấn và kéo xuống để giảm độ sáng.
2. Thu tiếng trong lúc quay màn hình iPhone
Tính năng quay màn hình của iPhone có thể ghi lại âm thanh bên trong máy cùng lúc, nhưng nếu bạn muốn thu thêm tiếng nói từ bên ngoài để bình luận hoặc giải thích cho nội dung trên màn hình thì sao?
Cách làm rất đơn giản, hãy vào Trung tâm điều khiển và nhấn giữ biểu tượng Quay màn hình, sau đó nhấn vào nút Micrô để bật chức năng thu tiếng từ môi trường bên ngoài.
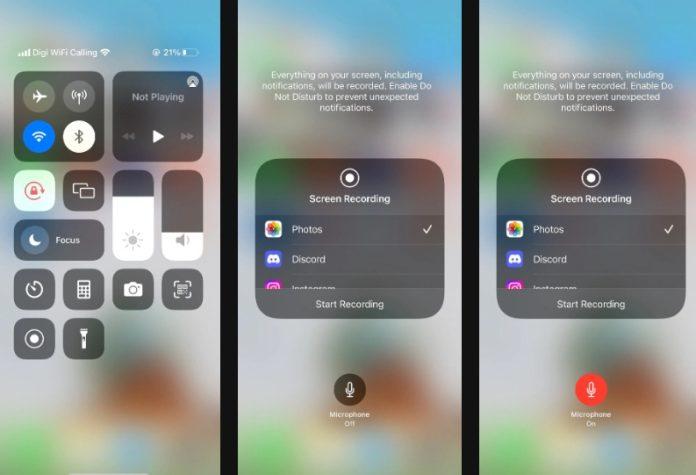
3. Dùng các nút âm lượng để chụp ảnh
Nút chụp ảnh nằm ở phía cuối màn hình iPhone khiến người dùng khó thao tác và có thể trượt tay làm rơi máy nếu không cẩn thận. Vậy hãy thử dùng chiêu này để thay đổi cách chụp ảnh an toàn hơn: thay vì nút chụp như bình thường, bạn hãy bấm nút tăng hoặc giảm âm lượng 1 lần để chụp ảnh.
Nếu muốn sử dụng các nút âm lượng để chụp ảnh liên tục, bạn hãy vào Cài đặt > Camera và gạt nút bật tính năng Sử dụng Tăng âm lượng cho Chụp liên tục (Use Volume Up for Burst), vậy là bạn có thể nhấn và giữ nút tăng âm lượng để chụp liên tiếp nhiều ảnh.
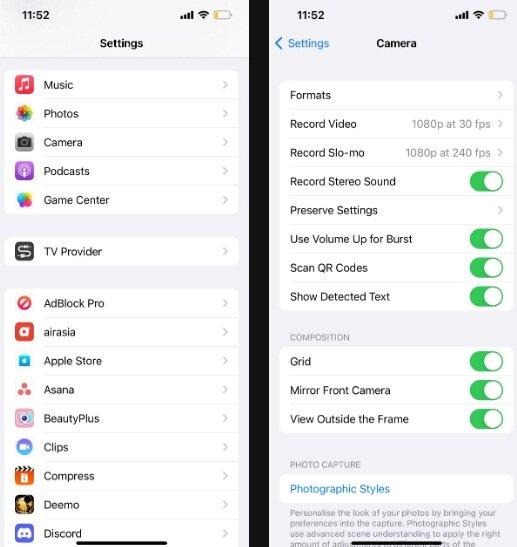
4. Chụp ảnh trong lúc đang quay video
Bạn đang quay video bằng iPhone nhưng có một khoảnh khắc bất ngờ cần phải chụp lại ngay? Có một cách dễ dàng để thực hiện điều đó: khi đang quay, chỉ cần nhấn vào nút màu trắng ở bên cạnh nút quay màu đỏ, camera sẽ chụp ảnh mà không làm gián đoạn quá trình quay video của bạn.
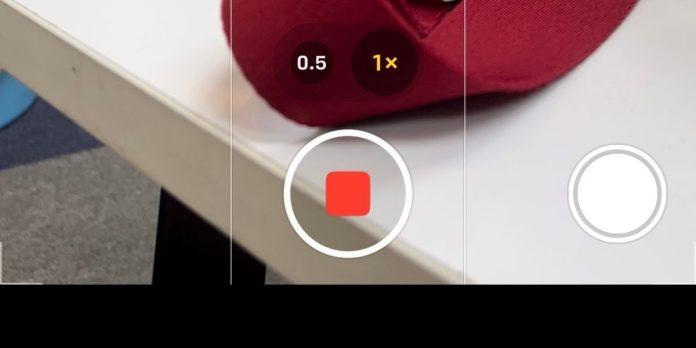
5. Tạo hiệu ứng thú vị cho iMessages
Để làm cho tin nhắn vui nhộn hơn, chúng ta thường dùng những sticker, meme và biểu tượng cảm xúc. Nhưng ngoài ra có một cách khác trên iPhone giúp tin nhắn iMessages trở nên thú vị hơn, đó là các hiệu ứng đặc biệt.
Đầu tiên bạn hãy mở một cuộc chat có sẵn trong iMessage hoặc soạn một tin nhắn mới và điền tên người nhận, nhập văn bản vào ô trống như bình thường, sau đó nhấn giữ biểu tượng Gửi tin nhắn màu xanh lam để hiển thị các hiệu ứng, gồm có hiệu ứng cho tin nhắn như Invisible Ink, Loud và hiệu ứng cho màn hình tạo ra những hình ảnh rất thú vị như Confetti, Balloons (bóng bay) và Fireworks (pháo hoa).
Để áp dụng hiệu ứng cho tin nhắn, hãy nhấn vào chấm màu xám bên cạnh hiệu ứng trước khi nhấn nút gửi tin. Để chọn hiệu ứng màn hình, chỉ cần vuốt màn hình đến hiệu ứng đó và nhấn nút gửi.
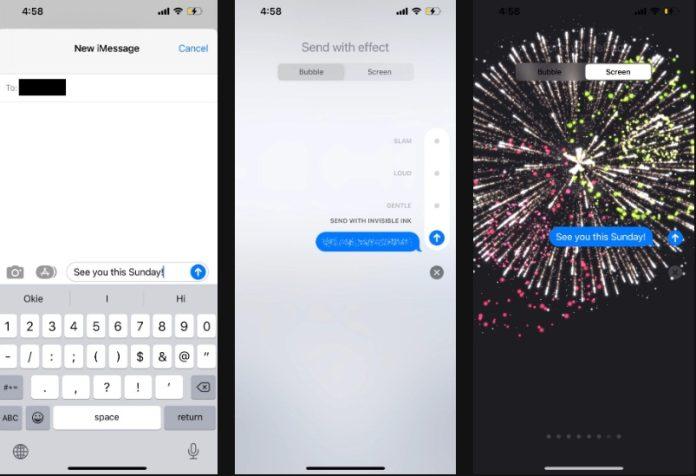
6. Tận hưởng ASMR tự nhiên có sẵn trên iPhone
Đối với những người yêu thích âm thanh ASMR dễ chịu, iPhone có cung cấp một số lựa chọn ASMR mà bạn có thể nghe kể cả khi không có Internet, giúp bạn thư giãn hoặc tập trung vào công việc, học tập.
Để mở ASMR của iPhone, bạn hãy vài Cài đặt > Khả năng truy cập (Accessibility), kéo xuống phần Nghe (Hearing) và chọn Âm thanh/Hình ảnh (Audio/Visual) > Âm thanh nền (Background Sounds), sau đó gạt nút bật Âm thanh nền và nhấn vào Âm thanh (Sound) để chọn âm thanh cụ thể, bao gồm tiếng Đại dương, Mưa và Suối giúp bạn thư giãn.

7. Ẩn các ứng dụng mà không gỡ cài đặt
Thủ thuật này giúp bảo mật quyền riêng tư của bạn và cũng là một cách để ẩn các nội dung cá nhân của bạn trên điện thoại. Nếu bạn đã tải và sử dụng một ứng dụng nào đó trên iPhone nhưng không muốn để người khác biết thì có thể ẩn nó khỏi màn hình chính.
Trên màn hình chính của iPhone, nhấn giữ ứng dụng và chọn Xóa ứng dụng, sau đó nhấn vào Xóa khỏi Màn hình chính để chuyển nó vào Thư viện ứng dụng. Nếu bạn muốn mở lại ứng dụng đó, hãy vuốt đến trang màn hình chính cuối cùng và vuốt sang trái để mở Thư viện ứng dụng.
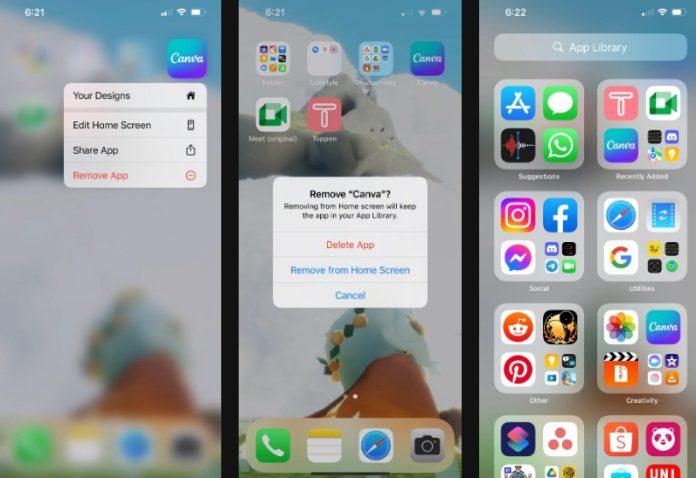
8. Đóng băng màn hình iPhone để không thể vuốt được
Ví dụ như khi bạn đưa iPhone của mình cho ai đó để cho họ thấy một đoạn văn bản hoặc hình ảnh nhưng không thể vuốt sang nơi khác được, hãy dùng thủ thuật đóng băng giúp màn hình iPhone được giữ nguyên cố định. Đây cũng là một thủ thuật phổ biến trên TikTok để gây ấn tượng với mọi người.
Cách làm như sau: vào Cài đặt > Khả năng truy cập > Truy cập có hướng dẫn (Guided Access), sau đó gạt nút bật Truy cập có hướng dẫn và chọn Cài đặt mật mã (Passcode Settings), nhấn vào Set Guided Access Passcode để đặt mật mã của bạn. Lưu ý rằng đây không phải là mật mã mở khóa iPhone.
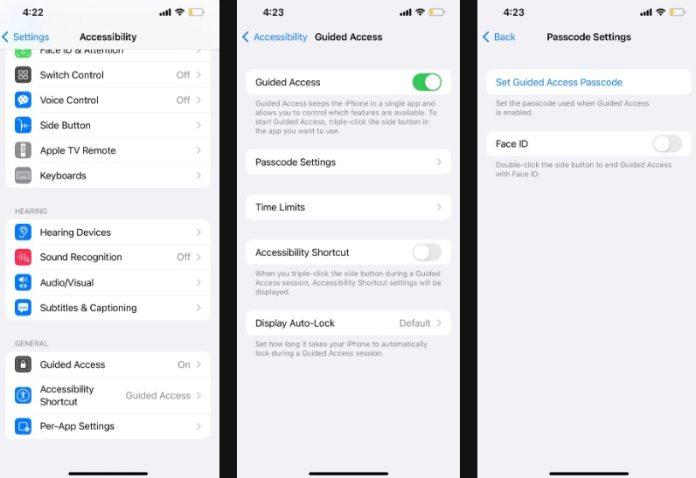
Sau khi thực hiện các bước trên, để đóng băng màn hình iPhone bạn hãy nhấn nút ở cạnh của iPhone 3 lần nếu đang dùng iPhone X trở đi, còn đối với iPhone 8 trở về trước hãy nhấn nút Home 3 lần.
Để làm cho màn hình hết đóng băng, chỉ cần nhấn lại 3 lần vào các nút đó và nhập mật mã, sau đó nhấn nút Kết thúc.
9. Sử dụng máy tính bỏ túi của iPhone
Công cụ máy tính của iPhone không chỉ giúp bạn thực hiện các phép tính cơ bản mà còn tính được lũy thừa, căn bậc 2 và căn bậc 3, v.v. Bạn chỉ cần vào ứng dụng Máy tính và xoay iPhone nằm ngang để sử dụng công cụ này.
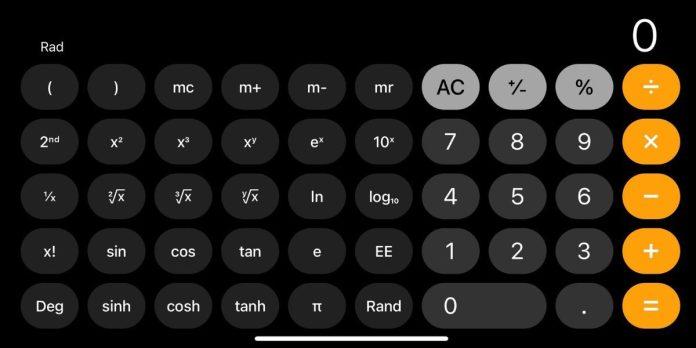
Nhưng để hiển thị máy tính, trước tiên bạn phải vào Trung tâm điều khiển để tắt chế độ khóa màn hình theo chiều dọc.
10. Sử dụng iPhone làm thước đo
Bạn có biết rằng có thể biến iPhone thành một cái thước để đo chiều dài của các vật thể ngoài đời? Đó là chức năng của một ứng dụng được cài sẵn trong iPhone có tên là Measure.
Bạn chỉ cần mở nó ra và chọn tab Measure (Đo), sau đó hướng camera của iPhone vào vật thể sao cho chấm trắng trên màn hình nằm ở điểm bắt đầu đo rồi nhấn nút dấu cộng. Tiếp tục di chuyển iPhone để chấm trắng nằm ở điểm kết thúc đo và cũng nhấn nút dấu cộng. Cuối cùng hãy nhấn vào đoạn thẳng để hiển thị kết quả phép đo theo cả 2 đơn vị cm và inch.
11. Chỉ nhận thông báo vào thời điểm cụ thể
Bạn cảm thấy phân tâm vì những thông báo liên tục được gửi đến iPhone của mình? Việc rep tin nhắn hay xem những thông báo mới của mạng xã hội có thể làm mất thời gian của bạn, khi đó hãy sử dụng thủ thuật này để quy định thời gian nhận thông báo trên iPhone.
Vào Cài đặt > Thông báo > Tóm tắt theo lịch trình (Scheduled Summary), sau đó nhấn On ở mục Tóm tắt theo lịch trình, gạt nút bật các ứng dụng mà bạn muốn nhận thông báo và đặt giờ hiển thị bản tóm tắt thông báo.
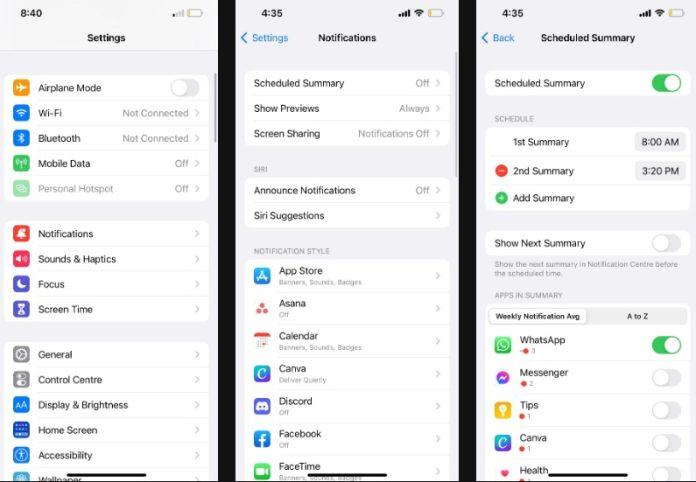
12. Chụp ảnh màn hình toàn trang
Đây là chức năng giúp bạn chụp ảnh toàn bộ trang web đang mở trên iPhone chứ không chỉ phần hình ảnh được hiển thị trên màn hình.
Đầu tiên, hãy truy cập vào trang web và đợi cho đến khi tải xong hoàn toàn. Tiếp theo, mở chức năng chụp ảnh màn hình của iPhone và chọn tab Toàn trang (Full Page) > Done > Save PDF to Files, sau đó chọn thư mục để lưu file và nhấn Lưu.
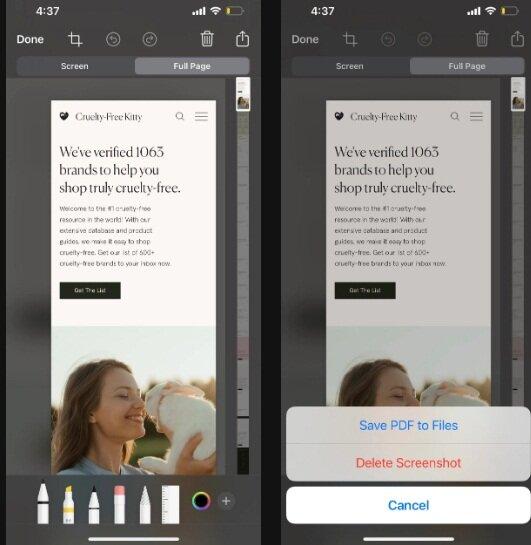
Để xem ảnh chụp màn hình toàn trang này, hãy mở ứng dụng Files trên màn hình chính của iPhone.
Trên đây là những thủ thuật hữu ích trên iPhone giúp bạn thực hiện mọi việc một cách dễ dàng hơn. Bạn có biết thêm thủ thuật nào khác không? Hãy để lại ý kiến dưới phần bình luận nhé!
Mời bạn xem thêm các bài viết liên quan:
- 7 cách làm cho iPhone của bạn trông giống như điện thoại Android
- Cách sử dụng animoji trên iPhone để nhắn tin vui nhộn và đầy cảm xúc
Hãy theo dõi BlogAnChoi để cập nhật nhiều thông tin bổ ích nhé!