Khi xem video trên YouTube, chất lượng kết nối mạng của bạn sẽ ảnh hưởng đến độ phân giải mặc định của video. Nhưng nếu bạn muốn tăng độ phân giải để rõ nét hơn hoặc giảm độ phân giải để tiết kiệm dữ liệu mạng thì sao? Thay vì điều chỉnh trong phần cài đặt của từng video, hãy cùng xem cách đặt độ phân giải cho mọi video YouTube trên điện thoại và máy tính nhé!
Tùy chọn chất lượng video YouTube là gì?
Vào tháng 4/2021, YouTube đã điều chỉnh tính năng chọn chất lượng video trên Android và iOS, theo đó người dùng có thể chọn độ phân giải video mặc định khi thiết bị có kết nối Wi-Fi hoặc mạng di động.
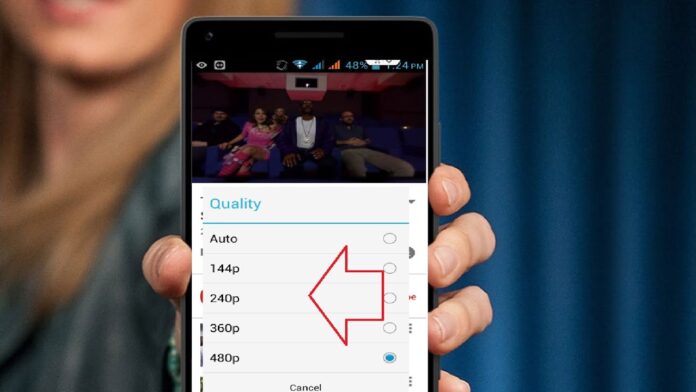
Có 4 chế độ chất lượng video mà bạn có thể chọn khi xem YouTube:
- Tự động: độ phân giải video được điều chỉnh tự động dựa theo chất lượng đường truyền mạng, kích thước màn hình và độ phân giải gốc của video được đăng lên YouTube.
- Chất lượng hình ảnh cao hơn: độ phân giải 720p trở lên, tốn nhiều dữ liệu mạng hơn.
- Tiết kiệm dữ liệu: độ phân giải video thấp hơn, rất hữu ích nếu bạn muốn tiết kiệm dữ liệu mạng.
- Nâng cao: bạn có thể chọn chất lượng video cụ thể theo ý muốn.
Nếu bạn thấy độ phân giải hình ảnh không cố định khi xem các video khác nhau thì tức là YouTube đang ở chế độ Tự động. Lưu ý rằng bạn không thể xem độ phân giải cao hơn độ phân giải của video gốc khi tải lên YouTube. Ví dụ: nếu video được tải lên ở 480p thì không thể xem ở 720p hoặc 1080p, trong khi nếu video được tải lên ở độ phân giải cao như 8K thì có nhiều lựa chọn để xem từ 8K cho đến 144p.
Nhưng thật bất tiện khi phải chọn độ phân giải cho từng video theo cách thủ công, vì vậy dưới đây là hướng dẫn cách điều chỉnh một lần cho mọi video để trải nghiệm xem YouTube của bạn thoải mái hơn.
Cách thay đổi chất lượng video YouTube trên thiết bị di động
Trên thiết bị di động, bạn có thể chọn độ phân giải cho mọi video YouTube bằng cách sử dụng tính năng cài đặt có sẵn trong ứng dụng. Các bước thực hiện như sau:
- Mở ứng dụng YouTube và nhấn vào hồ sơ tài khoản của bạn ở góc trên bên phải.
- Chọn Cài đặt > Tùy chọn chất lượng video. Nếu bạn sử dụng iPhone thì phải chọn Trên mạng di động (On mobile networks) hoặc Trên Wi-Fi (On Wi-Fi).
- Trong phần Chất lượng video trên mạng di động/Wi-Fi, chọn Chất lượng hình ảnh cao hơn để tăng độ phân giải hoặc chọn Tiết kiệm dữ liệu để giảm độ phân giải.
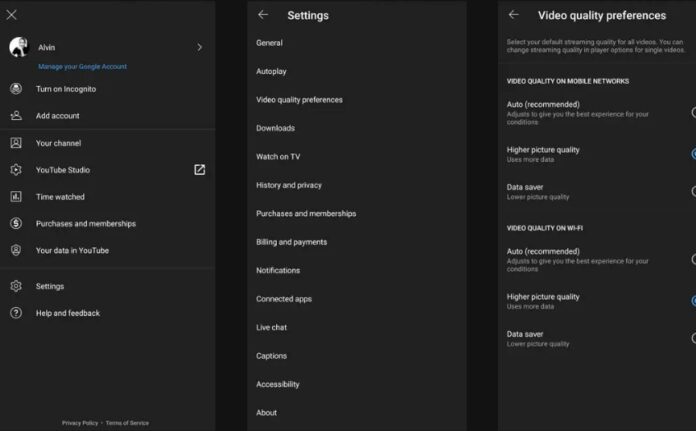
Lưu ý là các chế độ này không có độ phân giải cụ thể, nếu muốn làm điều đó thì bạn phải chọn chế độ Nâng cao. Chế độ này chỉ hoạt động khi đang phát video, cách thực hiện như sau:
- Phát video bất kỳ trên ứng dụng YouTube và nhấn vào vị trí bất kỳ trong khung hình video để hiện ra các tính năng.
- Nhấn Cài đặt (biểu tượng 3 dấu chấm hoặc bánh răng) ở góc trên bên phải, chọn Chất lượng > Nâng cao.
- Chọn độ phân giải video trong danh sách hiện ra, video sẽ chuyển sang độ phân giải đó ngay lập tức.
Như đã nói, các tùy chọn hiện ra sẽ phụ thuộc vào độ phân giải gốc của video được tải lên, và cách này cũng không duy trì vĩnh viễn mà bạn phải chọn lại khi mở video khác.
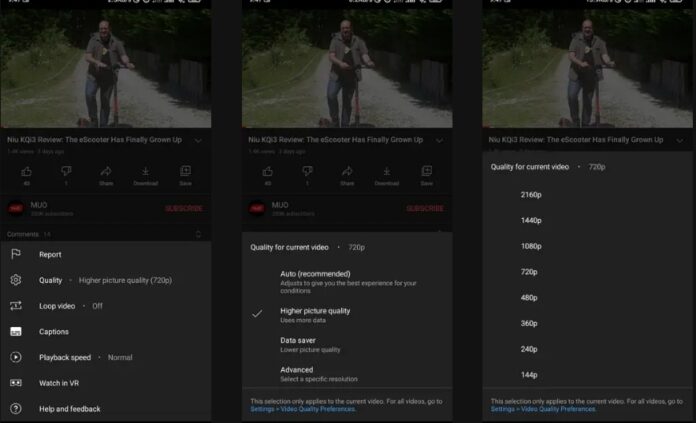
Cách thay đổi chất lượng video YouTube trên máy tính
Trên giao diện web của YouTube cho máy tính không có sẵn tính năng để chọn độ phân giải cho mọi video, nhưng có thể sử dụng các tiện ích mở rộng trên trình duyệt để làm việc này.
Đối với trình duyệt Edge và Chrome
- Truy cập Cửa hàng Chrome và tìm tiện ích mở rộng có tên là Auto HD/4k/8k for YouTube, sau đó cài đặt vào trình duyệt bằng cách nhấp Thêm vào Chrome, sau đó nhấp Thêm tiện ích mở rộng trong cửa sổ hiện lên.
- Mở trang web YouTube trên trình duyệt, sau đó nhấp biểu tượng Auto HD/4k/8k for YouTube ở góc trên bên phải. Nếu không có biểu tượng thì nhấn vào menu tiện ích mở rộng (hình mảnh ghép), chọn Tiện ích mở rộng và nhấp vào Auto HD/4k/8k for YouTube.
- Bạn sẽ thấy hiện lên một cửa sổ có các tùy chọn độ phân giải cho video YouTube, hãy nhấp vào tùy chọn phù hợp, sau đó trình duyệt sẽ tự động tải lại trang YouTube để áp dụng độ phân giải đó cho mọi video.
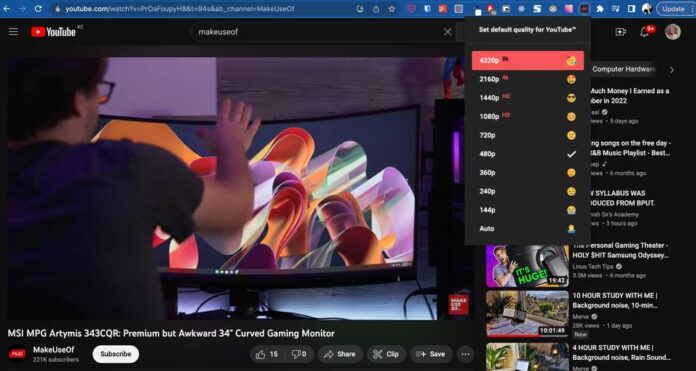
Đối với trình duyệt Firefox
- Truy cập Cửa hàng Chrome và tìm tiện ích mở rộng có tên là YouTube High Definition, sau đó cài đặt vào trình duyệt bằng cách nhấn Thêm vào Firefox và nhấn Thêm trong cửa sổ hiện lên. Có thể đánh dấu vào ô Cho phép tiện ích mở rộng này chạy trong cửa sổ riêng, cuối cùng nhấn Okay.
- Mở trang web YouTube và phát video bất kỳ.
- Nhấn biểu tượng của YouTube High Definition ở góc trên bên phải, sau đó chọn độ phân giải trong phần Video quality. Video sẽ chuyển sang độ phân giải đó ngay lập tức.
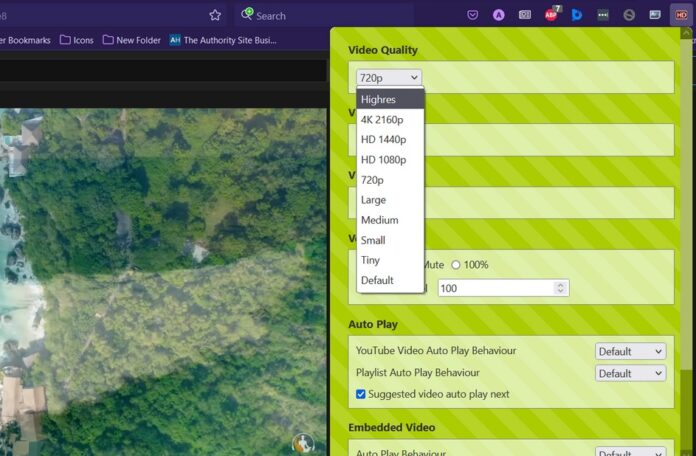
Bạn nên ghim tiện ích mở rộng trên thanh công cụ của trình duyệt để truy cập nhanh khi cần thiết, bất kể bạn đang dùng Chrome, Edge hay Firefox.
Lưu ý: nếu bạn chọn chất lượng video YouTube mặc định nhưng sau đó mở video khác không có độ phân giải đó thì tiện ích mở rộng sẽ tự động chọn độ phân giải cao nhất của video đó.
Mời bạn xem thêm các bài liên quan:
- 6 cách tăng kích thước hình ảnh mà không bị vỡ nét, không giảm chất lượng
- Cách tìm vị trí điện thoại Android bị mất và bảo vệ dữ liệu khỏi bị đánh cắp
Hãy theo dõi BlogAnChoi để cập nhật nhiều thông tin bổ ích nhé!


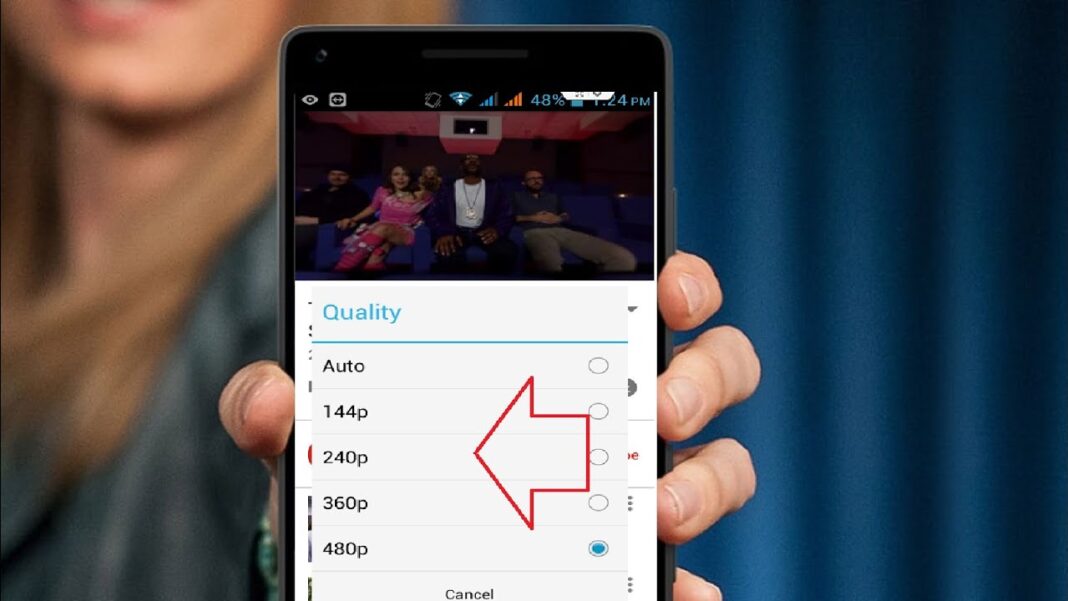










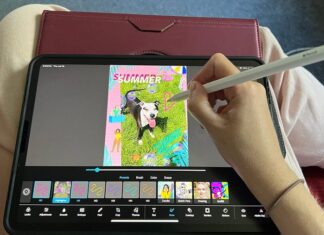










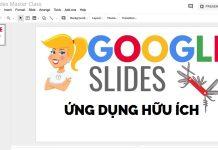















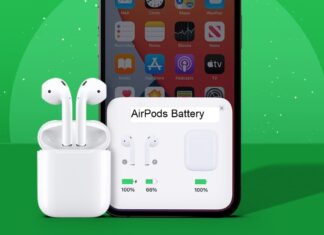




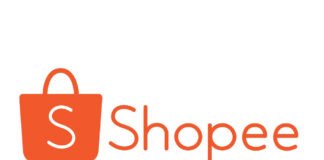
Mình hy vọng bài viết này mang lại cho các bạn những thông tin bổ ích và thú vị. Hãy để lại góp ý của bạn ở phần bình luận nhé!