Điện thoại Android của bạn bị hư nút âm lượng? Đừng lo vì bạn có thể điều chỉnh âm lượng bằng một số cách khác nhanh chóng và dễ dàng mà không cần nút bấm, mặc dù chỉ là giải pháp tạm thời nhưng rất hữu ích trong trường hợp không thể mang điện thoại đi sửa. Hãy cùng xem nhé!
1. Chỉnh âm lượng trong Cài đặt
Nếu không dùng nút bấm thì cách dễ nhất để chỉnh âm lượng trên điện thoại là điều khiển trong phần cài đặt. Chỉ cần vào Cài đặt > Âm thanh & rung và kéo thanh trượt để tăng giảm âm lượng cho từng chức năng khác nhau như media, nhạc chuông, thông báo và báo thức. Đối với điện thoại Samsung, bạn sẽ tìm thấy mục này trong Cài đặt > Âm thanh và rung > Âm lượng.
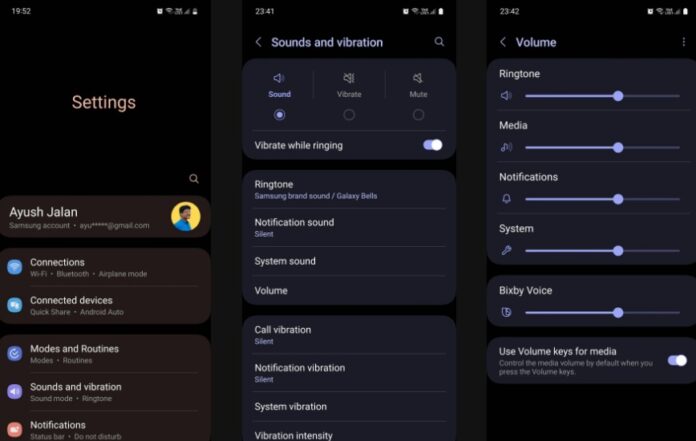
2. Sử dụng Trợ lý ảo
Tất cả các điện thoại Android đời mới đều được cài sẵn trợ lý ảo Google và bạn có thể yêu cầu nó thực hiện nhiều việc bao gồm cả thay đổi âm lượng của điện thoại. Chỉ cần gọi trợ lý bằng câu lệnh “Hey Google” và đưa ra yêu cầu của bạn.
Điện thoại hoặc máy tính bảng của bạn phải đáp ứng một số yêu cầu nhất định để cài đặt và sử dụng trợ lý ảo Google:
- Phiên bản hệ điều hành Android 5.0 trở lên
- Dung lượng RAM còn trống ít nhất 1GB
- Ứng dụng Google phiên bản 6.13 trở lên
- Độ phân giải màn hình tối thiểu 720p
- Có Google Play Services
Nếu điện thoại của bạn chưa cài trợ lý ảo Google thì có thể tải Trợ lý Google cho Android tại đây
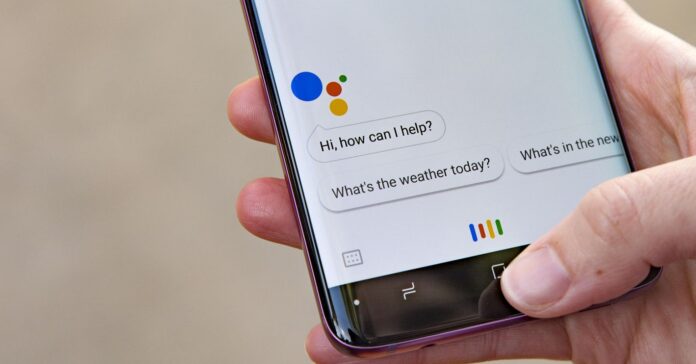
Trợ lý Google được bật mặc định trên hầu hết các thiết bị Android. Để kiểm tra nó có hoạt động trên điện thoại của bạn hay không, hãy nhấn và giữ nút Home, trợ lý ảo sẽ xuất hiện và lắng nghe yêu cầu của bạn, nếu không bạn sẽ thấy lời nhắc yêu cầu bật trợ lý ảo ở phía dưới của màn hình. Nếu không thấy lời nhắc thì bạn có thể bật nó như sau:
- Mở ứng dụng Google và đăng nhập tài khoản Google của bạn
- Nhấn vào ảnh hồ sơ của bạn và chọn Cài đặt > Trợ lý Google > Chung
- Bật nút Trợ lý Google

Sau khi bật, Trợ lý Google sẽ xuất hiện khi bạn nhấn và giữ nút Home của điện thoại hoặc vuốt màn hình từ 2 góc dưới theo đường chéo lên trên. Trợ lý Google sẽ nói “Xin chào, tôi có thể giúp gì cho bạn?” và bạn có thể đưa ra yêu cầu hoặc câu hỏi để nó trả lời.
Ngoài ra điện thoại Samsung Galaxy còn có thêm trợ lý Bixby của Samsung và bạn cũng có thể yêu cầu tương tự. Các điện thoại Samsung đời cũ như Galaxy S10, S9 và S8 có nút riêng để sử dụng Bixby, trong khi từ Galaxy S20 đến S23, dòng Note 10, dòng Z và các điện thoại mới hơn sử dụng nút bên cạnh có thể tùy chỉnh nhiều chức năng khác ngoài việc kích hoạt Bixby.
Cách cài đặt trợ lý ảo Bixby như sau:
- Nhấn và giữ nút Bixby hoặc nút bên cạnh tùy theo dòng điện thoại của bạn
- Đăng nhập tài khoản Samsung của bạn nếu có xuất hiện yêu cầu
- Chọn kiểu giọng nói ưa thích của bạn trong số 4 tùy chọn
- Nhấn nút Bắt đầu và nhấn OK khi được yêu cầu Cho phép theo dõi sử dụng
- Sau đó bạn có thể kích hoạt Bixby bằng cách nhấn và giữ nút Bixby hoặc nút bên cạnh, hoặc dùng câu lệnh “Hi Bixby”.
3. Sử dụng thiết bị âm thanh bên ngoài
Nếu bạn có các thiết bị âm thanh kết nối Bluetooth với điện thoại như tai nghe earbud hoặc tai nghe headphone không dây thì cũng có thể sử dụng chúng để điều khiển âm lượng. Tai nghe headphone không dây thường có nút riêng để điều khiển âm lượng, còn tai nghe earbud thường điều khiển bằng cảm ứng. Thậm chí nhiều loại tai nghe cho phép tùy chỉnh thao tác tăng giảm âm lượng thông qua ứng dụng chính thức trên điện thoại.

Mời bạn xem thêm các bài liên quan:
- 3 cách giảm ánh sáng xanh của màn hình điện thoại Android để bảo vệ sức khỏe cho bạn
- Cách tạo avatar TikTok độc lạ bằng AI ngay trong ứng dụng
Hãy theo dõi BlogAnChoi để cập nhật nhiều thông tin bổ ích nhé!




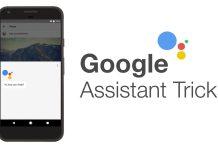



























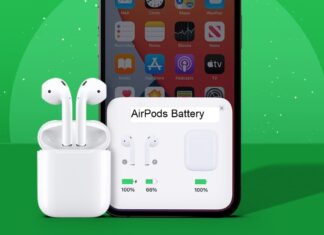



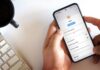



Bài viết này có mang lại cho các bạn những thông tin mới và hữu ích không? Nếu có, hãy chia sẻ nó với mình nhé! Mình rất vui khi được nghe câu chuyện của các bạn.