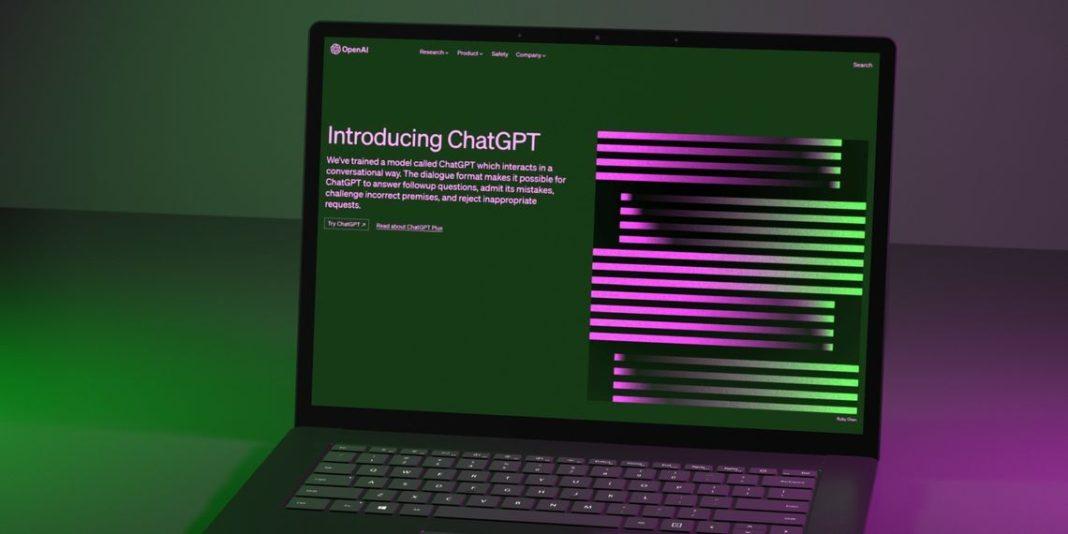ChatGPT là một chatbot trí tuệ nhân tạo (AI) được xây dựng dựa trên mô hình ngôn ngữ lớn của OpenAI. Đây là một ứng dụng web nên phải truy cập trang web mỗi khi muốn sử dụng. Nhưng bạn có biết rằng trên máy tính Windows chúng ta có thể cài đặt ChatGPT như một ứng dụng thông thường để truy cập nhanh bằng một cú nhấp chuột? Hãy cùng khám phá nhé.
Cài đặt ChatGPT làm ứng dụng Windows giúp bạn có thể truy cập nó trong một cửa sổ độc lập thay vì trình duyệt web như thông thường, nhờ đó không cần mở trang web thường xuyên mỗi khi muốn sử dụng. Cách này cũng giúp bạn tránh được những rắc rối của ứng dụng web và trình duyệt, đồng thời tạo ra giao diện gọn gàng chỉ gồm các tùy chọn cần thiết cho người dùng.

Mặc dù ChatGPT không có phiên bản ứng dụng Windows chính thức nhưng trình duyệt Microsoft Edge và Chrome cho phép đặt nó làm ứng dụng Windows. Dưới đây là hướng dẫn cách cài đặt ChatGPT dưới dạng ứng dụng Windows bằng trình duyệt Microsoft Edge, tạo shortcut với trình duyệt Chrome và ghim ứng dụng ChatGPT vào taskbar.
Cách cài đặt ChatGPT làm ứng dụng Windows bằng trình duyệt Edge
Microsoft Edge có tính năng cài đặt trang web như một ứng dụng độc lập trong hệ điều hành Windows. Hiện nay ChatGPT chỉ hoạt động dưới dạng ứng dụng web nhưng bạn có thể cài đặt trang web chứa nó dưới dạng ứng dụng trên máy tính. Giao diện và cách hoạt động của “ứng dụng” này tương tự như phiên bản web, chỉ khác là không có bất kỳ thành phần web nào như dấu trang, tab, v.v.
Cách đặt ChatGPT làm ứng dụng Windows bằng trình duyệt Edge như sau:
- Truy cập trang web ChatGPT trên trình duyệt Edge và đăng nhập tài khoản của bạn.
- Nhấn vào dấu ba chấm để mở menu trình duyệt, chọn Apps (Ứng dụng) => Install this site as an app (Cài đặt trang web này dưới dạng ứng dụng).

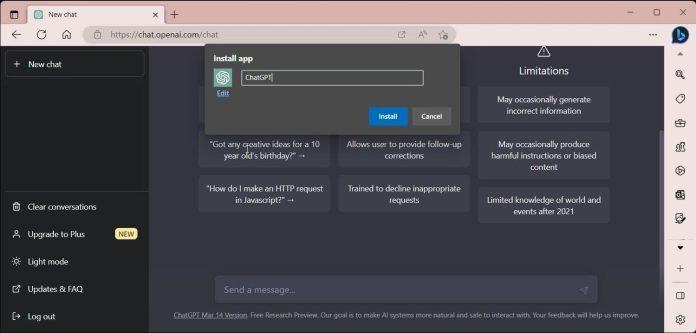
- Trong cửa sổ Install App hiện lên, hãy nhập tên cho ứng dụng như “ChatGPT”. Việc này giúp bạn dễ dàng tìm kiếm ứng dụng sau này.
- Để thêm biểu tượng cho ứng dụng, hãy nhấp vào nút Edit (Chỉnh sửa) và chọn một hình ảnh có sẵn trong máy, hoặc bạn có thể để nguyên biểu tượng của ChatGPT như mặc định.
- Nhấp vào Install (Cài đặt) và đợi hoàn tất quá trình cài đặt.
Ứng dụng ChatGPT sẽ tự động khởi chạy sau khi cài đặt xong. Trong hộp thoại App installed (Ứng dụng đã cài đặt), bạn có thể ghim nó vào taskbar và Start để đặt làm ứng dụng khởi động cùng với Windows. Ngoài ra cũng có tùy chọn tạo shortcut trên màn hình và tự động khởi chạy khi đăng nhập trên thiết bị. Nhấn Allow (Cho phép) để áp dụng tùy chọn của bạn.
Nếu không tạo shortcut trên màn hình, bạn có thể tìm kiếm và chạy ứng dụng từ menu Start giống như bất kỳ ứng dụng thông thường nào trên máy tính. Tương tự như trên web, ChatGPT sẽ yêu cầu bạn đăng nhập lại sau khi hết phiên.
Về bản chất đây là một ứng dụng web lũy tiến (PWA) được phát triển dựa trên web nên cũng có một số tính năng giống như trình duyệt. Ví dụ: bạn có thể nhấp vào menu ba chấm trong ứng dụng và chọn More Tools để sử dụng tính năng in, chuyển media sang thiết bị khác, zoom, và copy đường link.
Để ghim ứng dụng ChatGPT, hãy nhấn phím Win và nhập “ChatGPT”, sau đó nhấp chuột phải vào biểu tượng ứng dụng và chọn Pin to Start hoặc Taskbar.
Để gỡ cài đặt ứng dụng web ChatGPT, cách làm như sau:
- Nhấn phím Win và gõ “ChatGPT”.
- Nhấp chuột phải vào biểu tượng ứng dụng và chọn Uninstall.
- Nhấn Uninstall một lần nữa để xác nhận.
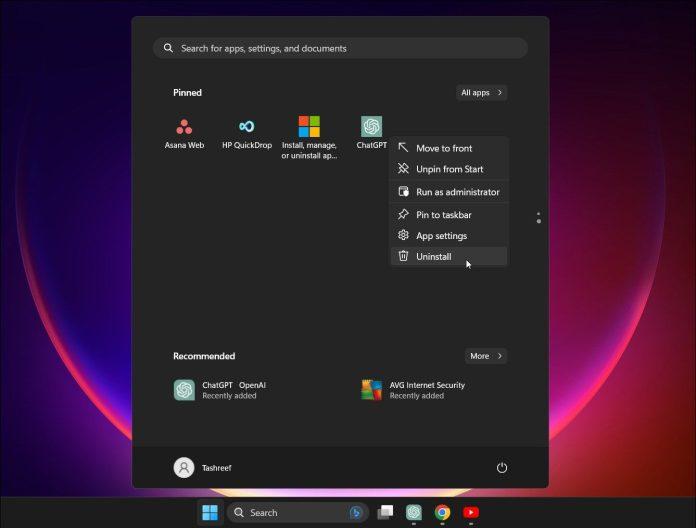
Cách đặt ChatGPT làm ứng dụng Windows bằng trình duyệt Chrome
Tương tự như Microsoft Edge, Chrome có tính năng tạo shortcut cho trang web. Bạn có thể đặt bất kỳ trang web nào thành shortcut để truy cập và sử dụng nó như một ứng dụng thông thường. Dưới đây là cách đặt ChatGPT thành shortcut bằng Chrome.
- Trong trình duyệt Chrome, truy cập trang web của ChatGPT và đăng nhập tài khoản của bạn.
- Nhấp vào menu ba chấm ở góc trên bên phải, chọn More Tools => Create Shortcut
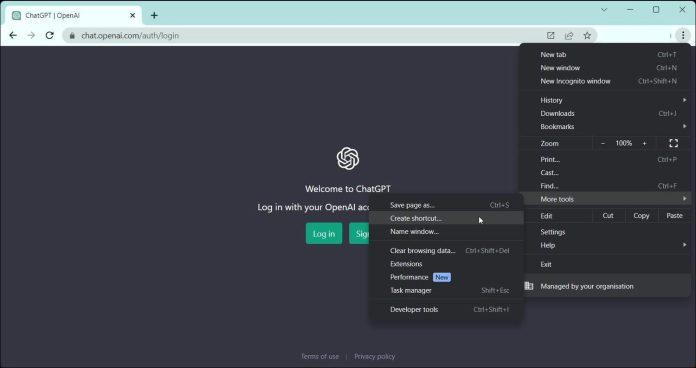
- Trong cửa sổ hiện ra, hãy nhập tên cho shortcut
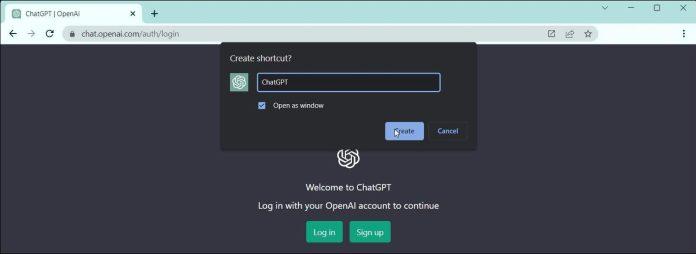
- Tiếp theo chọn Open as window (Mở dưới dạng cửa sổ), nếu không chọn mục này thì shortcut ChatGPT sẽ được mở dưới dạng trang web trong cửa sổ trình duyệt Chrome thay vì cửa sổ riêng của ứng dụng.
- Nhấn Create để hoàn tất.
Bạn có thể mở shortcut ChatGPT từ menu Start, hoặc nhấp chuột phải vào shortcut để thêm nó vào menu Start và taskbar.
Nếu bạn muốn gỡ cài đặt shortcut Chrome cho ChatGPT thì cách thực hiện như sau:
- Nhấn phím Win và gõ “ChatGPT”.
- Nhấp chuột phải vào biểu tượng ChatGPT và chọn Uninstall.
- Trong cửa sổ Control Panel, tìm và chọn ChatGPT.
- Nhấn Uninstall và xác nhận hành động xóa ứng dụng.

Trên đây là cách đặt ChatGPT làm ứng dụng trên máy tính Windows để sử dụng nhanh và tiện hơn. Bạn có đang dùng ChatGPT không? Hãy để lại ý kiến dưới phần bình luận nhé!
Mời bạn xem thêm các bài viết liên quan:
- 6 ứng dụng AI miễn phí biến văn bản thành hình vẽ tuyệt đẹp
- 9 công cụ AI tạo video từ văn bản giúp bạn sản xuất video nhanh chóng
Hãy theo dõi BlogAnChoi để cập nhật nhiều thông tin bổ ích nhé!