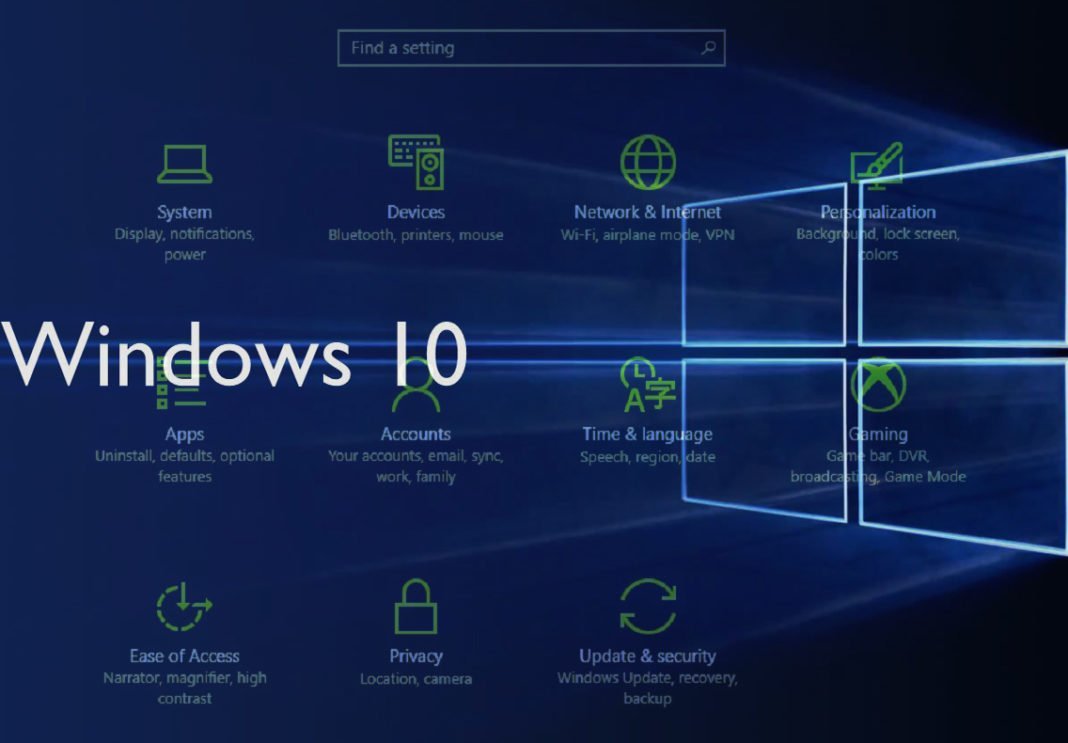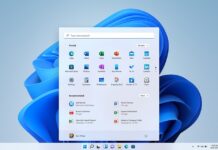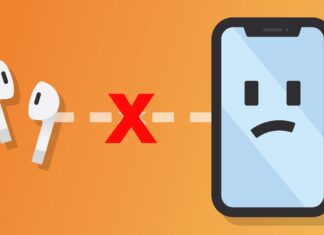Ở bài viết trước, BlogAnChoi đã lý giải tại sao Windows 10 đã qua 3 phiên bản update nhưng vẫn chưa khai tử Control Panel. Tuy nhiên, Settings của Windows 10 vẫn có chỗ đứng và được tích hợp những tính năng quan trọng.
Bạn có thể xem lại bài viết: Những lý do Windows 10 vẫn còn giữ lại Control Panel
Settings trên Windows 10 đã thay thế 80 – 90% chức năng của Control Panel. Những tính năng còn thiếu của Settings được bù đắp bằng cách tham chiếu đến các cửa sổ điều khiển bên Control Panel, ví dụ như khi bạn tìm kiếm Font Settings hoặc thiết lập Power Option.

Apps & Feature và Default Apps
Nếu Control Panel là bảng điều khiển duy nhất “đụng được” các Windows Features, thì Settings chứa đầy đủ các phương thức quản lý những gói ứng dụng đã cài. Giao diện Apps & Features cho phép hiển thị ứng dụng đã cài trên ổ đĩa khác với ổ C, tính năng mà mãi đến Windows 10 mới có, và Modify ứng dụng đó (chuyển sang ổ khác), hoặc cài lại – gỡ bỏ.
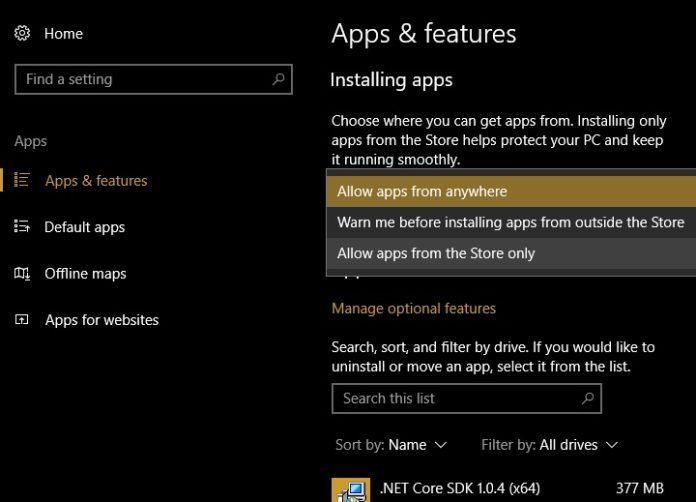
Ứng dụng trên nền Metro cài đặt từ Windows Store cũng được hiển thị vào danh sách này (và tất nhiên cho phép phân loại ra một category riêng). Ngoài ra, ở phần Manage Optional Features các gói ngôn ngữ – bàn phím đã cài, một số plug-in đặc thù của Windows Metro cũng có trong bảng dữ liệu này.
Tuy nhiên, một thứ quan trọng không kém hai tính năng kể trên, mà đáng ra phải hỗ trợ từ Windows 7, là bảng quản lý Default Apps. Cửa sổ tùy chọn ứng dụng mặc định như thế này nên được tích hợp từ sớm chứ không phải mãi đến Windows 10 mới xuất hiện.
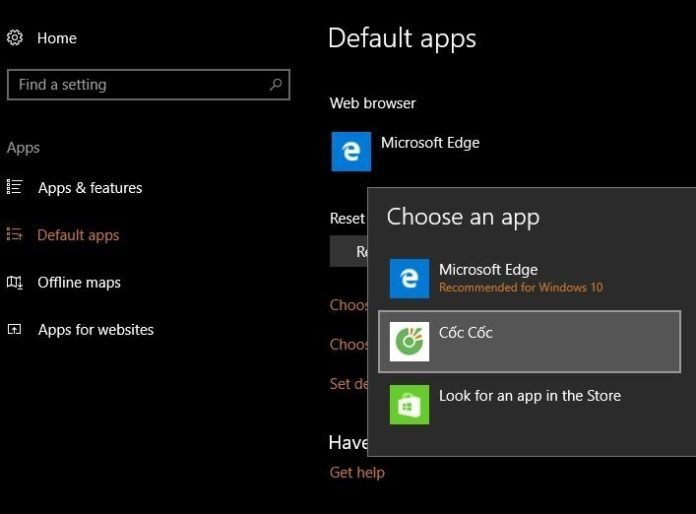
Nếu click vào phần Choose default apps by file type, bảng quản lý còn cho phép chọn ứng dụng mặc định để mở từng loại đuôi file (phần mở rộng của tên). Đây là tính năng quản lý hay và trực quan nhất trên Apps & Feature của Settings, mà mòn mỏi sau gần 10 năm Microsoft mới chịu thêm vào.
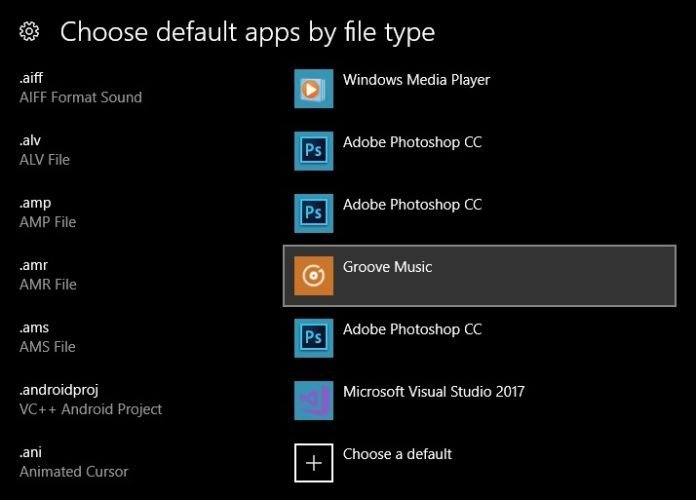
Storage – Quản lý bộ nhớ chi tiết từng con ốc vít
Control Panel không đủ mạnh để quản lý bộ nhớ, nhưng Storage Settings của Windows 10 hoàn toàn làm được, thậm chí… dư thừa tính năng. Nó thống kê các loại dữ liệu trên những phân vùng dữ liệu Primary hiện (không bị ẩn) của ổ cứng mà Windows có thể đọc được, thông báo khi bộ nhớ bị đầy. Bạn hãy vào Settings -> System -> Storage để mò mẫm thử.
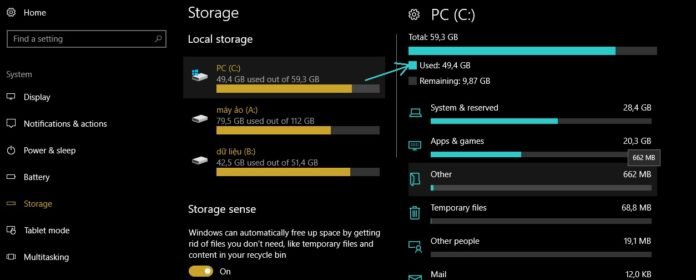
Vào tùy chọn ổ C, và đợi một chút để load xong bảng thống kê dữ liệu trên phân vùng ổ đĩa. Tùy vào ổ cứng của bạn mà cửa sổ load sẽ nhanh hay chậm.
Nếu bạn muốn máy tính load và ghi dữ liệu nhanh hơn, cứ mạnh dạn thay ổ cứng SSD sẽ thấy được sự khác biệt. Bạn hãy chọn mua ổ SSD phù hợp với nhu cầu, nó rất đáng đồng tiền đấy. Ổ cứng SSD kết hợp với tính năng Fast Boot sẽ cho tốc độ nhanh gấp vài lần so với HDD truyền thống.
Bạn có thể đặt mua ổ cứng SSD tại đây.
Biểu đồ hiện rất chi tiết phần dữ liệu cho System & Reserved, Apps & Games, các dữ liệu khác (Other) không quản lý, và cả các file temporary. Nếu chọn vào phần Apps, nó sẽ tham chiếu đến cửa sổ Apps & Features đã nêu ở mục trên. Chọn System, nó sẽ hiển thị phần dung lượng đã dùng cho file hệ thống, phần dung lượng cho page file, swap file…
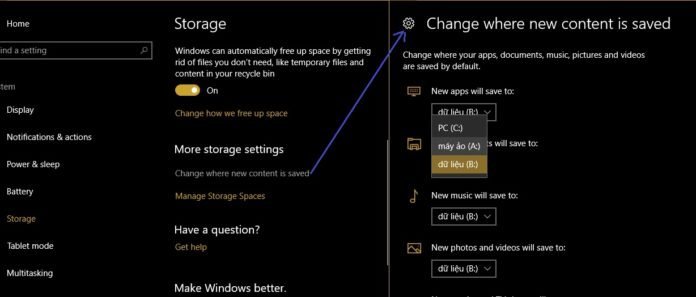
Tuy nhiên, tính năng phụ của trình quản lý này hữu ích không kém. Đó là cho phép các ứng dụng cài đặt từ Windows Store, những dữ liệu tải về… mặc định lưu vào phân vùng mà bạn tùy thích, như vậy ổ đĩa C giảm tải đáng kể. Cách vào: ở phần More storage settings, chọn Change where new content is saved.
Mobile hotspot – Chỉ có trên Settings của Windows 10 version 1703
Bạn đọc lưu ý, tính năng phát wifi này chỉ có ở bản cập nhật Creator Update, tức là version 1703 trở về sau mà thôi. Các build Insider Preview cũng được trang bị, ít nhiều có lỗi vặt. Còn riêng phiên bản Enterprise LTSB và các version từ 1607 (Anniversary) trở về trước không có sẵn Mobile hotspot. Có 2 cách truy cập vào nó:
- Cách thứ nhất, vì quick button của Mobile hotspot nằm trong ngay thanh thông báo (notification bar) ở dưới góc phải thanh taskbar, bạn có thể click chuột phải vào Mobile hotspot, chọn Go to Settings.
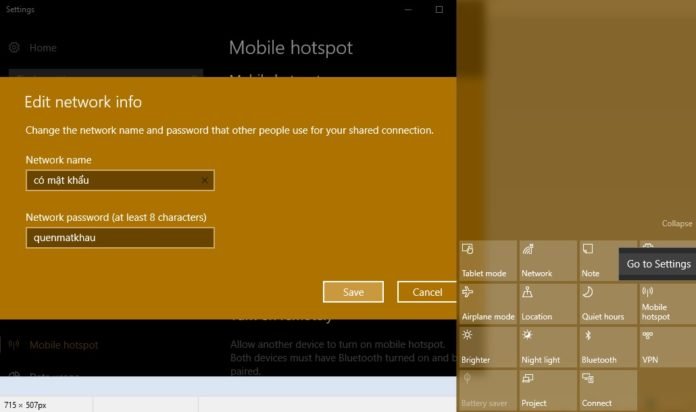
- Còn cách thứ hai: vào thủ công Settings -> Network and Internet -> Mobile hotspot. Cũng có thể nhập tìm kiếm trong Settings cho cùng kết quả. Trong giao diện quản lý, hãy đặt lại mật khẩu và ID; nếu kích hoạt Mobile hotspot, nó hiện ra chi tiết những thiết bị nào đã kết nối wifi, tối đa cho phép 8 thiết bị kết nối cùng lúc.
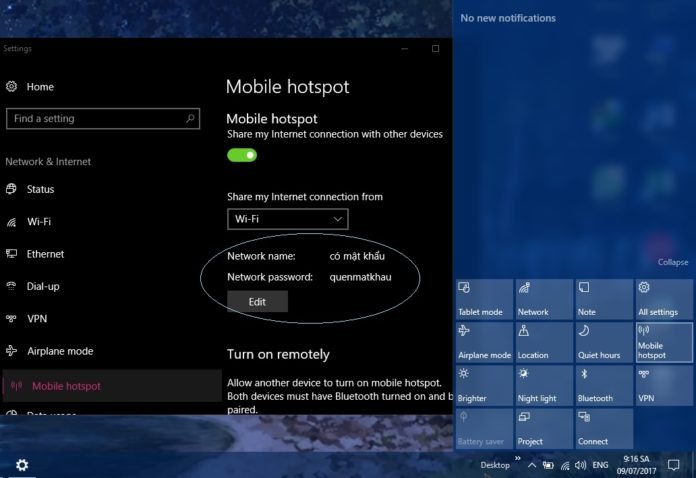
Ở version 1703, dù độ ổn định không bằng version 1607 nhưng các tính năng mới mẻ như Mobile hotspot được đánh giá cao. Nếu thật sự cần phát wifi, bạn hãy nhanh chóng update lên 1703 và trải nghiệm.
Mời bạn đọc thêm bài viết: Tắt ứng dụng chạy nền trên Windows 10
Sau khi đọc bài hướng dẫn, bạn đọc đã biết hoặc đã thử được những thủ thuật Window 10 chưa? Dù sao, bạn cũng không nên lạm dụng Settings trên Windows 10 hoặc quá phụ thuộc vào Control Panel. BlogAnChoi khuyến khích nên sử dụng cân đối cả 2, để có thao tác nhanh nhất cho chính mình.
Hãy tiếp tục theo dõi BlogAnChoi để biết thêm nhiều thủ thuật và các tin tức về công nghệ và cuộc sống nhé!