Hầu hết laptop hiện này đều dùng pin Li-ion. Việc giữ pin laptop bền khỏe trong thời gian dài là điều bất cứ ai cũng quan tâm. Dưới đây là một số mẹo giúp bạn “chăm sóc” pin laptop của mình luôn khỏe mạnh.
- Cách tăng tuổi thọ cho pin laptop
- 1. Đừng sạc pin laptop qua đêm
- 2. Sạc pin laptop của bạn ở nơi thông thoáng
- 3. Duy trì mức pin laptop từ 20-80%
- 4. Ngưỡng mức sạc ở mức 80%
- 5. Giảm tần suất sạc pin laptop
- 6. Không sử dụng bộ sạc không tương thích
- 7. Hạn chế sử dụng Laptop khi sạc
- 8. Đừng cắm sạc laptopn liên tục
- Cách kiểm tra “sức khỏe” cho pin laptop
Cách tăng tuổi thọ cho pin laptop
Hầu hết các máy tính xách tay hiện nay đều được cung cấp năng lượng bằng pin lithium-ion hay còn gọi là pin Li-ion. Mặc dù những loại pin này có thể sạc đầy khi còn mới nhưng chúng sẽ mất dần dung lượng này theo thời gian. Chăm sóc chúng đúng cách là điều quan trọng để duy trì khả năng duy trì điện tích tối đa của chúng lâu nhất có thể và đây là một số mẹo giúp bạn làm được điều đó.
1. Đừng sạc pin laptop qua đêm
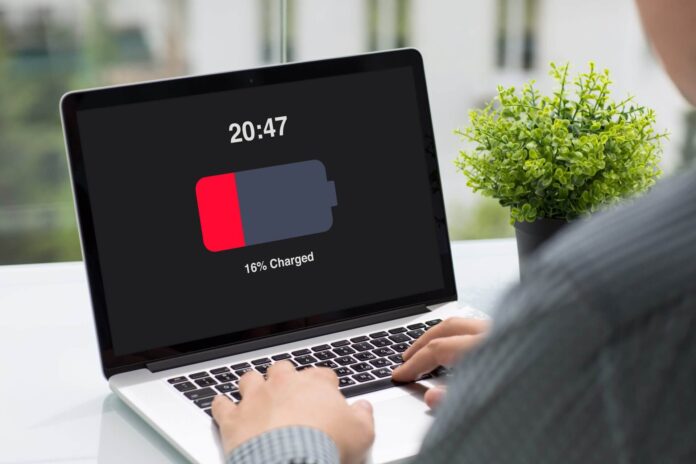
2. Sạc pin laptop của bạn ở nơi thông thoáng

Việc sạc pin máy tính xách tay sẽ tạo ra nhiệt và nếu thực hiện trong môi trường nóng, thông gió kém, lượng nhiệt này có thể tích tụ, dẫn đến pin quá nóng. Quá nhiệt này có thể ảnh hưởng xấu đến tuổi thọ của pin. Để ngăn chặn điều này, hãy sạc máy tính xách tay của bạn ở nơi thoáng đãng có đủ luồng không khí để tản nhiệt. Bạn cũng có thể đặt nó trên giá đỡ hoặc nghiêng nhẹ.
Bên cạnh nguy cơ quá nhiệt trong khi sạc, nhiều yếu tố khác cũng có thể góp phần khiến pin quá nóng và hư hỏng tiềm ẩn, chẳng hạn như để máy tính xách tay trong ô tô nóng vào buổi chiều mùa hè, để máy tiếp xúc trực tiếp với ánh nắng mặt trời hoặc chạy các quá trình cường độ cao khiến máy tính xách tay bị hỏng. làm nóng lên. Ngoài ra, cố gắng làm mát máy tính xách tay của bạn một cách vội vàng có thể rút ngắn tuổi thọ của nó .
3. Duy trì mức pin laptop từ 20-80%
Việc sạc máy tính xách tay của bạn hết công suất 100 phần trăm là điều phổ biến để giúp máy hoạt động lâu hơn trong một lần sạc. Ngoài ra, nhiều người trong chúng ta tiếp tục sử dụng máy tính xách tay của mình ngay cả khi mức sạc giảm xuống dưới 10% hoặc cho đến khi máy tính xách tay tắt hoàn toàn. Trên thực tế, việc sạc pin máy tính xách tay ở mức công suất tối đa và sử dụng ở mức sạc thấp có thể rút ngắn tuổi thọ của pin.
Hầu hết các nhà sản xuất đều khuyên duy trì mức sạc từ 20 đến 80% để có được sức khỏe pin tối ưu. Vì vậy, bạn nên ngắt kết nối bộ sạc khi mức sạc đạt 80 phần trăm và kết nối lại khi mức sạc giảm xuống 20 phần trăm. Trừ khi có nhu cầu khẩn cấp, chẳng hạn như trong các chuyến bay dài hoặc các cuộc họp kéo dài, bạn nên tránh sạc 100% cho máy tính xách tay.
Nếu bạn không thể theo dõi phần trăm pin cho đến khi đạt 80%, bạn có thể tự động hạn chế quá trình sạc dừng ở mức 80%.
4. Ngưỡng mức sạc ở mức 80%

Nhiều máy tính xách tay hiện đại được trang bị tính năng sạc thông minh, khi được kích hoạt sẽ ngăn quá trình sạc tiếp tục khi pin đạt mức sạc 80%. Tùy thuộc vào nhà sản xuất, tính năng này có thể được gọi là “sạc thông minh”, “sạc tối ưu hóa” hoặc tương tự.
Quá trình kích hoạt nó phụ thuộc vào thiết bị bạn có. Nếu bạn có máy tính xách tay Surface, bạn có thể điều chỉnh ngưỡng bằng ứng dụng Surface. Đối với máy tính xách tay Lenovo, hãy sử dụng ứng dụng đồng hành Lenovo Vantage; đối với máy tính xách tay Asus, hãy sử dụng ứng dụng MyAsus; còn đối với laptop MSI thì sử dụng phần mềm MSI Dragon Center để đặt ngưỡng sạc.
Nếu máy tính xách tay của bạn không có ứng dụng chuyên dụng, giống như hầu hết máy tính xách tay Dell, bạn có thể phải bật cài đặt ngưỡng sạc trực tiếp từ BIOS.
5. Giảm tần suất sạc pin laptop

Mỗi pin đều có số chu kỳ sạc giới hạn trước khi hiệu suất và khả năng duy trì sạc của nó giảm xuống. Do đó, bạn sử dụng sạc pin càng thường xuyên và thường xuyên thì bạn càng sớm đạt đến ngưỡng chu kỳ tối đa. Để giảm thiểu điều này, hãy tối ưu hóa cài đặt máy tính xách tay của bạn để tiêu thụ pin ở mức tối thiểu.
Để tối ưu hóa thời lượng pin và kéo dài thời lượng cho một lần sạc, hãy để độ sáng ở mức thấp, tắt các ứng dụng chạy nền, kích hoạt chế độ tiết kiệm pin, tránh chạy các chương trình chuyên sâu không cần thiết, giữ laptop ở môi trường mát mẻ và tăng cường sử dụng. của chế độ máy bay.
6. Không sử dụng bộ sạc không tương thích
Công suất của bộ sạc phải phù hợp với yêu cầu về pin máy tính xách tay của bạn. Nếu bạn chọn bộ sạc có công suất thấp, pin có thể không lấy đủ dòng điện, có khả năng làm chậm quá trình sạc và ảnh hưởng đến tuổi thọ của pin. Điều này cũng có thể khiến bộ sạc công suất thấp quá nóng, có khả năng làm hỏng pin máy tính xách tay.
Ngoài ra, việc sử dụng bộ sạc của bên thứ ba không có tính năng chính, chẳng hạn như cơ chế tự động ngắt sạc khi pin đầy, có thể gây hại. Vì vậy, chỉ sử dụng bộ sạc chính hãng. Nếu bộ sạc đi kèm với máy tính xách tay của bạn bị lỗi, hãy thay thế nó bằng sản phẩm chính hãng của nhà sản xuất.
7. Hạn chế sử dụng Laptop khi sạc

Sử dụng máy tính xách tay trong khi cắm điện thường được coi là an toàn vì nó lấy điện từ bộ đổi nguồn AC và sử dụng nguồn điện dư thừa để sạc pin. Tuy nhiên, nhiều người dùng bỏ qua rằng việc sử dụng laptop nhiều có thể khiến máy quá nóng. Nhiệt độ quá cao này có thể ảnh hưởng đến tuổi thọ của pin.
Do đó, nếu máy tính xách tay của bạn cảm thấy nóng, bạn nên tránh sử dụng máy khi đang cắm điện. Ngoài ra, đừng cắm điện máy tính xách tay khi thực hiện các tác vụ nặng làm căng phần cứng và tạo ra nhiều nhiệt hơn. Nếu thiết bị của bạn có pin rời, việc tháo pin trong khi máy tính xách tay được kết nối với ổ cắm AC có thể kéo dài tuổi thọ pin.
8. Đừng cắm sạc laptopn liên tục
Luôn cắm điện cho máy tính xách tay của bạn khi nó đã sạc đầy là cách làm phổ biến để xử lý hiệu quả tình trạng mất điện. Mặc dù hữu ích nhưng việc liên tục duy trì pin ở công suất tối đa có thể gây bất lợi. Microsoft khuyên không nên luôn duy trì mức sạc ở mức 100 phần trăm và khuyên bạn nên sử dụng tính năng sạc thông minh.
Cách tiếp cận tối ưu là sạc máy tính xách tay của bạn đến mức được khuyến nghị, ngắt kết nối, sử dụng cho công việc của bạn và sạc khi mức pin giảm xuống 20 phần trăm.
Những lời khuyên được đề cập ở trên rất quan trọng để giữ cho pin máy tính xách tay của bạn khỏe mạnh trong một thời gian dài. Theo dõi chúng có thể cải thiện độ bền của nó và có khả năng tránh được việc thay thế sớm. Nếu bạn nhận thấy thời lượng pin máy tính xách tay của bạn giảm đáng kể trong một lần sạc, cho thấy khả năng mất dung lượng, hãy thay pin ngay lập tức.
Cách kiểm tra “sức khỏe” cho pin laptop
Cho dù bạn vẫn đang chạy Windows 10 hay đã nâng cấp lên Windows 11, báo cáo pin của Windows sẽ giúp bạn theo dõi tình trạng pin của máy tính xách tay.
Pin cung cấp năng lượng cho các thiết bị điện tử yêu thích của chúng ta, nhưng chúng không có nghĩa là chúng sẽ tồn tại mãi mãi. Tin vui là máy tính xách tay Windows có tính năng báo cáo pin giúp cho biết pin của bạn vẫn còn hoạt động hay sắp hết pin. Tất cả những gì bạn cần làm là nhập một dòng mã đơn giản.
Báo cáo sẽ ở dạng tệp HTML được lưu vào ổ đĩa của bạn, hiển thị cho bạn dữ liệu sử dụng pin, lịch sử dung lượng và ước tính tuổi thọ. Nếu cần thay pin, báo cáo này sẽ cho bạn biết rất lâu trước khi pin có nguy cơ bị hỏng. Đây là cách tạo báo cáo và những gì cần tìm.
Cách kiểm tra pin laptop trên Windows 10
Đối với tác vụ này, bạn sẽ cần Windows PowerShell, một công cụ dòng lệnh tích hợp mà bạn có thể chưa từng sử dụng trước đây. Cách dễ nhất để truy cập nó là nhấp chuột phải vào biểu tượng Bắt đầu và chọn Windows PowerShell (Quản trị viên) từ menu xuất hiện. Một cửa sổ bật lên có thể yêu cầu quyền thực hiện các thay đổi đối với thiết bị của bạn. Sau đó chọn “Yes”
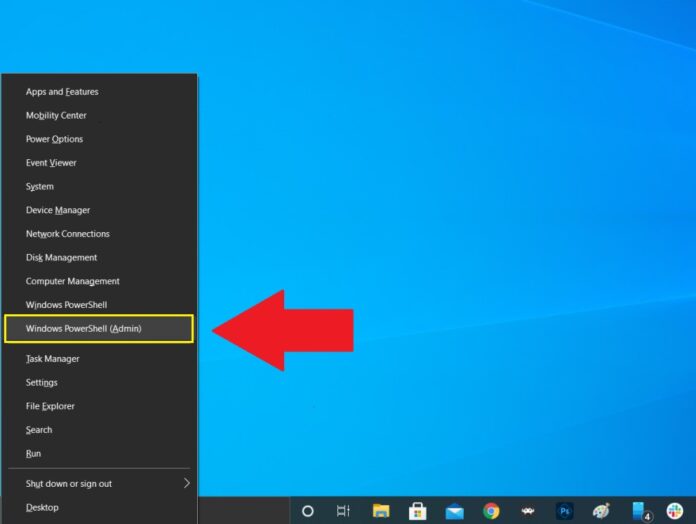
Cửa sổ lệnh PowerShell màu xanh lam sẽ xuất hiện, cho phép bạn nhập lệnh để tự động hóa một số tác vụ nhất định trong Windows 10. Nhập lệnh sau vào cửa sổ PowerShell, sau đó nhấn Enter:
powercfg /batteryreport /output “C:\battery-report.html”
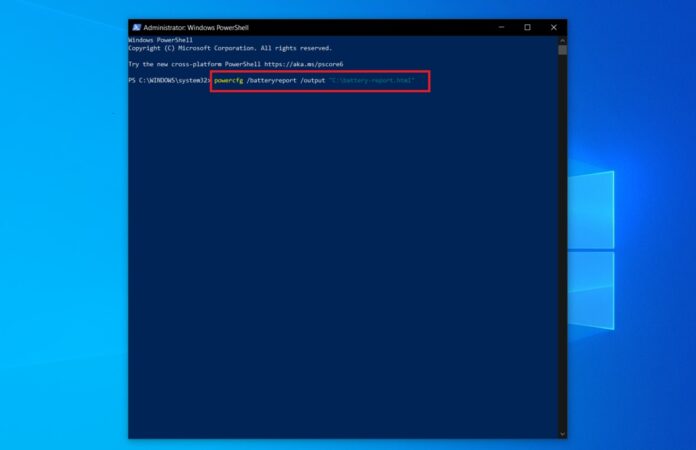
Phần đầu tiên của mã sẽ tạo một tệp HTML chứa báo cáo về thời lượng pin. Phần thứ hai trong dấu ngoặc kép cho biết nơi tệp sẽ được lưu trên máy tính của bạn. Trong trường hợp này, nó có tên là Battery-report.html và đã được lưu vào ổ C. Bây giờ bạn có thể đóng PowerShell một cách an toàn.
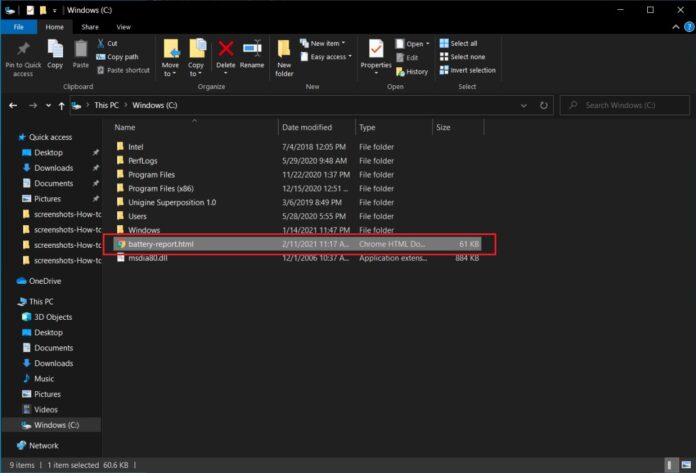
Mở File Explorer và truy cập vào ổ C. Ở đó, bạn sẽ tìm thấy báo cáo thời lượng pin được lưu dưới dạng tệp HTML. Bấm đúp vào tệp để mở tệp trong trình duyệt web mặc định của bạn.
Cách kiểm tra pin laptop trên Windows 11
Quá trình này hoạt động tương tự trong Windows 11 . Nhấp chuột phải vào biểu tượng Start, nhưng bây giờ bạn sẽ chọn Windows Terminal (Admin) thay thế. Nhấp vào Có khi cửa sổ bật lên yêu cầu quyền thực hiện thay đổi đối với thiết bị của bạn.

Thao tác này sẽ mở Windows Terminal, một trình mô phỏng thiết bị đầu cuối dạng tab có thể chạy PowerShell, Dấu nhắc Lệnh và các chương trình dòng lệnh khác. PowerShell sẽ được mở theo mặc định, vì vậy hãy nhập đoạn mã sau và nhấn Enter:
powercfg /batteryreport /output “C:\battery-report.html”
Sau khi nhập lệnh, PowerShell sẽ cho bạn biết tên của báo cáo thời lượng pin được tạo và nơi nó được lưu trên máy tính của bạn. Bạn có thể thấy ở đây nó có tên là Battery-report.html và được lưu vào ổ C. Bây giờ bạn có thể đóng Windows Terminal.
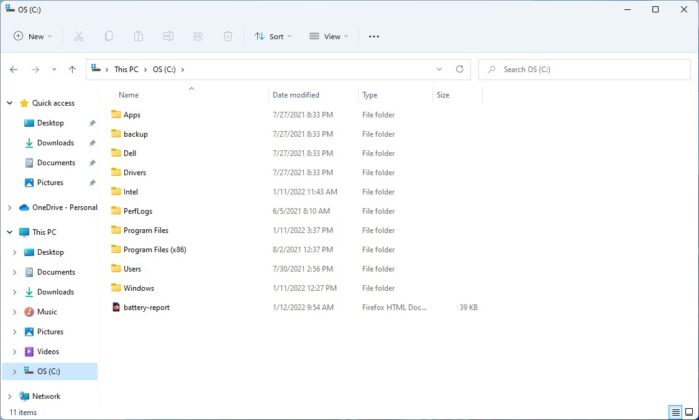
Mở File Explorer và nhấp vào mục OS (C:) trong This PC . Báo cáo pin sẽ được lưu trong thư mục này dưới dạng tệp HTML. Bấm đúp để mở tệp trong trình duyệt web mặc định của bạn.












































Mình cảm thấy thật vui khi đọc những bình luận của các bạn, vì vậy hãy đừng ngại chia sẻ ý kiến của mình nhé!