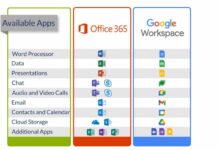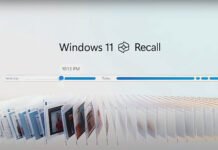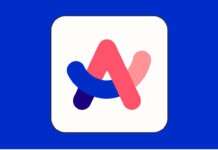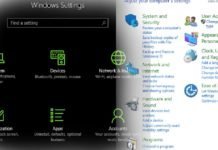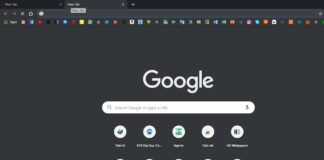Notepad mạnh mẽ hơn những gì bạn nghĩ rất nhiều, bài viết dưới đây sẽ tiết lộ những tính năng ẩn rất tuyệt của ứng dụng huyền thoại này.
1. Sử dụng Notepad để viết nhật ký
Bạn có biết rằng bạn có thể thiết lập để Notepad tự động tạo một nhãn thời gian bao gồm ngày và giờ hiện tại (timestamp)? Điều này giúp nó trở nên hoàn hảo cho việc viết nhật ký mỗi khi bạn có thời gian rảnh trong ngày.
Để tạo một nhãn thời gian tự động, hãy tạo một tài liệu mới, gõ vào từ .LOG, và lưu file lại. Lần tới bạn mở file này, bạn sẽ thấy ngày và giờ hiện tại xuất hiện bên trong nó. Hãy nhấn Enter, bắt đầu ghi lại những suy nghĩ của bạn, và lưu chúng lại. Mỗi lần bạn mở file này, một nhãn thời gian mới sẽ xuất hiện.

Nếu bạn muốn thêm nhanh một nhãn thời gian trong khi đang mở file, bạn chỉ cần nhấn phím F5. Thao tác này tương đương với việc bạn truy cập trình đơn Edit > Time/Date.
2. Đếm số dòng trong một file tài liệu
Bạn muốn biết số dòng trong một tài liệu Notepad và bạn biết rằng bạn cần phải mở thanh trạng thái (status bar) cho việc đó. Tuy nhiên, khi bạn truy cập vào trình đơn View > Status Bar, bạn thấy nó đã bị mờ và không thể kích hoạt.
Bạn sẽ làm gì bây giờ? Rất đơn giản – hãy truy cập vào trình đơn Format và tắt tùy chọn Word Wrap. Bây giờ, bạn sẽ có thể kích hoạt thanh trạng thái từ trình đơn View, và bạn đã có thể xem số dòng trong file tài liệu của mình.
Để nhảy đến một dòng cụ thể, hãy nhấn Ctrl + G để mở hộp thoại Go To Line, gõ vào số dòng bạn muốn chuyển đến, và nhấn phím Enter.
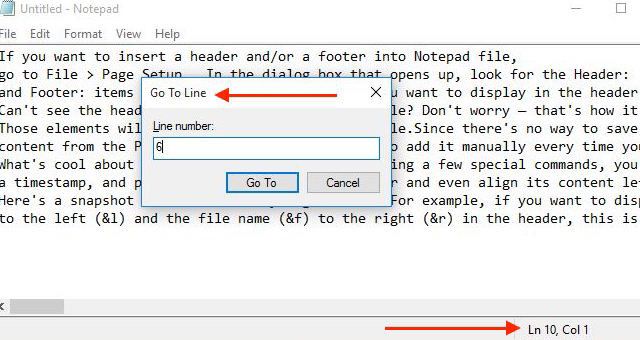
Nếu bạn muốn giữ cho thanh trạng thái luôn luôn mở. Bạn sẽ cần phải chỉnh sửa registry của Windows. Lưu ý: nếu bạn tinh chỉnh sai registry, bạn có thể làm Windows bị lỗi, do đó hãy thận trọng khi làm việc này.
Để chỉnh registry, bạn hãy nhập regedit vào ô tìm kiếm của Windows và nhấn Enter để mở Registry Editor. Kế đến, bạn truy cập theo đường dẫn HKEY_CURRENT_USER\Software\Microsoft\Notepad từ thanh điều hướng ở bên trái. Tiếp đến, bạn nhấp đôi chuột vào StatusBar từ khung bên phải. Bây giờ, ở hộp thoại mở ra, hãy thay đổi giá trị của DWORD từ 0 thành 1.

3. Tìm Windows Product Key
Cách dễ nhất để xem Windows Product Key là tìm nó trong phần thông tin được in trên mảnh tem được dán ở đâu đó trên desktop hay laptop.
Nếu mảnh tem đó đã bị rách hoặc thông tin trên nó đã bị mờ và không xem được, không vấn đề gì cả. Bạn vẫn có thể xem key của Windows từ registry của Windows, miễn là bạn vẫn chưa định dạng ổ đĩa.
Để hiển thị Windows Product Key, bạn có thể sử dụng ứng dụng bên thứ ba như Belarc Advisor hoặc thậm chí là một đoạn mã (script) Visual Basic (VB) cho phép truy xuất key từ registry. Chúng tôi sẽ chỉ cho bạn cách để tạo script mã như thế.
Đầu tiên, bạn hãy mở một file Notepad mới và dán đoạn code sau vào.
Set WshShell = CreateObject(“WScript.Shell”)
MsgBox ConvertToKey(WshShell.RegRead(“HKLM\SOFTWARE\Microsoft\Windows NT\CurrentVersion\DigitalProductId”))
Function ConvertToKey(Key)
Const KeyOffset = 52
i = 28
Chars = “BCDFGHJKMPQRTVWXY2346789”
Do
Cur = 0
x = 14
Do
Cur = Cur * 256
Cur = Key(x + KeyOffset) + Cur
Key(x + KeyOffset) = (Cur \ 24) And 255
Cur = Cur Mod 24
x = x -1
Loop While x >= 0
i = i -1
KeyOutput = Mid(Chars, Cur + 1, 1) & KeyOutput
If (((29 – i) Mod 6) = 0) And (i <> -1) Then
i = i -1
KeyOutput = “-” & KeyOutput
End If
Loop While i >= 0
ConvertToKey = KeyOutput
End Function
Bây giờ, bạn hãy lưu file này lại sử dụng phần mở rộng .vbs (thay vì .txt). Và đó là đoạn script VB giúp hiển thị Product Key mỗi khi bạn chạy nó.
Để chạy script, bạn cần nhấp đôi chuột vào file .vbs. Bạn sau đó sẽ thấy một cửa sổ mở ra với Product Key của bạn. Nhấn Ctrl + C nếu bạn muốn sao chép Product Key.
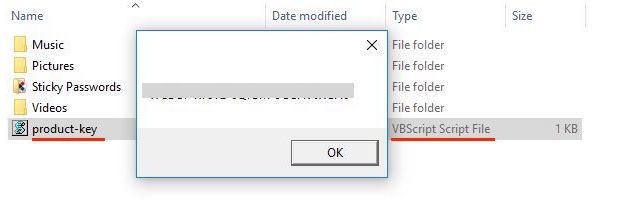
4. Xóa định dạng văn bản
Việc copy – paste các đoạn văn bản từ một ứng dụng sang ứng dụng khác thường đi kèm với các vấn đề về tương thích định dạng. Sẽ tốt hơn nếu bạn dán văn bản không có định dạng và sau đó định dạng nó sử dụng các công cụ từ ứng dụng đích.
Để làm việc này, bạn trước hết sẽ cần phải loại bỏ định dạng khỏi văn bản được copy. Cách nhanh nhất để làm điều đó? Hãy sử dụng tổ hợp phím Ctrl + Shift + V hoặc bạn có thể trước tiên paste văn bản vào Notepad, vốn chỉ hỗ trợ văn bản thuần, và sau đó copy – paste như thông thường từ đó.
5. Yêu cầu máy tính đọc một đoạn văn bản
Bạn có thể yêu cầu máy tính của bạn đọc một đoạn văn bản giúp bạn với một đoạn script VB đơn giản chúng đôi đã tạo ra sử dụng Notepad.
Hãy tạo một tài liệu Notepad mới và dán đoạn code dưới đây vào đó:
Dim message, sapi
message=InputBox(“Repeat after me”)
Set sapi=CreateObject(“sapi.spvoice”)
sapi.Speak message
Sử dụng lệnh File > Save As để lưu file với phần mở rộng .vbs. Giờ đây, khi bạn mở file vừa lưu, bạn sẽ thấy một hộp thoại cùng với một khung nhập liệu trên đó. Bạn hãy nhập một câu văn bất kỳ vào ô trống, nhấn OK và xem kết quả.
Trong đoạn code trên, bạn có thể thay đoạn Repeat after me bằng một thông điệp do bạn chọn và đó là những gì bạn sẽ thấy trong hộp thoại mở ra khi bạn chạy đoạn script.