Tính năng Wake On LAN (WOL) cho phép bật máy tính từ xa một cách đơn giản. Trước tiên bạn phải bật WOL trong cài đặt phần mềm cơ sở UEFI và chỉnh cấu hình cài đặt adapter mạng Ethernet. Sau khi hoàn tất bạn có thể sử dụng nó để bật tắt máy tính từ xa thông qua thiết bị khác như máy tính, điện thoại Android và iPhone.
Nếu bạn chưa từng sử dụng WOL thì hãy xem các bước để bật và thiết lập tính năng này trên máy tính sử dụng hệ điều hành Windows 10 và 11.
1. Chỉnh cấu hình cài đặt phần mềm cơ sở UEFI để bật Wake-on-LAN
Hầu hết các bộ adapter mạng Ethernet hiện nay đều hỗ trợ Wake-on-LAN nhưng nhiều adapter không được bật tính năng này theo mặc định. Để kích hoạt khả năng bật tắt máy tính từ xa, bạn phải bật tính năng này trong menu BIOS/UEFI của PC và cài đặt adapter mạng trong Windows 10.

Có thể bật WOL trên các máy tính có hỗ trợ tính năng này bằng cách truy cập menu phần mềm cơ sở UEFI hoặc BIOS. Các bước hướng dẫn dưới đây dành cho máy tính HP nên có thể hơi khác một chút nếu máy tính của bạn thuộc hãng khác, nhưng thông thường bạn sẽ tìm thấy WOL trong các tùy chọn liên quan đến kết nối mạng hoặc nguồn điện.
Để truy cập menu phần mềm cơ sở UEFI hoặc BIOS, hãy nhấp vào biểu tượng nút nguồn ở góc dưới bên phải của màn hình đăng nhập máy tính, sau đó nhấn giữ phím Shift đồng thời click chuột vào Restart. Nếu có thông báo hiện lên, hãy nhấp vào Restart Anyway. Đợi một lúc để máy tính khởi động lại ở chế độ Windows Recovery Environment.
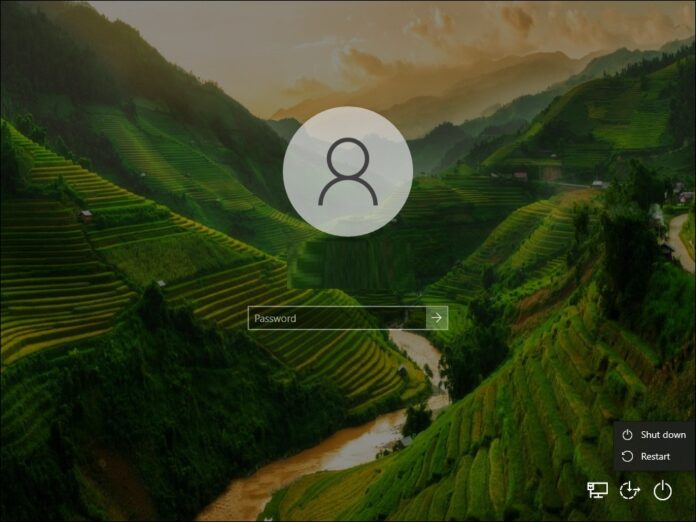
Trong phần Choose an option, hãy chọn Troubleshoot > Advanced options > UEFI Firmware Settings (Khắc phục sự cố > Tùy chọn nâng cao > Cài đặt phần mềm cơ sở UEFI), sau đó nhấp vào Restart to enter UEFI (BIOS).

Trong màn hình BIOS Setup Utility, hãy mở tab Configuration (Cấu hình) và sử dụng các phím mũi tên để chọn S3/S4/S5 Wake On LAN, sau đó nhấn Enter và chọn Enabled. Cuối cùng nhấn F10 để lưu và thoát khỏi màn hình thiết lập.
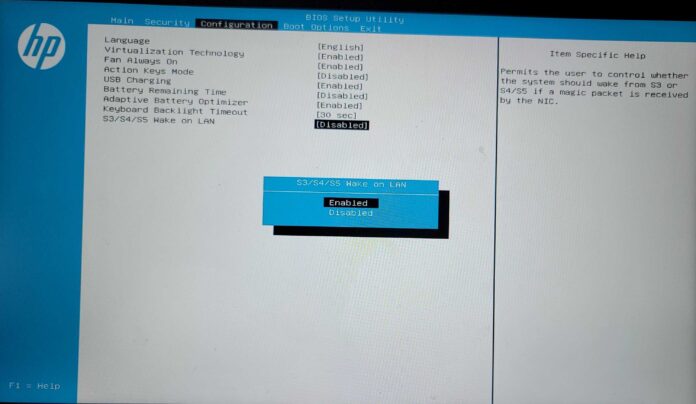
2. Chỉnh cấu hình cài đặt Wake on LAN cho adapter Ethernet
Khởi động Windows như bình thường sau khi bật WOL trên BIOS/UEFI của máy tính, sau đó bạn phải chỉnh cấu hình cài đặt adapter Ethernet để bật tùy chọn Wake On Magic Packet.
Đầu tiên hãy mở Device Manager. Nếu bạn đang dùng Windows 10 hoặc 11 thì nhấn tổ hợp phím Windows + X để mở Device Manager nhanh chóng từ menu công cụ quản trị của hệ điều hành. Ngoài ra có thể nhấn phím Windows hoặc nhấp vào menu Start và tìm kiếm “Device Manager”.
Click vào dấu mũi tên để mở phần Network adapters, sau đó nhấp đôi vào adapter mạng bạn đang sử dụng (hoặc nhấp chuột phải vào nó và chọn Properties).
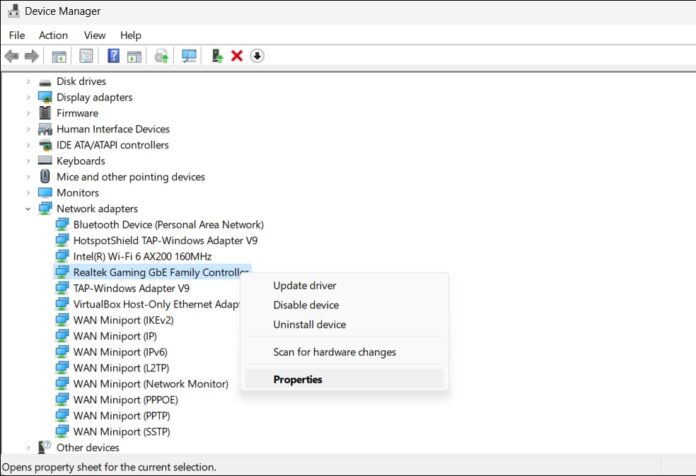
Nhấn tab Advanced và xem các mục trong phần Properties, nhấn vào Wake on Magic Packet và chọn Enable ở bên cạnh.
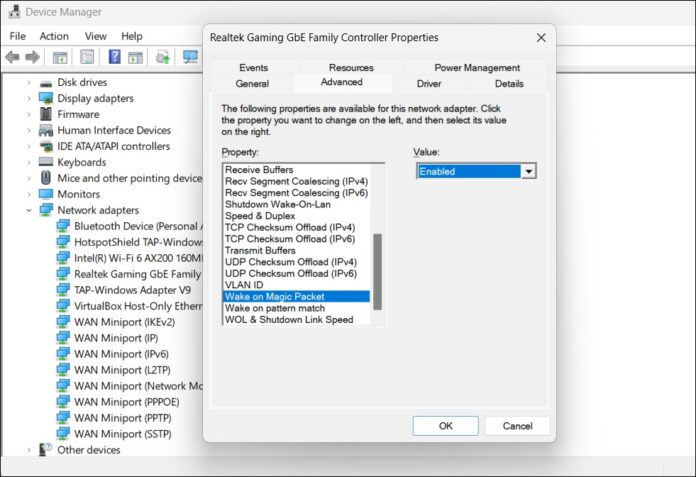
Trong phần Properties của adapter mạng, chọn tab Power Management. Đánh dấu vào Allow this device to wake the computer (Cho phép thiết bị này bật máy tính) và Only allow a magic packet to wake the computer (Chỉ cho phép magic packet bật máy tính).
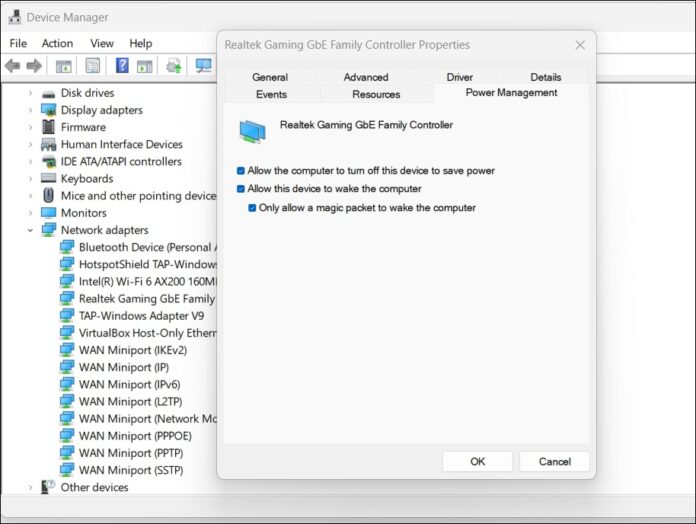
Cuối cùng bạn phải có địa chỉ IP của máy tính để kích hoạt khả năng bật máy từ xa. Để tìm địa chỉ IP, hãy nhấn tổ hợp phím Windows + R và gõ cmd vào ô trống, nhấn OK để chạy. Sau đó nhập ipconfig vào Command Prompt và nhấn Enter để chạy lệnh. Địa chỉ bạn cần dùng là IPv4 Address.
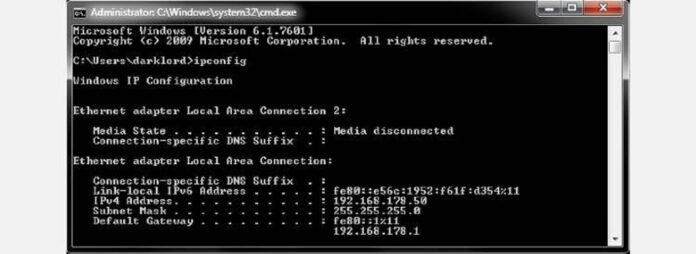
3. Tắt tính năng khởi động nhanh
Bạn phải tắt tính năng khởi động nhanh để đảm bảo adapter Ethernet vẫn hoạt động kể cả khi máy tính ở trạng thái năng lượng thấp.
- Nhập “Control” vào thanh tìm kiếm của Windows để mở Control Panel
- Chọn Power Options, trong phần bên trái hãy nhấp vào Choose what closing the lid does (Chọn thao tác đóng nắp máy)
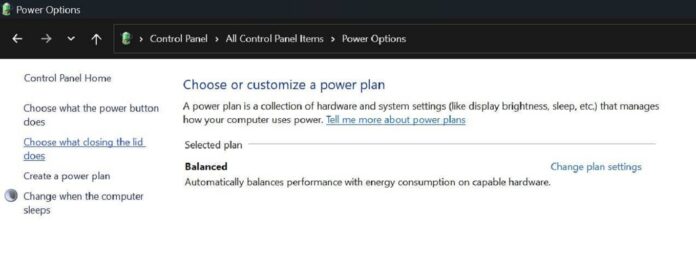
- Nhấp vào Change settings that are currently unavailable (Thay đổi cài đặt hiện không khả dụng)
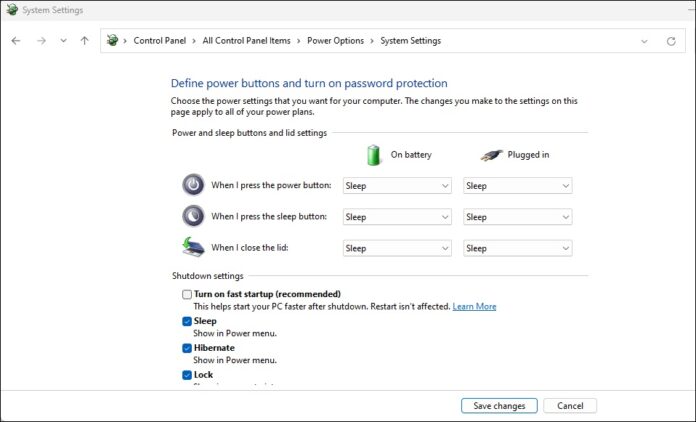
- Trong phần Shutdown settings, hãy bỏ trống Turn on fast startup (Bật khởi động nhanh) và nhấn nút lưu các thay đổi đã thực hiện
4. Bật máy tính từ xa bằng WakeMeOnLan
Để bật máy từ xa, bạn phải gửi magic packet tới nó. Có nhiều công cụ giúp thực hiện điều này, nhưng không cần dùng phần mềm điều khiển từ xa chuyên nghiệp để bật máy tính. Một trong những cách dễ nhất là sử dụng công cụ WakeMeOnLan miễn phí của NirSoft.
- Tải WakeMeOnLan từ trang web của NirSoft về máy

- Đây là ứng dụng di động không cần cài đặt. Để sử dụng nó, bạn chỉ cần giải nén nội dung của kho lưu trữ ZIP vào một thư mục và copy đường dẫn đến thư mục đó.
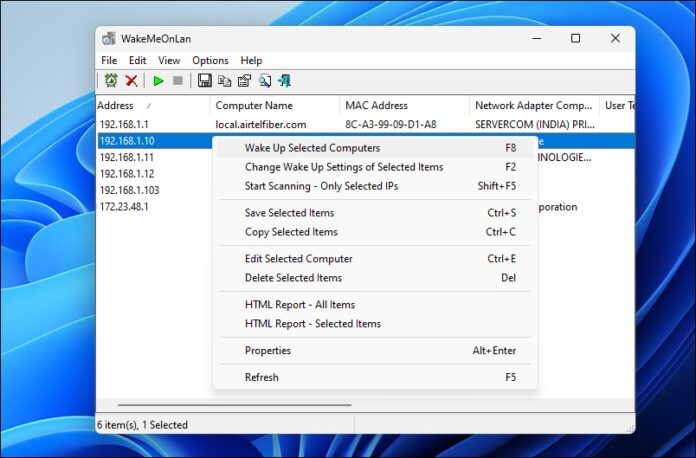
- Khi chạy WakeMeOnLan, công cụ này sẽ quét hệ thống mạng của bạn để tìm tất cả các thiết bị được kết nối trong mạng. Sau đó hãy chọn một thiết bị để gửi magic packet và nhấn Wake Up Selected Computers (Bật máy tính đã chọn).
5. Tạo shortcut để bật và tắt máy
WakeMeOnLan có giao diện dễ sử dụng nhưng cũng cho phép tạo shortcut để bật máy tính từ xa.
- Nhấp chuột phải vào một chỗ trống trên màn hình máy tính và chọn New > Shortcut
- Khi thông báo yêu cầu hiện ra, hãy nhấp vào Browse để tìm file thực thi của WakeMeOnLAN

- Gõ một dấu cách sau tên file thực thi và nhập /wakeup [địa chỉ IP của máy tính], trong đó địa chỉ IP của máy tính là địa chỉ IPv4 mà bạn đã tìm ở trên.
- Đặt tên cho shortcut mới, sau đó nhấn Finish để hoàn thành việc tạo shortcut thứ nhất
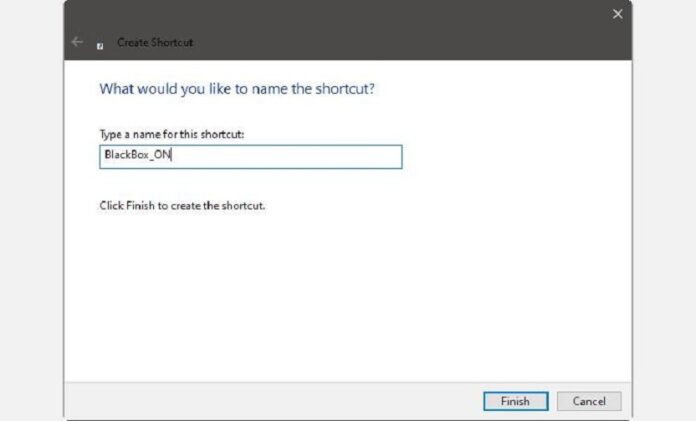
- Tạo shortcut thứ hai theo các bước tương tự. Lần này bạn có thể sử dụng lệnh “shutdown” có sẵn của Windows thay vì công cụ của bên thứ ba, tức là thay vì nhập đường dẫn đến file thực thi như trên thì hãy nhập shutdown /s /m \\[tên của máy tính]. Ví dụ máy tính được đặt tên là “BlackBox” thì câu lệnh là shutdown /s /m \\blackbox.
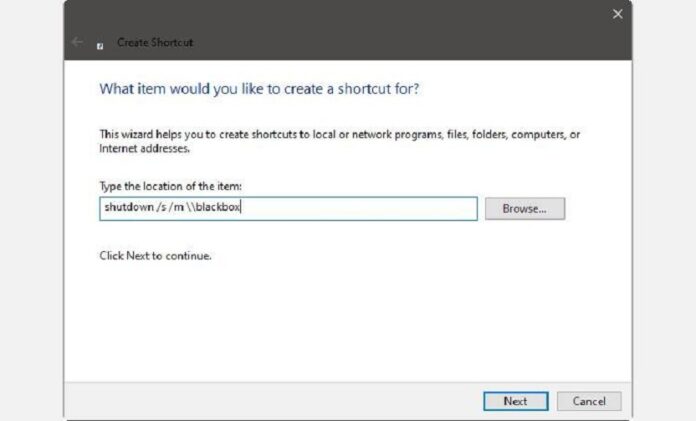
- Đặt tên cho shortcut và nhấn Finish để hoàn tất việc tạo shortcut tắt máy từ xa.
Như vậy là bạn đã có thể sử dụng các shortcut để bật máy tính mà không cần sử dụng phần mềm phức tạp hoặc phải tự tay nhấn nút nguồn trên máy, thay vào đó chỉ cần nhấp đúp vào shortcut trên màn hình của máy khác.
Mời bạn xem thêm các bài liên quan:
- Cách khôi phục tin nhắn đã xóa trong Messenger Facebook có thể bạn chưa biết
- Cách khóa cảm ứng màn hình trên điện thoại Android và iPhone đơn giản có thể bạn chưa biết
Hãy theo dõi BlogAnChoi để cập nhật nhiều thông tin bổ ích nhé!


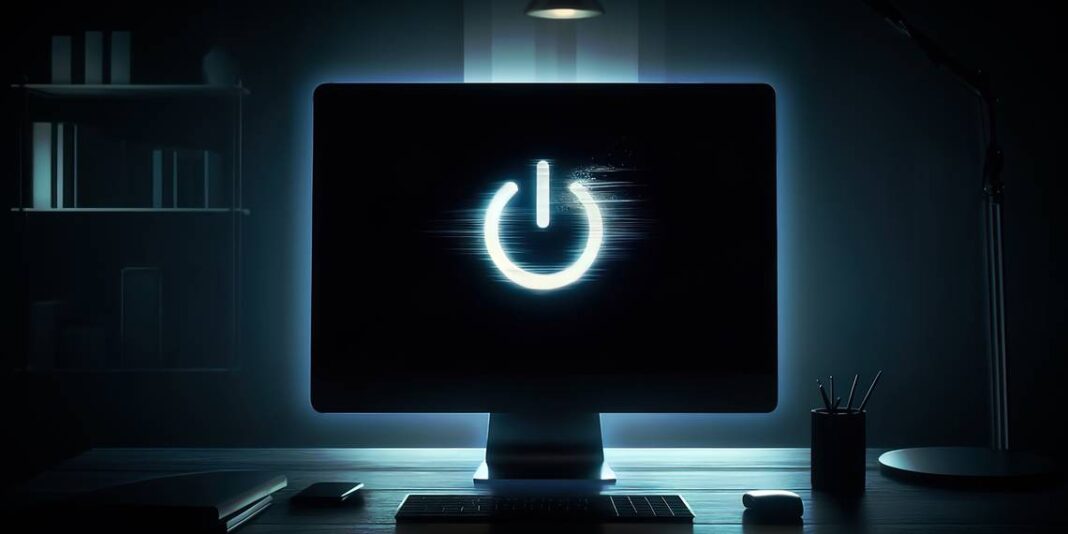







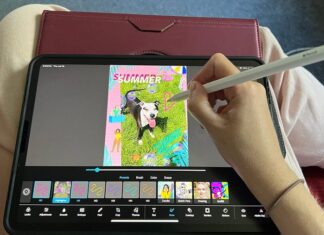









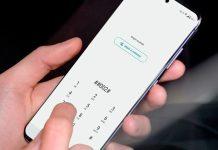





















Mình rất mong muốn được nghe suy nghĩ của các bạn về bài viết này, hãy để lại comment để mình có thể cải thiện bài viết tốt hơn.