Bạn có biết rằng rất nhiều điện thoại Android hiện nay, thậm chí có thể chính điện thoại của bạn, có một nút bí mật nằm ở mặt sau? Nút bí mật này có chức năng gì, và làm thế nào để sử dụng nó? Hãy cùng khám phá nhé!
Tất cả điện thoại thông minh Android và iPhone hiện nay đều có cấu tạo khá giống nhau, có các nút bấm cơ bản như nút nguồn và tăng giảm âm lượng. Nhưng điều đặc biệt là từ iPhone 8 trở đi, Apple đã bổ sung thêm một nút ảo nằm ở mặt lưng của điện thoại, được kích hoạt bằng thao tác chạm để giúp bạn thực hiện nhanh nhiều tác vụ khác nhau.

Điện thoại Android cũng không hề kém cạnh khi một số nhà sản xuất đã tạo ra chức năng tương tự. Dưới đây là hướng dẫn cách sử dụng nút bí mật này để thực hiện các chức năng trên điện thoại Android của bạn.
Cách sử dụng Back Tap trên điện thoại Pixel
Điện thoại Google Pixel từ 4a cho đến các mẫu mới nhất hiện nay đều có tính năng chạm nhanh (Quick Tap) tương tự tính năng Chạm lưng (Back Tap) của iPhone. Bạn chỉ cần chạm hai lần vào mặt lưng của điện thoại để thực hiện một số tác vụ thông thường như chụp ảnh màn hình, gọi trợ lý Google, bật đèn pin, mở Snapchat, v.v. Hơn nữa có thể cài đặt Chạm nhanh để mở các ứng dụng hoặc thực hiện tác vụ bên trong ứng dụng, chẳng hạn như chụp ảnh màn hình cuộn hoặc ghi chú nhanh.

Dưới đây là cách bật tính năng Chạm nhanh trên điện thoại Pixel và cách tùy chỉnh nó để thực hiện thao tác bạn muốn:
- Mở Cài đặt (Settings) trên điện thoại Pixel được hỗ trợ tính năng Chạm nhanh, vào System > Gestures (Hệ thống > Cử chỉ).
- Trong phần Gestures, chọn Quick Tap to start actions (Chạm nhanh để bắt đầu hành động) rồi nhấn nút Use Quick Tap, sau đó đánh dấu chọn các hành động mà bạn muốn áp dụng tính năng Chạm nhanh.
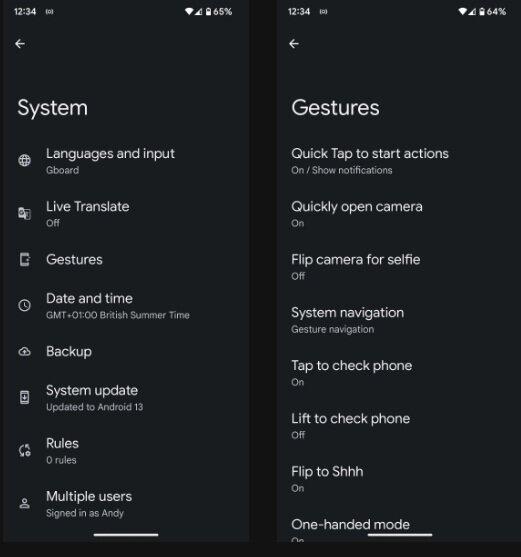
- Để mở ứng dụng bằng thao tác chạm nhanh, hãy chọn Open app (Mở ứng dụng) và đánh dấu chọn ứng dụng.
- Một số ứng dụng thậm chí còn cho phép truy cập vào các tính năng hoặc menu khác của chúng, khi đó bạn sẽ thấy biểu tượng bánh răng bên cạnh ứng dụng. Hãy nhấn vào biểu tượng này để xem tất cả các tùy chọn và đánh dấu chọn tùy theo yêu cầu của bạn.
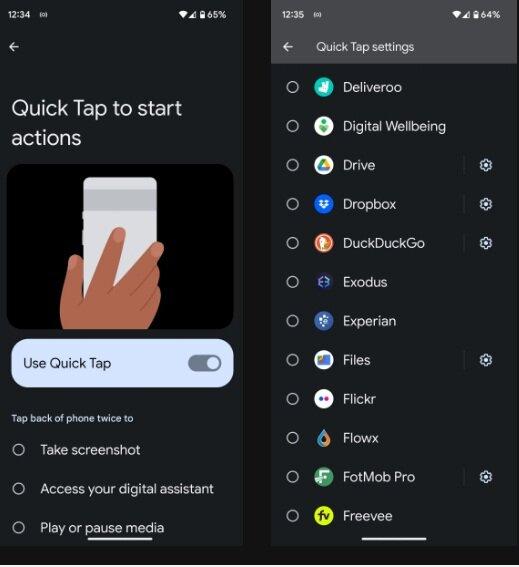
Sau khi đã thiết lập tính năng Quick Tap thì cách sử dụng khá đơn giản: chỉ cần nhấn đúp vào mặt sau của điện thoại để thực hiện hành động mà bạn đã thiết lập.
Không giống như tính năng Back Tap của iPhone và các phương pháp khác được nêu ở dưới, Quick Tap của Google chỉ hỗ trợ thao tác chạm hai lần. Hy vọng điều này sẽ sớm thay đổi và Google sẽ bổ sung thêm thao tác chạm ba lần cho các phiên bản Android sau này để làm cho tính năng chạm nhanh trở nên hữu ích hơn.
Lưu ý rằng Quick Tap chỉ hoạt động khi màn hình điện thoại được mở khóa, tức là bạn không thể sử dụng nó khi màn hình khóa.
Sau một thời gian sử dụng tính năng này, nếu bạn thấy điện thoại đôi khi tự kích hoạt chạm nhanh ngoài ý muốn thì hãy quay lại phần cài đặt Quick Tap và bật tùy chọn Require stronger taps (Yêu cầu chạm mạnh hơn). Như vậy bạn sẽ phải chạm vào mặt sau của điện thoại mạnh hơn một chút so với trước để kích hoạt hành động đã được thiết lập.
Cách sử dụng Quick Tap trên điện thoại Samsung
Khác với điện thoại Pixel của Google, điện thoại Samsung không có tính năng giống như Quick Tap trong giao diện One UI. Nhưng bù lại, Samsung đã tạo ra một bộ phận có chức năng tương tự được gọi là RegiStar và có thể sử dụng miễn phí thông qua ứng dụng Good Lock cực kỳ hữu ích của Samsung.
Để bật RegiStar, trước tiên hãy cài đặt ứng dụng Good Lock từ Galaxy Store nếu điện thoại của bạn chưa có. Sau đó mở ứng dụng và tìm RegiStar trong tab Life up rồi nhấn nút tải xuống bên cạnh để cài đặt nó.
Khi đã có RegiStar trên điện thoại, bạn hãy làm theo các bước sau để bật chức năng Back Tap:
- Khởi chạy Good Lock.
- Nhấn vào RegiStar để mở ra.
- Trong phần Settings extensions, chọn hành động Back-Tap.
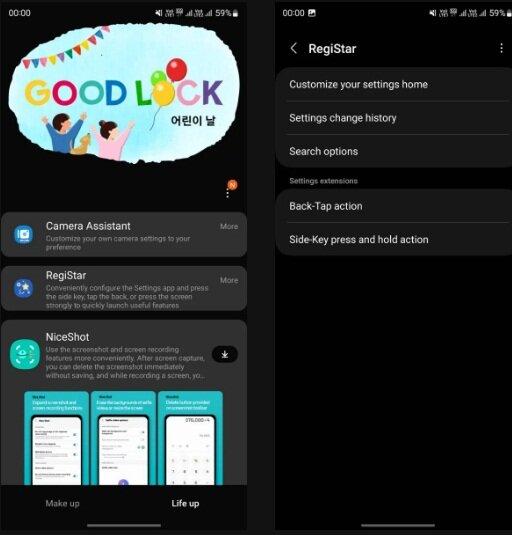
- Trong giao diện tiếp theo, nhấn nút gạt để bật Back-Tap.
- Nhấn vào Double Tap và chọn một hành động mà bạn muốn thực hiện với thao tác chạm hai lần vào mặt lưng điện thoại. Cũng có thể chọn mở ứng dụng hoặc truy cập các tính năng và menu của ứng dụng đó, nếu được hỗ trợ.
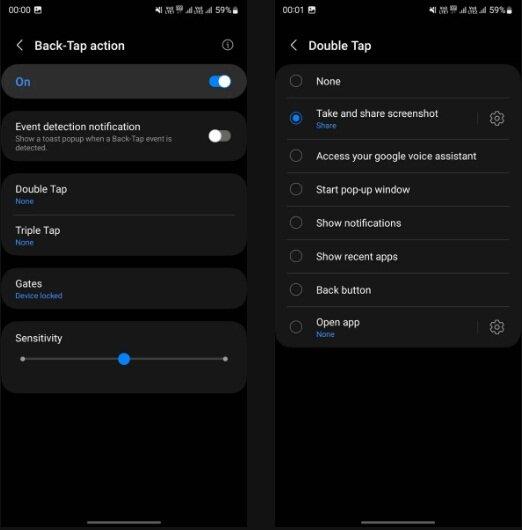
- Cuối cùng chọn Triple Tap (Nhấn 3 lần) và chọn một hành động khác cho thao tác này.
Sau khi hoàn tất, nếu bạn muốn thực hiện các tác vụ đã được gán cho Back Tap thì chỉ cần chạm 2 lần hoặc 3 lần vào mặt lưng của điện thoại để kích hoạt nó.
Nếu bạn cảm thấy phải dùng nhiều lực hơn để kích hoạt Back Tap hoặc tính năng này tự động kích hoạt ngoài ý muốn thì hãy điều chỉnh độ nhạy của nó bằng cách kéo thanh trượt Sensitivity (Độ nhạy) để tăng giảm tùy ý. Ví dụ nếu bạn dùng ốp lưng cho điện thoại thì có thể phải nhấn mạnh hơn để kích hoạt Back Tap.
Cách sử dụng nút Back Tap trên điện thoại Android khác
Nhiều nhà sản xuất Android khác không cung cấp chức năng Back Tap cho điện thoại, nhưng bạn vẫn có thể sử dụng nó thông qua ứng dụng mã nguồn mở có sẵn trên GitHub có tên là Tap, Tap.
Tap, Tap là một ứng dụng Android miễn phí hỗ trợ cả thao tác chạm hai lần và chạm ba lần giống như tính năng Back Tap của RegiStar và iPhone của Apple. Hơn nữa ứng dụng còn hỗ trợ nhiều thao tác khác, thậm chí một số thao tác không có trong tính năng Back Tap gốc của điện thoại Pixel. Ứng dụng Tap, Tap tương thích với điện thoại chạy Android 7 trở lên và có gia tốc kế cùng với con quay hồi chuyển.
Tóm lại
Biến mặt lưng của điện thoại Android thành một nút ảo cho phép thực hiện nhanh các tác vụ thông thường, giúp bạn tiết kiệm thời gian và tăng năng suất làm việc. Ví dụ khi cần chụp ảnh màn hình nhiều lần, chức năng Back Tap sẽ giúp bạn chụp nhanh hơn rất nhiều. Nếu bạn thường xuyên sử dụng trợ lý giọng nói trên điện thoại thì Back Tap cũng giúp bạn thực hiện dễ dàng hơn nhiều.
Mời bạn xem thêm các bài viết liên quan:
- 5 vấn đề của hệ điều hành Windows 11 khiến người dùng than phiền
- 9 dấu hiệu nghi ngờ iPhone bị hư do ngấm nước cần phải sửa ngay
Hãy theo dõi BlogAnChoi để cập nhật nhiều thông tin bổ ích nhé!






































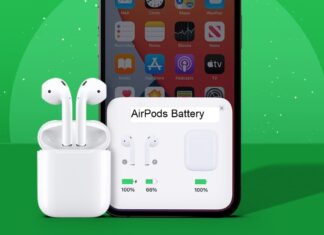



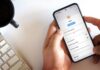



Mình rất mong nhận được đánh giá và phản hồi của các bạn để cải thiện chất lượng nội dung.