AirPods được thiết kế cho các thiết bị Apple nhưng bạn vẫn có thể tận dụng nó như một cặp tai nghe Bluetooth cho PC, laptop của mình. Và dưới đây là cách kết nối AirPods với Windows cực đơn giản.
AirPods được thiết kế để hoạt động liền mạch với iPhone và các thiết bị khác của Apple. Tuy nhiên, chúng cũng giống như mọi thiết bị Bluetooth khác, vì vậy bạn cũng có thể kết nối với PC Windows. Nếu bạn cần trợ giúp trong việc ghép nối hai thiết bị này, đây là hướng dẫn từng bước của chúng tôi về cách kết nối AirPods với máy tính Windows 10 cũng như cách ngắt kết nối chúng.
Cách kết nối AirPods với Windows
Kết nối AirPods của bạn với máy tính để bàn hoặc máy tính xách tay Windows cũng dễ dàng như thiết lập bất kỳ thiết bị Bluetooth nào khác. Đặt AirPods hoặc AirPods Pro của bạn vào hộp sạc và làm theo các bước sau:
Bước 1: Đặt AirPods của bạn vào trong hộp sạc. Đóng hộp lại và đợi vài giây.

Lưu ý: Đảm bảo mức pin của AirPods không quá thấp. Để có kết quả tốt nhất, hãy sạc chúng cho đến khi mức pin trên 20%. Hãy xem hướng dẫn của chúng tôi để tìm hiểu cách kiểm tra mức pin AirPods của bạn .
Bước 2: Sau đó mở hộp đựng AirPods. Giữ hộp mở với AirPods bên trong cho đến khi bạn kết nối xong chúng với máy tính.
Bước 3: Tiếp theo, nhấn và giữ nút trên hộp sạc cho đến khi đèn LED bắt đầu nhấp nháy. Apple gọi nút tròn ở mặt sau hộp đựng AirPods của bạn là nút Cài đặt. Bạn sẽ thấy đèn LED ở bên trong vỏ AirPods cũ hoặc mặt trước của vỏ AirPods Pro mới.

Bước 4: Sau đó mở Menu Start của Windows . Đây là biểu tượng Windows ở góc dưới bên trái màn hình của bạn.
Bước 5: Tiếp theo, chọn Cài đặt . Đây là biểu tượng bánh răng phía trên nút nguồn.
Bước 6: Sau đó nhấp vào Thiết bị. Nếu bạn không thấy màn hình này, hãy thử mở rộng cửa sổ bằng cách hoặc nhấp vào biểu tượng hộp ở góc trên bên phải cửa sổ. Nếu bạn vẫn không thấy Thiết bị , hãy nhấp vào biểu tượng trang chủ ở góc trên bên trái của cửa sổ.
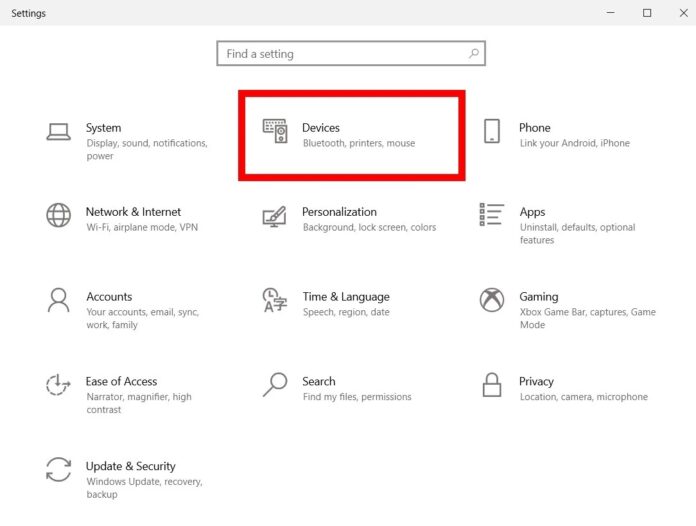
Bước 7: Tiếp theo, nhấp vào Bluetooth & các thiết bị khác . Bạn sẽ thấy mục này ở thanh bên trái, nhưng mục này đã được chọn theo mặc định.
Bước 8: Sau đó nhấn vào Thêm Bluetooth hoặc các thiết bị khác . Bạn sẽ thấy điều này bên cạnh dấu cộng ở đầu cửa sổ . Lưu ý: Trước tiên hãy đảm bảo rằng thanh trượt bên dưới Bluetooth đã được bật. Nếu không, bạn sẽ không thể kết nối AirPods với máy tính của mình.
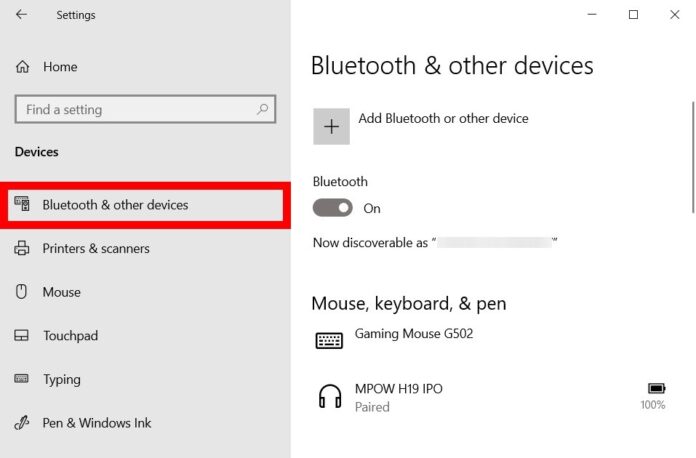
Bước 9: Tiếp theo, chọn Bluetooth . Sau khi bạn chọn đây làm loại thiết bị bạn muốn thêm, danh sách các thiết bị Bluetooth có sẵn để kết nối sẽ mở ra. Sau đó chọn AirPods của bạn từ danh sách. Cho phép AirPods ghép nối với PC Windows của bạn. Bạn sẽ thấy một cửa sổ thông báo rằng thiết bị của bạn đã sẵn sàng hoạt động.
Bước 10: Cuối cùng nhấn Xong . Bây giờ, bạn có thể lấy AirPods ra khỏi hộp sạc và sử dụng chúng với máy tính Windows của mình.
Sử dụng AirPods hoặc AirPods Pro trên Windows
Đôi khi, bạn có thể không nghe thấy âm thanh hệ thống qua AirPods sau khi kết nối chúng với PC chạy Windows. Điều này xảy ra khi Windows sử dụng thiết bị đầu ra khác để phát lại âm thanh.
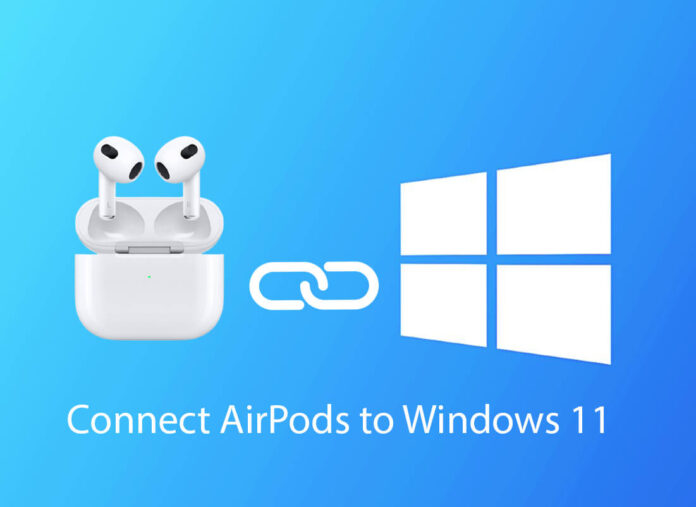
Để thay đổi điều đó, hãy nhấp vào biểu tượng âm lượng trong khay hệ thống, chọn thiết bị đầu ra hiện tại, sau đó chọn AirPods hoặc AirPods Pro từ danh sách thiết bị.
Bạn có thể thực hiện tương tự bằng bảng cài đặt nhanh trên Windows 11 . Nhấp vào biểu tượng âm lượng trong khay hệ thống và chọn nút phát âm thanh ở góc dưới bên phải của cài đặt nhanh. Sau đó, chọn AirPods của bạn từ danh sách thiết bị đầu ra.
Nếu sau đó bạn sử dụng AirPods trên một thiết bị khác (chẳng hạn như iPhone), bạn sẽ cần kết nối lại chúng theo cách thủ công. Để thực hiện việc đó trên Windows 10, hãy đi tới Cài đặt > Thiết bị > Bluetooth & các thiết bị khác , chọn AirPods của bạn và nhấp vào Kết nối . Trên Windows 11, nhấp vào biểu tượng chữ V bên cạnh Bluetooth trong bảng cài đặt nhanh và nhấp vào AirPods của bạn.
Lưu ý rằng Windows không cho phép bạn thay đổi cử chỉ mặc định của AirPods. Tuy nhiên, bạn có thể nhấn đúp vào AirPods thế hệ thứ nhất và thứ hai để phát và tạm dừng các bản nhạc. Nếu bạn có AirPods (thế hệ thứ 3), bạn có thể làm điều đó bằng cách nhấn vào thân máy.
Nếu bạn có AirPods Pro, bạn có thể bóp phần thân để chuyển đổi giữa chế độ Trong suốt và Khử tiếng ồn chủ động. Trên AirPods Max, bạn sẽ cần sử dụng nút Kiểm soát tiếng ồn để thực hiện tương tự.
Sử dụng một cặp AirPods trên máy tính để bàn hoặc máy tính xách tay Windows mang lại trải nghiệm nghe khá tốt. AirPods của bạn có thể là một cặp tai nghe dự phòng tốt khi tai nghe trên PC của bạn ngừng hoạt động. Bạn sẽ ổn nếu sẵn sàng giải quyết các vấn đề tiềm ẩn liên quan đến micrô và sự thiếu liền mạch.
Cách ngắt kết nối AirPods với Windows
Sau khi bạn kết nối AirPods với máy tính Windows, có thể khó kết nối chúng với các thiết bị khác của bạn. Nếu bạn muốn đảm bảo AirPods tự động kết nối với iPhone hoặc các thiết bị khác trước, đây là cách ngắt kết nối chúng khỏi máy tính Windows của bạn:
Cách ngắt kết nối AirPods khỏi máy tính Windows 10
Bước 1: Mở Menu Start của Windows.
Bước 2: Tiếp theo, chọn Cài đặt -> Sau đó nhấp vào Thiết bị .
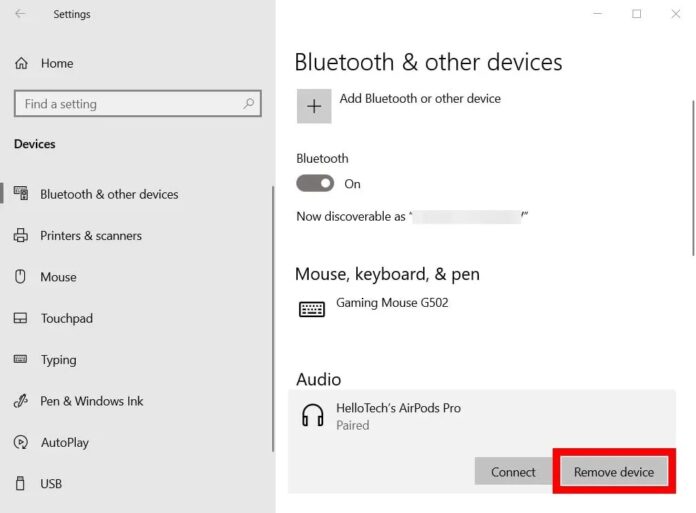
Bước 3: Tiếp theo, nhấp vào Bluetooth & các thiết bị khác -> Sau đó chọn AirPods của bạn. Bạn sẽ thấy chúng dưới Audio .
Bước 4: Tiếp theo, nhấp vào Xóa thiết bị -> Cuối cùng, nhấp vào Có để xóa AirPods của bạn.






















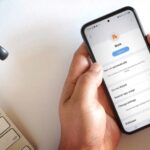

















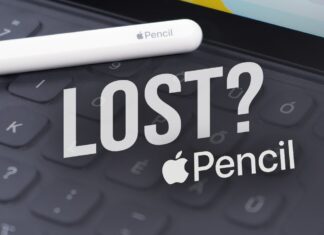






Bài viết này còn chưa hoàn thiện nếu thiếu đi những ý kiến đóng góp của các bạn, hãy bình luận và chia sẻ để chúng ta cùng nhau hoàn thiện nhé.