Ai cũng muốn bảo vệ danh tính và dữ liệu của mình được an toàn khi lên mạng để tránh bị kẻ xấu lợi dụng, và các trình duyệt web cũng có giải pháp để làm điều đó. Nếu bạn đang dùng Microsoft Edge thì không thể bỏ qua các tính năng bảo mật tiện dụng này, hãy cùng khám phá nhé!
Dưới đây là một số tính năng bảo mật hàng đầu, ví dụ như chặn trang web độc hại và cài đặt mật khẩu mạnh, giúp Microsoft Edge trở thành trình duyệt web an toàn được nhiều người lựa chọn.
1. VPN mạng bảo mật của Edge
Khi nói đến quyền riêng tư và bảo mật trên mạng, một trong những công cụ hàng đầu được mọi người sử dụng là VPN. Đó là dịch vụ tạo ra kết nối được mã hóa để bảo mật cho những mạng kém an toàn, đặc biệt là mạng Wi-Fi công cộng rất phổ biến.
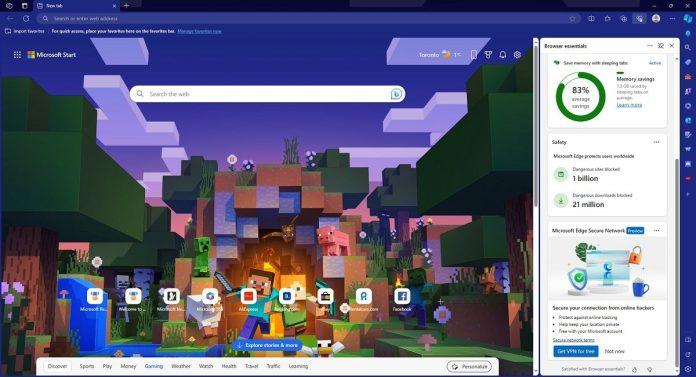
Microsoft Edge có một tính năng gọi là Edge Secure Network, hoạt động theo các nguyên tắc cơ bản tương tự như VPN để bảo mật danh tính người dùng khi lên mạng. Nó giúp ẩn địa chỉ IP của bạn và do đó cũng che giấu vị trí địa lý thực sự, đặc biệt là tính năng này được lập trình để tự động kích hoạt mỗi khi bạn kết nối với mạng công cộng như Wi-Fi của sân bay hoặc mỗi khi bạn truy cập các trang web không đạt chuẩn bảo mật HTTPS. Do đó các thông tin nhạy cảm, ví dụ như điền vào biểu mẫu hoặc mua hàng trực tuyến, luôn được đảm bảo riêng tư giữa bạn và trình duyệt.
Để bật tính năng bảo mật này, bạn chỉ cần đăng nhập vào tài khoản Microsoft của mình, vào Edge Settings hoặc Browser Essentials và gạt nút bật Edge Secure Network.
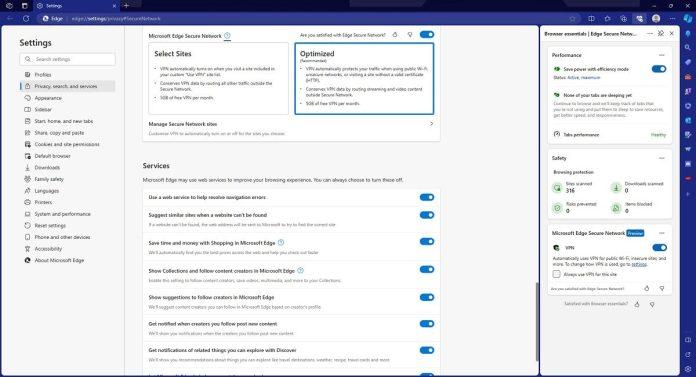
Hiện tại, Edge Secure Network tự động cung cấp cho bạn 5 GB dữ liệu miễn phí mỗi tháng.
2. Giám sát mật khẩu
Bị hack dữ liệu có thể gây hậu quả nghiêm trọng, nhất là khi bạn phát hiện bị hack rất lâu và không thể làm gì để bảo vệ mật khẩu của mình. Trình duyệt Edge đã tạo ra một giải pháp cho vấn đề này có tên là Password Monitor (Giám sát mật khẩu). Về cơ bản, tính năng bảo mật này thực hiện 3 việc:
- Chuyển thông tin tài khoản của các mật khẩu được tạo trong các trình duyệt web khác sang Edge.
- Kiểm tra các mật khẩu bạn đã lưu trong Edge để chống hack dữ liệu.
- Ngay lập tức cảnh báo bạn thay đổi mật khẩu khi phát hiện dấu hiệu bất thường.
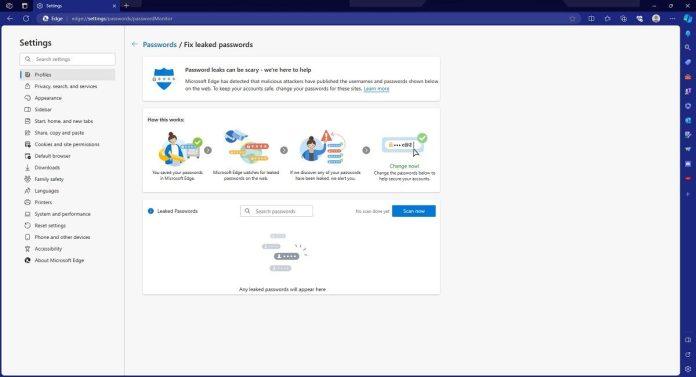
Khi kích hoạt lần đầu, Password Monitor sẽ quét toàn bộ mật khẩu của bạn đã lưu trong trình duyệt Edge. Ngoài ra nó sẽ kiểm tra từng tổ hợp tên người dùng và mật khẩu khi các thông tin đó mới được thêm vào cơ sở dữ liệu của nó.
Tính năng này cũng có tùy chọn quét mật khẩu đã lưu một cách thủ công để tìm dấu hiệu bị rò rỉ, bạn có thể quét bao nhiêu lần tùy thích.
3. Tạo mật khẩu mới
Những người quan tâm đến quyền riêng tư và bảo mật trên mạng đều biết rõ nguy cơ rủi ro khi sử dụng một mật khẩu giống nhau cho nhiều trang web và dịch vụ khi lên mạng. Do đó Microsoft Edge đã bổ sung công cụ tạo mật khẩu giúp bạn tránh được vấn đề này và rất dễ sử dụng.

Mỗi khi bạn mở một trang web có chứa biểu mẫu đăng ký hoặc ô trống để nhập mật khẩu, trình duyệt Edge sẽ kích hoạt tính năng tạo mật khẩu Password Generator theo mặc định. Chỉ cần nhấp vào ô mật khẩu bạn sẽ thấy hiện ra danh sách các mật khẩu mức độ mạnh để lựa chọn.
Sau khi bạn chọn, Edge cũng tự động lưu mật khẩu đó để nhập lại sau này bằng chức năng tự động điền. Ngoài ra bạn có thể dùng mật khẩu đó trên bất kỳ thiết bị Edge của Microsoft đã đồng bộ dữ liệu với tài khoản của bạn, dù là máy tính để bàn hay thiết bị di động.
4. Kiểm tra tình trạng mật khẩu
Để tạo ra mật khẩu mạnh cần nhiều yếu tố, không chỉ là chọn một từ ít người nghĩ đến mà còn phải kết hợp chữ hoa và chữ thường, số và ký tự đặc biệt để góp phần tạo ra mật khẩu đủ mạnh và không bị hack. Nếu như Password Monitor giúp bạn kiểm tra mật khẩu có thể bị rò rỉ hay không, thì Password Health là tính năng đánh giá độ mạnh của mật khẩu để ngăn bị hack ngay từ đầu.
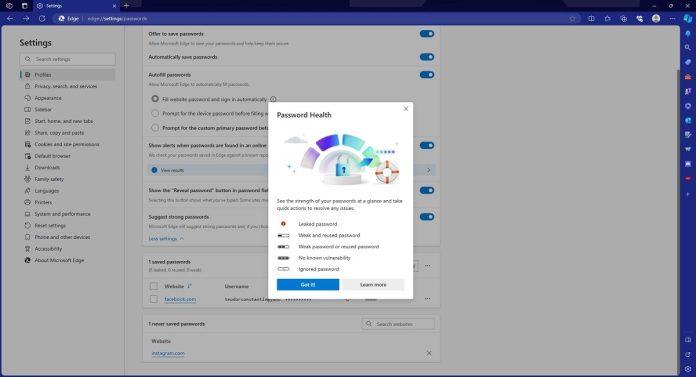
Nói một cách đơn giản, tính năng này hiển thị danh sách tất cả mật khẩu của bạn đã lưu trong trình duyệt Edge và đánh giá độ mạnh của từng mật khẩu đó. Ngoài ra bạn sẽ được tư vấn những việc cần làm trong trường hợp mật khẩu bị coi là yếu hoặc có nguy cơ mất an toàn.
5. Microsoft Defender SmartScreen
Đây là một trong những tính năng bảo mật tích cực của trình duyệt Microsoft Edge, nhiệm vụ của nó là bảo vệ bạn khỏi các cuộc tấn công lừa đảo phishing và phần mềm độc hại. Ví dụ: cách phổ biến nhất mà nhiều người bị nhiễm virus là nhấp vào các file đính kèm chứa mã độc và những nút kêu gọi hành động lừa đảo, Microsoft Defender SmartScreen là phiên bản giống như SmartScreen của hệ điều hành Windows, có chức năng kiểm tra mọi nội dung bạn tải xuống qua trình duyệt Edge trước khi mở ra.
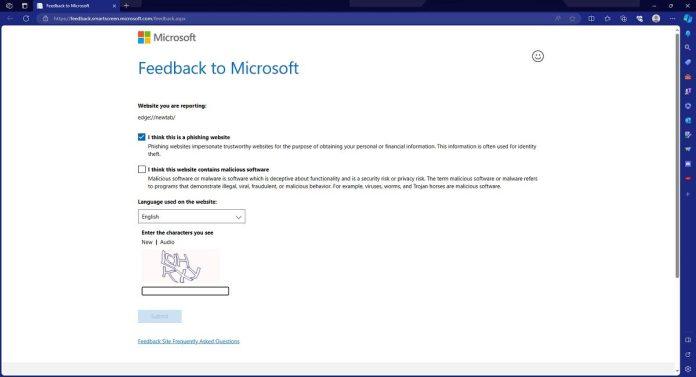
Đối với các trang web, mỗi khi truy cập trang web mà Microsoft cho là không an toàn, bạn sẽ thấy màn hình màu đỏ xuất hiện cảnh báo: “Trang web đã được báo cáo là không an toàn!”. Bạn vẫn có thể truy cập các trang đó nhưng phải tự chịu rủi ro nếu có xảy ra.
Ngoài ra người dùng có thể góp phần cải thiện tính năng SmartScreen của Microsoft Defender bằng cách báo cáo các trang web nghi ngờ lừa đảo và link chứa mã độc. Microsoft liên tục kiểm tra và xác định các trang web an toàn để đưa vào cơ sở dữ liệu của họ, dựa trên các nguồn thông tin uy tín.
6. Chế độ bảo mật nâng cao
Đây là lớp bảo vệ bổ sung kết hợp với SmartScreen của Microsoft Defender, giúp bạn lướt web an toàn hơn và bảo vệ trình duyệt khỏi phần mềm độc hại bằng cách mở các trang web lạ mà không cần biên dịch JIT, ngăn chặn hành vi khai thác lỗ hổng bảo mật của trình duyệt.

Chế độ này cũng bao gồm 3 tính năng bảo vệ có sẵn trong hệ điều hành Windows:
- CFG: Bảo vệ luồng điều khiển.
- ACG: Bảo vệ mã tùy ý.
- HSP: Bảo vệ ngăn xếp được thi hành bằng phần cứng.
Chế độ bảo mật nâng cao có 2 cấp độ bảo vệ là Cân bằng và Nghiêm ngặt, bạn nên chọn Cân bằng để điều chỉnh hành vi lên mạng của mình đồng thời hạn chế hoặc chặn các tính năng trên một số trang web nhất định để đảm bảo an toàn. Trong khi đó chế độ Nghiêm ngặt sẽ hạn chế hoặc chặn một số tính năng nhất định trên mọi trang web mà bạn truy cập, mặc dù bạn có thể điều chỉnh trang web nào bị hạn chế theo cách thủ công nhưng rất bất tiện, vì vậy hầu hết người dùng nên chọn chế độ Cân bằng.
7. Chống lỗi đánh máy
Thoạt nhìn, bạn có thể thắc mắc tại sao chống lỗi đánh máy được coi là một tính năng bảo mật. Đó là vì hacker có thể lợi dụng việc mọi người đánh máy sai địa chỉ URL để chuyển hướng đến trang web giả mạo. Kiểu lừa đảo này được gọi là “typosquatting” và ngày càng phổ biến trên mạng.
Tính năng Typo Protection hoạt động giống như tính năng tự động sửa lỗi đánh máy của trình duyệt thông thường, nhưng ngoài ra nó còn có cơ sở dữ liệu về các địa chỉ URL an toàn và uy tín, ngăn người dùng gõ sai URL và tránh truy cập vào trang web giả mạo.
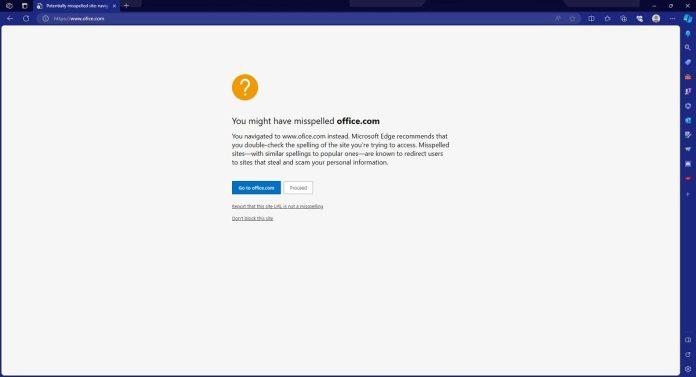
Mỗi khi truy cập các trang web mà Microsoft đã gắn cờ là typosquatting, bạn sẽ thấy cảnh báo tương tự như Windows Defender SmartScreen nhắc nhở rằng có thể bạn đã gõ sai tên trang web.
Hầu hết những kẻ lừa đảo thường tạo ra trang web độc hại có ít dấu hiệu nguy hiểm để thoát khỏi các công cụ bảo mật như SmartScreen. Trong khi SmartScreen bảo vệ bạn khỏi các trang web có nội dung đáng ngờ thì Typo Protection sẽ nhắc nhở bạn về các trang web có vẻ bình thường nhưng địa chỉ URL bất thường.
8. Ngăn chặn theo dõi
Không ai muốn mình bị các trang web theo dõi để thu thập thông tin khi lên mạng, và nếu bạn thấy tính năng Secure Network VPN nêu trên chưa đủ đảm bảo an toàn thì tính năng chống theo dõi Tracking Prevention của trình duyệt Edge là giải pháp thay thế tuyệt vời.
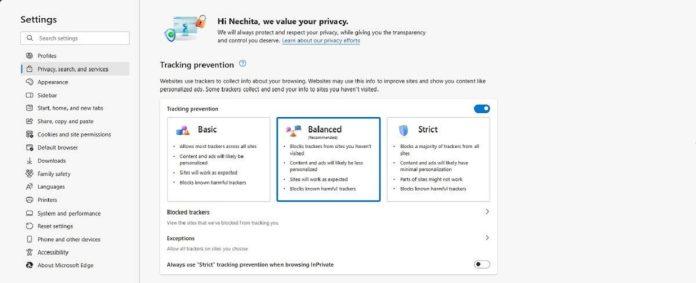
Ưu điểm tuyệt vời của tính năng này là rất dễ sử dụng cho người mới bắt đầu vì không cần thao tác quản lý chi tiết. Việc duy nhất bạn phải làm là chọn cấp độ chống theo dõi: Cơ bản, Cân bằng hoặc Nghiêm ngặt. Ngoài ra tính năng này cũng cho phép xem trang web nào muốn theo dõi bạn, và bạn cũng có thể đưa các trang web ưa thích của mình vào danh sách an toàn.
9. Duyệt web riêng tư
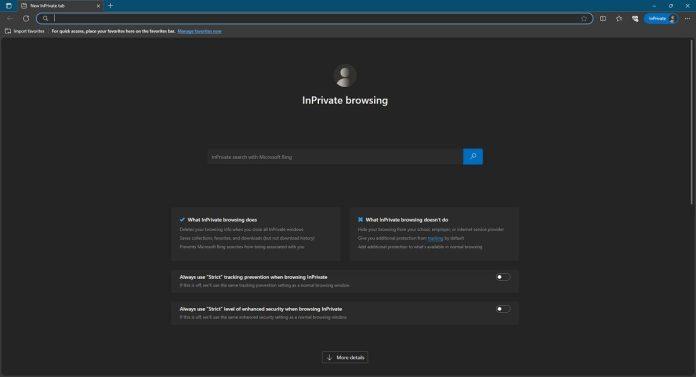
InPrivate Browsing là tính năng của trình duyệt Edge giống với Chế độ ẩn danh của Chrome và cách hoạt động cũng tương tự. Ví dụ: giống như tab Ẩn danh hay Riêng tư của các trình duyệt khác, khi tab InPrivate bị đóng thì dữ liệu duyệt web của bạn sẽ được xóa khỏi trình duyệt Edge, bao gồm dữ liệu về lịch sử duyệt web, thông tin xác thực, điền biểu mẫu và dữ liệu trang web.
Tuy nhiên có một thứ được lưu lại là các trang web mà bạn đã thêm vào danh sách Yêu thích cũng như các file đã được tải xuống bằng cửa sổ InPrivate. Ngoài ra bạn vẫn có thể truy cập dữ liệu được lưu trong trình duyệt bằng các cửa sổ thông thường, ví dụ như điền biểu mẫu và mật khẩu đã lưu.
Nhưng cũng giống như tab Ẩn danh và Riêng tư, tính năng InPrivate của Edge không đảm bảo hoạt động của bạn hoàn toàn bí mật vì những người giám sát mạng như nhà cung cấp ISP, trường học và quản trị mạng của cơ quan vẫn có thể biết bạn đang làm gì.
Mời bạn xem thêm các bài liên quan:
- 4 phần mềm antivirus mã nguồn mở đáng tin cậy dành cho PC
- YouTube thử nghiệm tính năng AI mới trò chuyện với người dùng và tóm tắt bình luận
Hãy theo dõi BlogAnChoi để cập nhật nhiều thông tin bổ ích nhé!


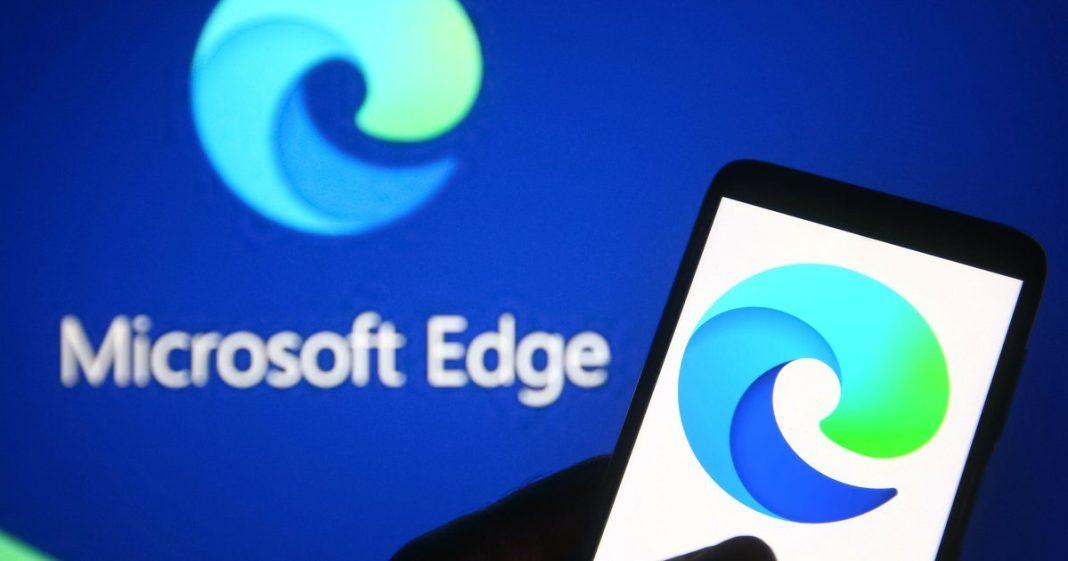







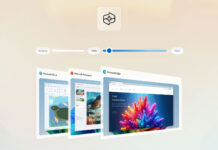

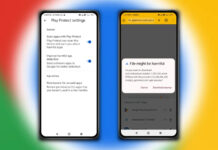
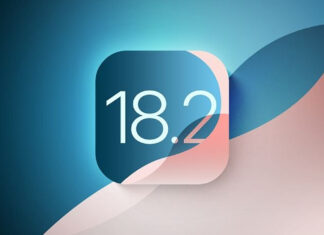

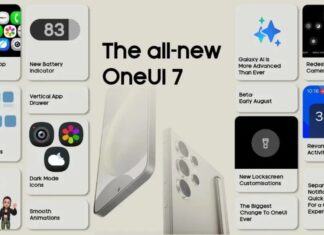




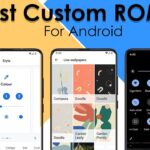


















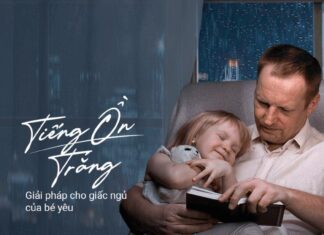

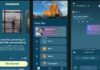



Các bạn đã đọc đến đây rồi thì đừng quên để lại nhận xét của mình bên dưới nhé, mình rất mong đợi!