Canva là phần mềm miễn phí và dễ sử dụng, giúp công việc thiết kế trở nên dễ dàng và thú vị cho cả người mới bắt đầu và người dùng chuyên nghiệp. Bạn có thể sử dụng công cụ này để làm các bài thuyết trình, báo cáo và chỉnh sửa ảnh để đăng lên mạng xã hội với nhiều tính năng thú vị. Hãy cùng khám phá những tính năng thú vị của Canva có thể bạn chưa biết.
1. Bánh xe màu
Một trong những việc khó nhất khi thiết kế trong Canva là tìm ra màu sắc kết hợp hài hòa với màu mà bạn đang nghĩ đến, có thể thử nghiệm nhưng sẽ mất rất nhiều thời gian để tìm ra sự phối hợp lý tưởng. Nhưng đừng lo vì Canva có tính năng bánh xe màu giúp tạo ra tổ hợp màu sắc theo ý muốn của bạn.
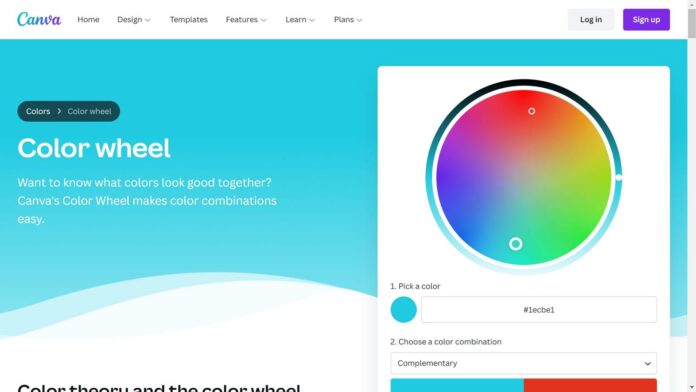
Chỉ cần chọn bánh xe màu và nhập màu ban đầu, sau đó Canva sẽ đưa ra gợi ý màu sắc theo kiểu bổ sung, đơn sắc, tương tự, bộ 3 hoặc bộ 4. Sau khi chọn được tổ hợp ưng ý, bạn có thể bắt đầu thiết kế hoặc xuất bảng màu.
2. Tạo bảng màu
Bạn nhìn thấy một bức ảnh đẹp trên mạng và muốn sử dụng cách phối màu tương tự cho bản thiết kế của mình? Công cụ tạo bảng màu của Canva cho phép thực hiện điều đó: chỉ cần tải hình lên, trang web sẽ tự động tạo bảng màu dựa theo các màu trong ảnh.
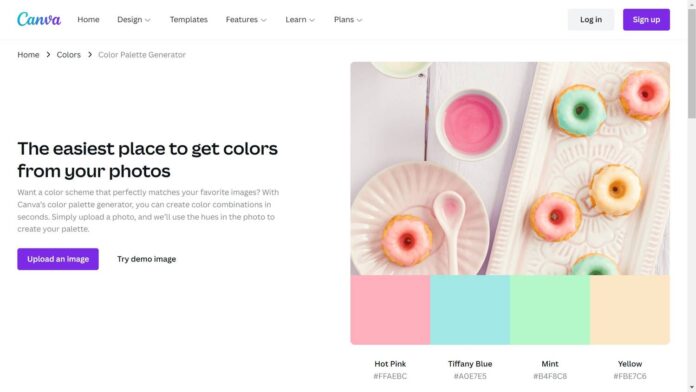
Ngoài ra Canva có sẵn rất nhiều hình ảnh demo để tạo bảng màu, chỉ cần nhấp vào “Thử ảnh demo” để hiển thị một bức ảnh mẫu cùng với bảng màu tương ứng. Nếu bạn vẫn không tìm được bảng màu như ý muốn thì có thể lựa chọn gần 4000 tổ hợp màu sắc được tạo sẵn trong Canva.
3. Ý nghĩa màu sắc
Đây là một trong những tính năng ít được chú ý trong Canva, mặc dù không phải lúc nào cũng cần thiết nhưng thực sự rất hữu ích nếu bạn muốn bổ sung ý nghĩa đặc biệt cho bản thiết kế của mình.
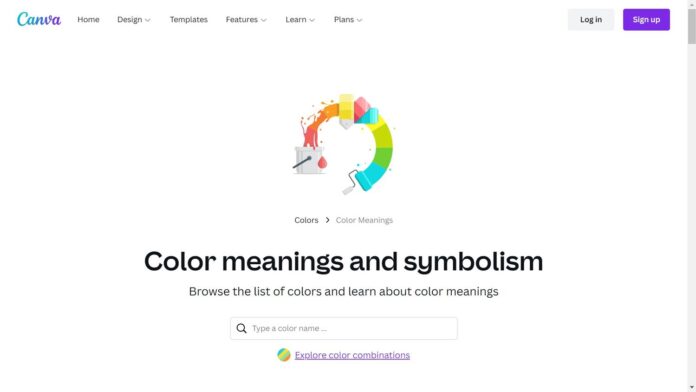
Tính năng này không chỉ cho biết ý nghĩa của một màu sắc cụ thể mà còn cung cấp các thông tin hữu ích khác như giá trị RGB của màu, chuyển màu CMYK và những màu khác có thể phối hợp với nó.
4. Hướng dẫn kích thước
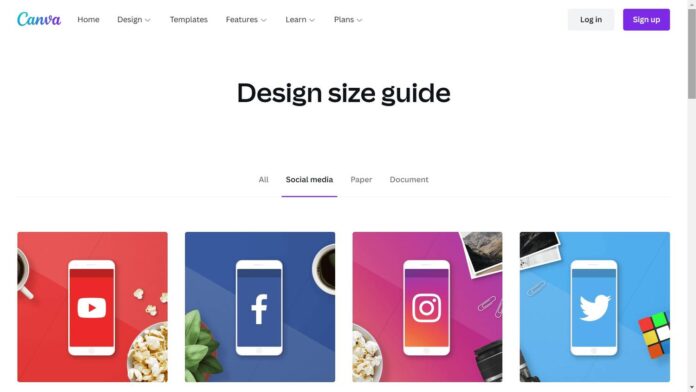
Khi kết hợp nhiều thành phần trong bản thiết kế Canva, bạn sẽ khó kiểm soát kích thước của chúng như hình thumbnail của video YouTube, ảnh tiêu đề Twitter, ghim ảnh Pinterest, bảng tên shop Etsy, v.v.
Thay vì tìm kiếm trên Internet để biết kích thước phù hợp, bạn chỉ cần mở hướng dẫn kích thước thiết kế của Canva, trong đó cung cấp thông tin về kích thước của mọi thành phần từ mạng xã hội đến tài liệu và kích thước trang giấy.
5. Chọn phong cách
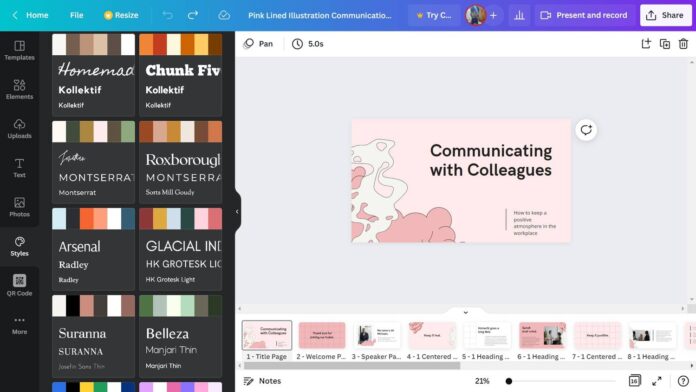
Nếu bạn cảm thấy khó khăn mỗi khi cần tìm phông chữ phù hợp hay bảng màu lý tưởng cho bản thiết kế trong Canva, thì chọn phong cách có sẵn là giải pháp hữu ích. Tính năng này có trong phần “Thêm” ở khung bên trái của giao diện bảng điều khiển. Có ít nhất 30 bộ phông chữ và bảng màu khác nhau tại đây, cùng với các tổ hợp bảng màu và kiểu phông chữ được tạo sẵn để lựa chọn.
6. Tạo mã QR
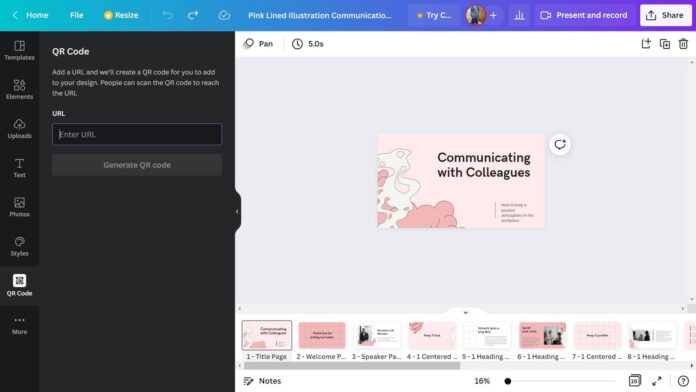
Tính năng này cũng nằm trong phần “Thêm” ở giao diện bảng điều khiển của Canva. Cách sử dụng rất đơn giản: chỉ cần dán URL vào ô trống, bạn sẽ nhận được mã QR để đưa vào bản thiết kế. Điều này đặc biệt hữu ích nếu bạn muốn tạo mã giúp người xem có thể truy cập trang web hoặc tìm hiểu thêm thông tin về sản phẩm hay dịch vụ được giới thiệu trong bản thiết kế.
7. Tích hợp Pixabay và Pexels
Nếu bạn mất nhiều thời gian để tạo bản thiết kế thì rất mệt mỏi khi phải truy cập Pexels và Pixabay để tìm hình ảnh rồi tải về máy sau đó tải lên Canva. Thay vì vậy bạn có thể truy cập cả hai trang web đó mà không cần thoát ra khỏi giao diện Canva nhờ tích hợp Pexels và Pixabay nằm trong phần “Thêm”. Tính năng này cho phép bạn tìm ảnh nhanh chóng chỉ với vài lần nhấp chuột.
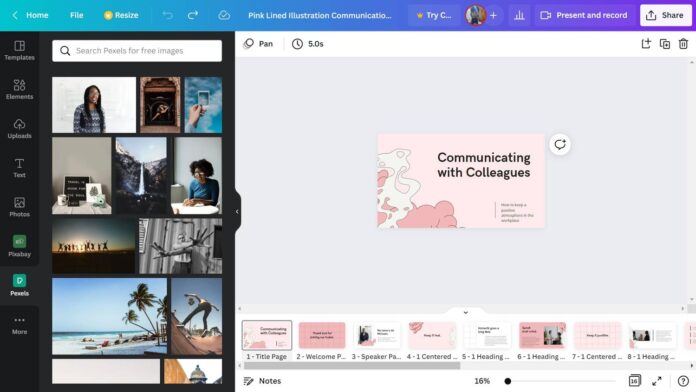
8. Chèn link
Nếu bạn cảm thấy mã QR phức tạp thì có một cách khác để giúp người xem truy cập nhanh các trang web bên ngoài, đó là chèn link vào Canva tương tự hyperlink trong Microsoft Word và Google Docs.

Chỉ cần chọn thành phần mà bạn muốn chèn link trong bản thiết kế Canva (văn bản hoặc hình ảnh) và nhấp vào biểu tượng link ở thanh công cụ phía trên để chèn URL. Tính năng này đặc biệt hữu ích khi thiết kế danh thiếp vì bạn chỉ cần chèn link thay vì sử dụng URL đầy đủ dẫn tới trang web.
9. Lưu vào Google Drive và Dropbox
Canva có nhiều cách để xuất file sau khi hoàn thành. Không chỉ tải về máy, bạn có thể đưa bản thiết kế vào Google Drive hoặc Dropbox để lưu trữ trên đám mây. Chỉ cần nhấp vào Chia sẻ > Khác, sau đó kéo xuống phần Lưu và chọn nơi bạn muốn lưu file.
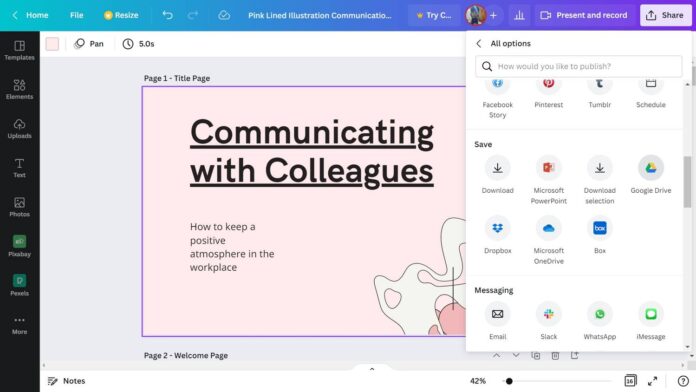
Ngoài ra bạn cũng có thể gửi bản thiết kế tới điện thoại để lưu hoặc chia sẻ lên các trang mạng xã hội.
10. Chỉnh sửa PDF
Bạn có biết rằng Canva không chỉ là công cụ thiết kế mà còn có chức năng chỉnh sửa file PDF? Có thể tải file PDF bất kỳ lên Canva để chỉnh sửa theo ý muốn cực kỳ tiện lợi, thậm chí bạn có thể sử dụng tính năng này sau khi tạo sách điện tử bằng Canva để thay đổi phong cách của sách hoặc sửa lỗi chính tả.
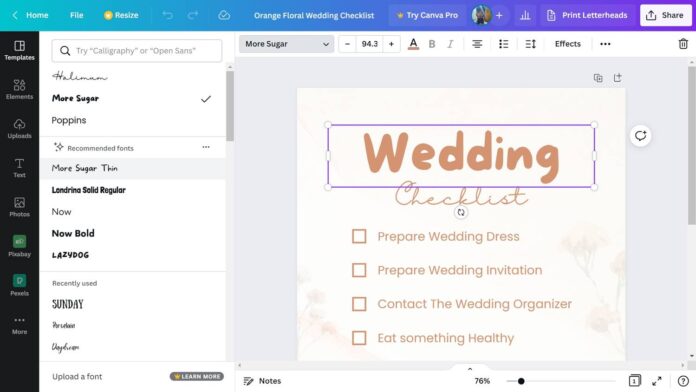
11. Nút thông tin
Canva có hàng trăm mẫu được làm sẵn giúp bạn dễ dàng tạo ra bản thiết kế mới của riêng mình thay vì làm từ đầu với trang giấy trắng. Nhưng nếu bạn chỉ muốn sử dụng một thành phần cụ thể trong mẫu đó mà không biết tên gọi của nó là gì và làm sao để tìm thấy nó trong Canva? Đó là lúc cần dùng nút Thông tin (Info).
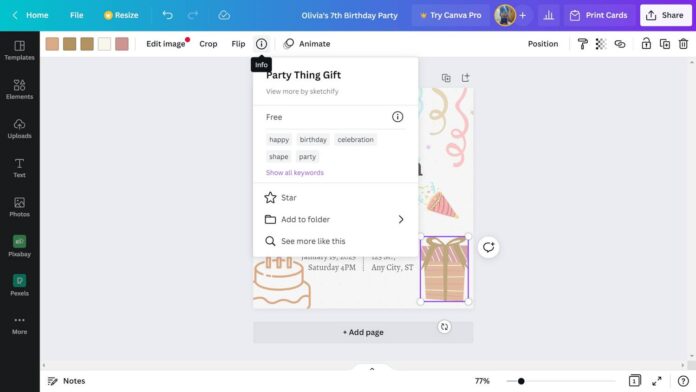
Chỉ cần mở một mẫu thiết kế có sẵn và nhấp vào thành phần mà bạn muốn sử dụng, sau đó chọn biểu tượng Thông tin (chữ “i”) trên thanh công cụ phía trên. Tính năng này sẽ cho bạn biết tên của thành phần đó, các từ khóa liên quan đến nó và có trong phiên bản Canva miễn phí hay cao cấp. Bạn cũng có thể nhấp vào Ngôi sao để lưu thành phần đó ở khung bên trái của giao diện nếu cần sử dụng lại sau này.
Tóm lại
Canva được tích hợp nhiều công cụ và tính năng tiện ích giúp bạn tạo ra bản thiết kế tuyệt đẹp mà không tốn nhiều công sức. Những tính năng trên đây mặc dù ít người biết tới nhưng rất hữu ích để sản phẩm của bạn trở nên khác biệt, và tuyệt vời nhất là hoàn toàn miễn phí.
Mời bạn xem thêm các bài liên quan:
- So sánh Gemini Advanced và ChatGPT Plus: Công cụ AI nào tốt hơn?
- Công cụ chỉnh sửa hình ảnh Luminar Neo ra mắt 3 tính năng AI mới cực kỳ thú vị
Hãy theo dõi BlogAnChoi để cập nhật nhiều thông tin bổ ích nhé!


















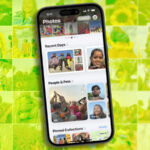




















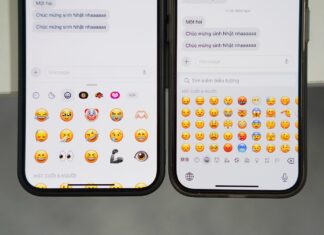

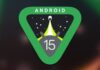


Nếu bạn có bất kỳ ý kiến hoặc câu hỏi nào về bài viết này, đừng ngần ngại để lại một bình luận nhé.