Bạn thường dùng bút cảm ứng để ghi chú và vẽ nguệch ngoạc trên điện thoại? Nhưng bạn có biết rằng bút S Pen cùng với điện thoại Samsung Galaxy có thể làm được nhiều việc thú vị hơn? Đó cũng là một trong những lý do khiến S Pen được nhiều người ưa chuộng và vẫn tiếp tục được duy trì mặc dù Samsung đã khai tử dòng điện thoại Galaxy Note. Hãy cùng khám phá 10 cách dùng bút cảm ứng S Pen có thể bạn chưa biết nhé!
1. Chụp ảnh và quay video
Bút S Pen dùng với điện thoại Galaxy có thể hoạt động như một nút bấm từ xa rất tiện dụng khi chụp ảnh selfie và quay video. Chức năng này giúp cho việc chụp ảnh selfie liên tục dễ dàng hơn rất nhiều vì bạn có thể chống điện thoại vào tường hoặc bàn làm điểm tựa, sau đó nhấn nút trên S Pen để chụp ảnh.

Nếu muốn chuyển đổi giữa camera trước và sau trong khi chụp ảnh, bạn chỉ cần nhấn đúp vào nút của S Pen. Đặc biệt là bạn không cần mở ứng dụng camera theo cách thủ công để thực hiện các chức năng này, mà chỉ cần bấm và giữ nút của S Pen, camera sẽ mở ra.
Để thay đổi giữa các chế độ camera khác nhau, hãy nhấn nút của S Pen và vuốt bút theo hướng của chế độ. Ví dụ: nếu muốn chuyển từ chế độ Ảnh sang Video thì phải vuốt màn hình chụp ảnh của camera sang bên trái, như vậy bạn phải nhấn nút S Pen và vuốt sang trái để chuyển. Ngoài ra bạn có thể phóng to và thu nhỏ bằng chính S Pen trong khi chụp ảnh.
Để xem tổng quan về tất cả các thao tác sử dụng của S Pen, bạn hãy vào Cài đặt > Tính năng nâng cao > S Pen > Thao tác không chạm và chọn ứng dụng camera trong danh sách.
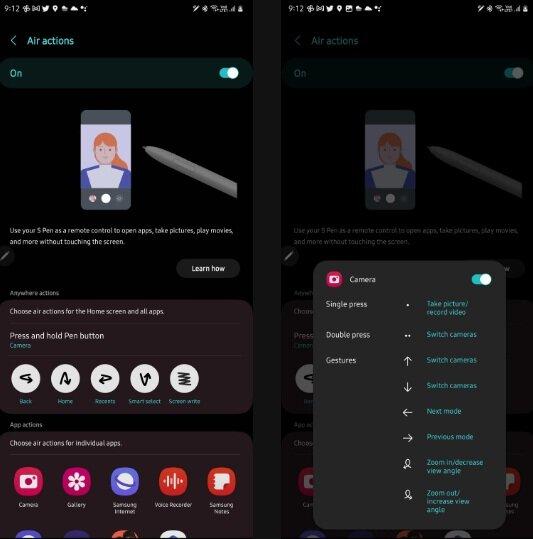
2. Dịch văn bản
Bạn có thể sử dụng S Pen để dịch văn bản trong lúc đọc tài liệu hay sách báo trên màn hình điện thoại. Cách này giúp bạn không phải mở thêm các ứng dụng khác để dịch ngôn ngữ rất bất tiện.
Để dịch văn bản bằng S Pen, hãy rút nó ra khỏi khe cắm trên điện thoại Galaxy, sau đó mở menu Lệnh không chạm trên màn hình và nhấn vào Dịch, chọn ngôn ngữ mà bạn muốn dịch sang. Cuối cùng bạn hãy lướt S Pen qua những từ cần dịch, kết quả sẽ hiện ra rất nhanh.

Một nhược điểm rất lớn của chức năng này là chỉ dịch được một từ tại một thời điểm, không thực sự hữu ích khi sử dụng trong thực tế. Nhưng bù lại nó được hỗ trợ bởi Google Dịch nên có thể xử lý được rất nhiều ngôn ngữ.
Nếu tùy chọn dịch văn bản không xuất hiện trong menu Lệnh không chạm, hãy vào Cài đặt > Tính năng nâng cao > S Pen > Lệnh không chạm và tùy chỉnh các shortcut trong menu này.
3. Chụp một phần màn hình
Khi chụp màn hình trên điện thoại, không phải lúc nào bạn cũng muốn chụp toàn bộ mọi thứ trên màn hình mà chỉ là một phần nhỏ chứa nội dung cần thiết. Với S Pen, bạn có thể chụp một phần để chia sẻ với mọi người dễ hơn.
Cách làm như sau: lấy S Pen ra khỏi khe cắm trên điện thoại để hiển thị menu Lệnh không chạm trên màn hình, nhấn vào Chọn thông minh, sau đó dùng S Pen đánh dấu phần trên màn hình mà bạn muốn chụp. Trong trường hợp phải chụp nhiều ảnh, bạn có thể ghim chúng vào màn hình điện thoại để sau đó có thể chia sẻ tất cả chúng cùng một lúc.
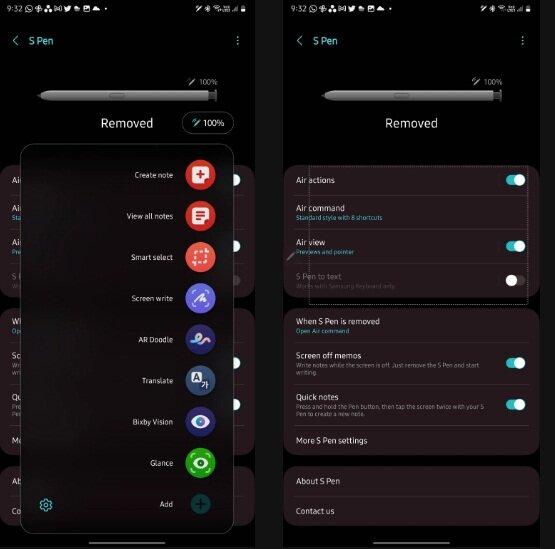
4. Viết ghi chú khi tắt màn hình điện thoại
Bạn không cần phải mở ứng dụng Samsung Notes để ghi chú vì có cách dùng S Pen để ghi chú mà không cần mở khóa điện thoại. Bộ nhớ khi tắt màn hình sẽ tự động kích hoạt khi bạn bắt đầu viết, nhưng lưu ý chức năng này chỉ hoạt động khi điện thoại bị khóa màn hình.
Thông thường khi lấy S Pen ra khỏi khe cắm trong trạng thái điện thoại mở sẽ hiển thị menu Lệnh không chạm, sau đó nếu muốn ghi chú thì trước tiên chọn Tạo ghi chú.
Biểu tượng cây bút ở góc trên bên trái màn hình giúp thay đổi độ dày của nét bút, biểu tượng cục tẩy giúp xóa nét. Để lưu nội dung lại, hãy chọn Lưu trong Ghi chú hoặc chỉ cần cắm bút trở lại vào khe của nó. Tất cả nội dung được ghi trong lúc tắt màn hình sẽ được lưu và đồng bộ hóa với Samsung Notes.
5. Gửi tin nhắn động
Bạn thấy nhàm chán với những tin nhắn văn bản đơn thuần? Để cuộc chat với bạn bè trở nên thú vị hơn, bạn có thể dùng S Pen để gửi tin nhắn động. Cách làm như sau: trong menu Lệnh không chạm, chọn Tin nhắn động, sau đó chụp một bức ảnh hoặc video để viết tin nhắn lên đó và gửi. Ngoài ra bạn cũng có thể chọn hình ảnh và video có sẵn trong thư viện hoặc lấy hình nền của điện thoại để viết tin nhắn lên.
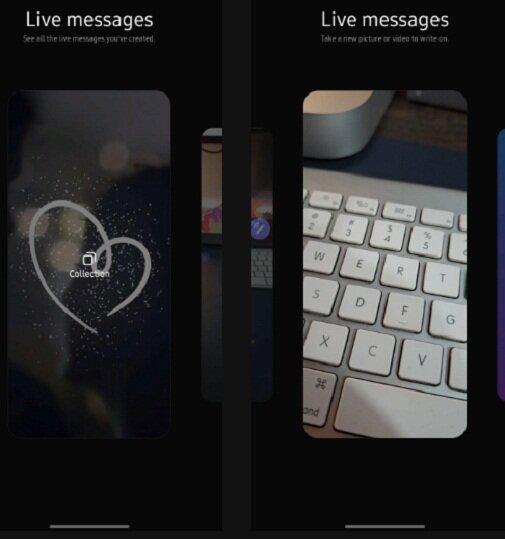
Hai biểu tượng ở góc trên bên trái có chức năng thay đổi độ dày của nét và màu của bút. Nếu muốn sáng tạo nhiều hơn nữa, bạn có thể thêm hiệu ứng như Mực, Phát sáng, Lấp lánh, Trái tim, Bông tuyết và Cầu vồng. Các hiệu ứng này giúp tạo điểm nhấn đặc biệt cho tin nhắn của bạn. Khi viết xong, bạn có thể xem tin nhắn của mình dưới dạng GIF và gửi cho bạn bè.
6. Mở khóa điện thoại
Bạn có thể sử dụng S Pen để mở khóa điện thoại Galaxy, nhưng tính năng này chỉ hoạt động khi điện thoại tự khóa và S Pen không nằm trong khe cắm. Trong những tình huống như vậy, chỉ cần nhấn nút S Pen để mở khóa và sau đó điện thoại sẽ duy trì trạng thái mở cho đến khi bút ngắt kết nối hoặc được đặt lại vào khe cắm.
Tùy chọn này bị tắt theo mặc định, để bật lên bạn hãy vào Cài đặt > Tính năng nâng cao > S Pen > Thêm cài đặt S Pen và bật tùy chọn Mở khóa S Pen.
7. Xử lý đa nhiệm với Glance
Glance là một tính năng của S Pen giúp xử lý đa nhiệm cực kỳ hiệu quả trên điện thoại Galaxy. Nói một cách đơn giản, nó cho phép bạn thu nhỏ một ứng dụng và vẫn hiển thị trên màn hình.
Để sử dụng Glance, hãy mở bất kỳ ứng dụng nào trên điện thoại Galaxy của bạn, lấy S Pen ra khỏi khe cắm để hiển thị menu Lệnh không chạm và chọn Glance. Khi đó ứng dụng hiện tại đang mở trên màn hình sẽ được thu nhỏ thành một cửa sổ nhỏ nằm ở góc dưới của màn hình, và bạn có thể mở ứng dụng khác để làm việc.
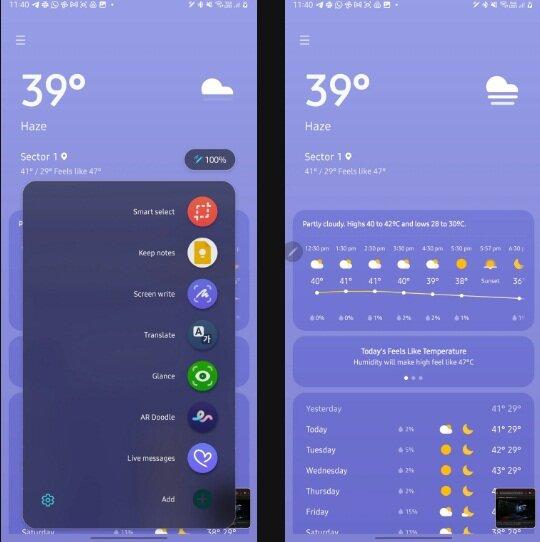
Nếu muốn xem nhanh ứng dụng đã thu nhỏ, hãy lướt S Pen qua cửa sổ của nó. Ngay khi bạn đưa S Pen rời khỏi màn hình, ứng dụng sẽ tự thu nhỏ và bạn sẽ quay lại ứng dụng đang hiện trên màn hình. Nếu muốn tắt ứng dụng thu nhỏ thì sao? Chỉ cần dùng S Pen kéo nó vào thùng rác ở phía trên của màn hình.
8. Sáng tạo nghệ thuật với ứng dụng PENUP
Đây là một tính năng thú vị khác của S Pen trên điện thoại và máy tính bảng Galaxy S. Không chỉ dùng bút cảm ứng để viết và vẽ trên ảnh và video, PENUP còn cho phép bạn sáng tạo nghệ thuật bằng cách tô màu các bức tranh để thư giãn. Hoặc nếu bạn là người đam mê vẽ tranh, ứng dụng sẽ hướng dẫn chi tiết cách dùng S Pen để tạo ra hình ảnh.
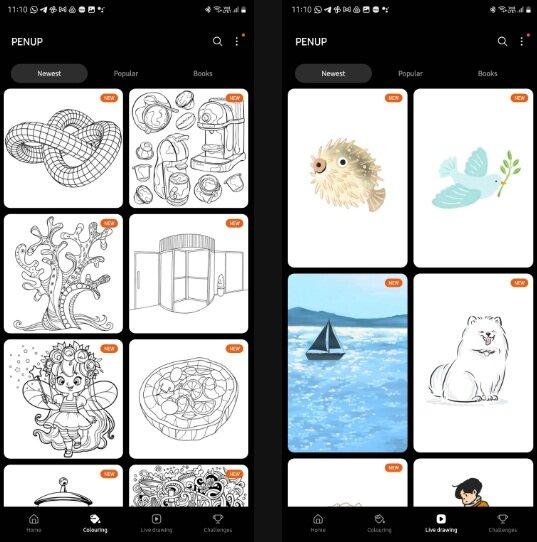
9. Vẽ trên video khi đang quay
AR Doodle là một tính năng thú vị của S Pen cho phép bạn vẽ lên các đồ vật xung quanh mình trong lúc đang quay video. Sau đó hình vẽ của bạn sẽ được cố định so với chủ thể của video kể cả khi bạn di chuyển điện thoại. Đây là một tính năng rất hay và đặc biệt hấp dẫn đối với trẻ nhỏ. Bạn có thể mở tính năng này thông qua ứng dụng camera.
10. Điều khiển điện thoại từ xa
S Pen có thể hoạt động như một cây đũa thần để điều khiển điện thoại Galaxy S và Note từ xa, thực hiện nhiều tác vụ mà không cần chạm vào điện thoại. Với tính năng Thao tác không chạm này, S Pen cho phép bạn thực hiện một số thao tác như quay lại, thoát ra màn hình chính, hiển thị menu Gần đây, v.v.
Thậm chí có những thao tác không chạm dành riêng cho mỗi ứng dụng, ví dụ như trong ứng dụng Thư viện, bạn có thể dùng S Pen để di chuyển giữa các mục bằng thao tác vuốt sang trái hoặc phải. Để xem hết tất cả các thao tác không chạm, hãy vào Cài đặt > Tính năng nâng cao > S Pen > Thao tác không chạm.
Trên đây là những thủ thuật tiện ích với bút cảm ứng S Pen của điện thoại Samsung Galaxy. Bạn thích nhất thủ thuật nào? Hãy để lại ý kiến dưới phần bình luận nhé!
Mời bạn xem thêm các bài viết liên quan:
- Cách tìm video gốc trên mạng bằng các công cụ tìm kiếm ngược video
- 11 ứng dụng hình nền động giúp điện thoại Android của bạn trở nên đẹp lạ
Hãy theo dõi BlogAnChoi để cập nhật nhiều thông tin bổ ích nhé!



























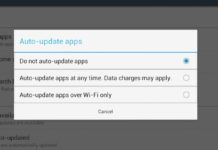











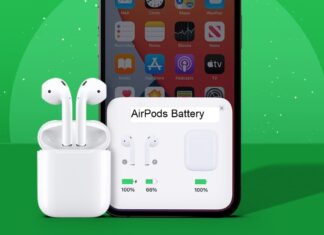



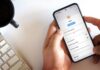



Các bạn có thể chia sẻ cho mình những suy nghĩ của mình về bài viết này được không?