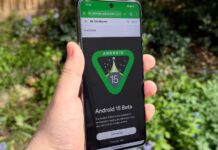Bạn cảm thấy chiếc máy tính Windows 10 của mình chạy chậm mà không rõ lý do? Bạn thường xuyên bực bội vì phải ngồi chờ máy xử lý mất quá nhiều thời gian? Đừng lo vì có nhiều cách không khó để làm cho Windows 10 chạy nhanh hơn, hãy cùng xem những thủ thuật đơn giản sau đây để máy chạy mượt mà và xử lý nhanh gọn công việc cho bạn nhé.
- Tùy chỉnh hệ điều hành Windows 10
- 1. Bật chế độ chơi game
- 2. Tắt hiệu ứng hình ảnh
- 3. Tăng tốc độ của bộ xử lý
- 4. Tắt các chương trình tự khởi động
- 5. Kiểm tra kết nối mạng
- 6. Quản lý Windows Update
- 7. Tắt tính năng lập chỉ mục tìm kiếm
- 8. Sử dụng các công cụ phân tích lưu trữ và dọn dẹp ổ đĩa
- Cải thiện phần mềm Windows 10
- 9. Tạo ổ đĩa RAM
- 10. Quét virus cho máy
- 11. Dọn dẹp Registry
- 12. Thay thế các ứng dụng làm chậm máy
- 13. Gỡ bỏ bloatware
- 14. Xóa các ứng dụng mặc định
- 15. Cài extension cho trình duyệt web
- Tóm lại: Cách nào giúp tăng tốc độ Windows 10 tốt nhất?
Các biện pháp để tăng tốc cho Windows 10 có thể gom thành 3 nhóm chính:
- Tùy chỉnh các chức năng của hệ điều hành
- Cải thiện phần mềm
- Thay thế hoặc xóa các ứng dụng
Tất nhiên còn có những cách khác về phần cứng như dùng RAM có dung lượng lớn hơn và dùng ổ đĩa SSD chất lượng cao, nhưng cách đó tốn chi phí nhiều hơn so với thay đổi phần mềm. Vì vậy hãy cùng xem những cách hiệu quả nhất để tăng tốc Windows 10 dưới đây.
Tùy chỉnh hệ điều hành Windows 10
1. Bật chế độ chơi game
Bản cập nhật mới nhất của Windows 10 là Creators Update bổ sung một tính năng mới có tên là Game Mode. Mặc dù hệ điều hành không thể chạy chế độ này một cách thường trực nhưng bạn có thể bật nó bằng cách như sau (chỉ dành cho Windows 10 Creators Update): vào Settings > Gaming, sau đó nhấn thanh gạt ở dưới Game Mode.

Mỗi khi cần chuyển sang chế độ chơi game này, bạn phải nhấn tổ hợp phím Windows + G.
Chế độ này được thiết kế dành cho việc chơi game, nhưng bạn có thể bật nó bất cứ lúc nào để tăng tốc độ xử lý của máy lên một chút, đặc biệt rất hiệu quả khi bạn đang chạy một chương trình nặng sử dụng nhiều tài nguyên của máy mà lại có nhiều ứng dụng nền làm chậm tốc độ. Tuy nhiên Game Mode lại không cải thiện đáng kể hiệu suất chơi game.
Về lý thuyết, Game Mode có thể tác động tới bất kỳ ứng dụng nào có tính năng tăng tốc GPU, nhưng nếu bạn muốn áp dụng với các phần mềm khác như Adobe Premiere thì có thể thử xem sao. Lưu ý là chế độ này sẽ giúp tăng hiệu suất ở một số máy tốt hơn những máy khác. Nếu máy vẫn chạy chậm thì bạn hãy thử tắt bớt các ứng dụng nền không cần thiết.
2. Tắt hiệu ứng hình ảnh
Trong Windows bạn có thể tắt các tính năng tăng cường hình ảnh một cách dễ dàng như sau:
- Vào System > Advanced system settings, sau đó chọn tab Advanced ở phía trên
- Trong mục Performance, chọn Settings.
- Đánh dấu vào ô Adjust for best performance để tắt hết các hiệu ứng hình ảnh, cuối cùng nhấn Apply.

Hiệu ứng hình ảnh khi được bật có thể làm tốn nhiều tài nguyên của máy, thậm chí ảnh hưởng đáng kể đối với các máy đời cũ. Tuy nhiên khi tắt các hiệu ứng này thì nhược điểm là hình ảnh trên máy sẽ không được đẹp như lúc đầu. Để cân bằng vấn đề này, bạn nên đánh dấu chọn dòng Smooth edges of screen fonts trong bảng để làm mượt các cạnh của phông chữ trên màn hình.
3. Tăng tốc độ của bộ xử lý
Trong Windows có 3 chế độ mặc định về hiệu suất của bộ xử lý, đó là Cân bằng, Hiệu suất cao và Tiết kiệm năng lượng. Một số nhà sản xuất có thể bổ sung thêm chế độ tùy chỉnh. Đối với laptop dùng pin, chúng ta thường chọn chế độ Tiết kiệm hoặc Cân bằng để lâu hết pin. Nhưng chế độ Hiệu suất cao có thể giúp tăng tốc cho Windows vì nó dùng nhiều năng lượng để kích thích bộ xử lý hoạt động nhanh hơn. Cũng vì vậy chỉ nên sử dụng chế độ này cho máy tính để bàn là phù hợp nhất.

Nếu muốn điều chỉnh chi tiết cách sử dụng năng lượng của máy, bạn hãy vào Control Panel và chọn mục Power Options.
4. Tắt các chương trình tự khởi động
Khi bạn cài đặt một phần mềm vào máy, có thể nó sẽ tự bật chế độ chạy nền và tự khởi động mỗi khi mở máy. Điều này là cần thiết cho một số chương trình nhưng làm tốn nhiều tài nguyên của máy và giảm hiệu suất. Khi có nhiều chương trình tự khởi động, máy tính của bạn sẽ bị chậm. Do đó tắt các phần mềm không cần thiết là một trong những cách đơn giản và hiệu quả nhất để máy tính chạy nhanh hơn. Windows có chức năng giúp bạn làm được điều này dễ dàng như sau:
- Nhấn tổ hợp phím Ctrl + Shift + Esc để mở Windows Task Manager.
- Chọn tab Startup ở phía trên, bạn sẽ thấy hiển thị các chương trình tự khởi động trong máy.
- Bỏ chọn những chương trình mà bạn cảm thấy không cần thiết.

Phần lớn các ứng dụng thực sự không cần thiết phải chạy nền, ngoại trừ một số chương trình được nhà sản xuất cài sẵn trong máy từ đầu để đảm bảo hoạt động bình thường. Tuy nhiên Task Manager cũng không hiển thị hết tất cả những chương trình tự khởi động mà bạn phải tìm thêm bằng những cách khác.
5. Kiểm tra kết nối mạng
Nếu bạn thấy máy chậm khi lướt web mà không phải do mạng yếu thì một trong những nguyên nhân thường gặp là kết nối Wi-Fi của bạn có vấn đề, ví dụ như kênh bị nghẽn hay có nhiều sóng Wi-Fi lẫn với nhau, nhất là khi sống ở khu chung cư đông đúc khiến cho tín hiệu mạng không ổn định.
May mắn là hầu hết router hiện nay đều có 2 tính năng giúp cải thiện kết nối mạng nhanh hơn và ổn định hơn, đó là chuyển sang kết nối dùng dây cáp hoặc thay đổi kênh của router. Cách dùng dây rất đơn giản, bạn chỉ cần mua cáp Ethernet cắm một đầu vào router và một đầu vào máy tính. Nhưng cách này chỉ áp dụng cho máy ở gần router và có thể gây vướng víu trong nhà.
Cách thứ hai là thay đổi kênh của router cũng không khó nhưng cần nhiều thao tác hơn. Đầu tiên bạn phải chạy công cụ phân tích Wi-Fi của Microsoft để xác định kênh nào có hiệu suất tốt nhất cho máy tính, sau đó vào phần cài đặt của router để đổi sang kênh đó. Bạn có thể xem hướng dẫn chi tiết dưới đây:
6. Quản lý Windows Update
Chức năng Windows Update giúp cập nhật phần mềm cho máy nhưng cũng ngốn nhiều tài nguyên khi ở chế độ chạy nền liên tục 24/7. Do đó bạn có thể điều chỉnh giới hạn thời gian chạy Windows Update, ví dụ như vào những lúc máy đang nghỉ, cách này cũng giúp bạn không cần phải khởi động lại để áp dụng cập nhật. Ngoài ra còn có cách điều chỉnh kết nối mạng cho phù hợp với Windows Update.
Chọn khung giờ cho Windows Update
Để quy định Windows Update chỉ chạy vào khung giờ cụ thể, hãy làm như sau:
- Mở thanh tìm kiếm của Windows và nhập vào Windows Update settings, sau đó chạy cấu hình.
- Trong mục Update settings, chọn Change active hours

Bạn sẽ thấy các ô để nhập khung giờ bắt đầu và kết thúc cập nhật. Tốt nhất là nên chọn khoảng thời gian máy vẫn đang bật nhưng bạn không sử dụng, ví dụ như khi nghỉ trưa. Lưu ý rằng chức năng này chỉ giới hạn thời điểm cài đặt các bản cập nhật vào máy, còn việc download vẫn được Windows Update thực hiện thường xuyên.
Chỉnh lại kết nối mạng
Nếu băng thông Wi-Fi của bạn không lớn thì chức năng cập nhật của Windows Update có thể làm chậm kết nối mạng do phải download các bản cập nhật liên tục trong nền. Để giải quyết vấn đề này, bạn có thể chỉnh lại kết nối mạng thành chế độ đo lường (metered), khi đó Windows Update sẽ bị dừng hoạt động nhưng một số bản vá lỗi bảo mật vẫn có thể được tải về máy.
- Vào Settings hoặc nhấn tổ hợp phím Windows + I.
- Vào mục Network & Internet > Wi-Fi.
- Chọn kết nối mạng của bạn, sau đó vào Metered connection > Set as metered connection và nhấn thanh gạt để chuyển sang On.

Lưu ý cách này chỉ áp dụng cho mạng Wi-Fi, nhưng cũng có cách để làm được với cáp Ethernet.
7. Tắt tính năng lập chỉ mục tìm kiếm
Khi bạn tìm kiếm một file nào đó trong máy, Windows sẽ không quét hết tất cả mọi thư mục nếu đã bật tính năng lập chỉ mục trước đó. Tính năng này tạo ra một bản danh sách các dữ liệu được lưu trữ trong máy, giúp cho việc tìm kiếm diễn ra nhanh gọn hơn.
Đối với máy tính hiện nay, tốt nhất là không nên tắt tính năng lập chỉ mục vì sẽ làm chậm đáng kể việc tìm kiếm file mà mức tăng hiệu suất cho máy lại rất ít. Tuy nhiên nếu bạn đang dùng máy đời cũ thì tắt tính năng lập chỉ mục tìm kiếm sẽ giúp tăng hiệu suất hệ thống khá nhiều. Cách làm như sau:
- Mở thanh tìm kiếm của Windows và nhập Index, sau đó nhấp vào Indexing Options.
- Nhấp vào Modify ở phía cuối menu và bỏ chọn hết tất cả các mục trong đó.

8. Sử dụng các công cụ phân tích lưu trữ và dọn dẹp ổ đĩa
Bất kể máy tính của bạn sử dụng ổ cứng thể rắn (SSD) hay ổ cứng loại thường (HDD) thì đều bị chậm lại khi lưu trữ quá nhiều dữ liệu. Cả hai loại ổ cứng chỉ nên chứa đầy khoảng 50% dung lượng để duy trì hiệu suất tối ưu cho máy, có thể lên tới 75% cũng chấp nhận được.
Một trong những ứng dụng dọn dẹp ổ đĩa tốt nhất hiện nay là WinDirStat với nhiều ưu điểm như mã nguồn mở và hoàn toàn miễn phí, có phiên bản dành cho cả PC lẫn thiết bị di động.
Cải thiện phần mềm Windows 10
9. Tạo ổ đĩa RAM
Trong số tất cả những phần mềm được quảng cáo giúp máy tính chạy nhanh hơn thì ổ đĩa RAM là hiệu quả nhất. Loại phần mềm này có chức năng tạo ra một ổ đĩa ảo trên máy bằng cách sử dụng bộ nhớ RAM có tốc độ truy xuất dữ liệu nhanh. Sau khi tạo, người dùng có thể chuyển một phần chương trình nào đó đang chạy vào ổ đĩa RAM để tốc độ xử lý nhanh hơn.

Tuy nhiên cách này chỉ nên áp dụng nếu bạn muốn tăng tốc cho một ứng dụng duy nhất, thường là Photoshop, trình duyệt web và các phần mềm chỉnh sửa video. Ví dụ như tạo ổ đĩa RAM cho trình duyệt Chrome, đầu tiên bạn nên có ít nhất 1GB dung lượng trống trên RAM, tốt nhất là RAM 8GB trở lên đối với phiên bản hệ điều hành 64-bit và 4GB RAM trở lên đối với phiên bản 32-bit.
Hiện nay có rất nhiều phần mềm tạo ổ đĩa RAM, trong đó một lựa chọn được nhiều người đánh giá cao là SoftPerfect Ram Disk nhưng phải trả phí. Nếu bạn chỉ muốn thử nghiệm thì có thể dùng phần mềm RAMDisk của DataRAM – phiên bản miễn phí chỉ cho phép sử dụng 1GB dung lượng. Nếu dùng phần mềm của AMD bạn sẽ được tối đa 4GB.
Cách tạo ổ đĩa RAM
Đầu tiên hãy tải và cài đặt phần mềm RAMDisk trên máy tính, sau đó khởi chạy và tùy chỉnh các thông số như sau:
- Chọn dung lượng tối đa cho ổ đĩa RAM, thường là 1GB. Bạn có thể tùy chỉnh dung lượng bất kỳ nhưng nếu quá ít sẽ hạn chế khả năng sử dụng.
- Đánh dấu vào Set Disk Label và sau đó đặt tên cho ổ đĩa.
- Tiếp theo chọn Start RAMDisk và điều chỉnh trình duyệt web để đọc và ghi dữ liệu bằng ổ đĩa RAM.
- Click chuột phải vào biểu tượng shortcut của trình duyệt, chọn Properties. Với Windows 10 bạn có thể truy cập shortcut nhanh từ Taskbar.
- TrongProperties chọn tab Shortcut, sau đó trong ô Target: yêu cầu nhập đoạn mã, bạn hãy nhập đoạn sau đây vào cuối cùng (trong đó “R” là tên ổ đĩa RAM của bạn):
–disk-cache-dir=R:\
- Kết quả sau khi điền như sau:
“C:\Program Files (x86)\Google\Chrome\Application\chrome.exe” –disk-cache-dir=R:\

Đoạn mã của bạn có thể thay đổi tùy theo cấu hình của trình duyệt Chrome. Nhấn OK và khởi động lại trình duyệt, như vậy Chrome sẽ đọc và ghi các file bộ nhớ cache vào ổ đĩa RAM.
Một số người cho rằng ổ đĩa RAM không có tác dụng, nhưng các chuyên gia lại đánh giá cao. Tuy nhiên có một nhược điểm lớn là ổ đĩa RAM có thể làm cho máy tính mất nhiều thời gian để tắt hơn, và các máy tính cũ có thể khó xử lý vì chúng chạy ở chế độ nền.
10. Quét virus cho máy
Phần mềm độc hại gây ra rất nhiều vấn đề khó chịu cho máy tính, hầu hết các trường hợp máy chạy chậm có nguyên nhân do các mã độc đã xâm nhập và chạy ngầm trong máy. Một số công cụ quét phần mềm độc hại miễn phí và được đánh giá tốt nhất hiện nay là Malwarebytes, SuperAntiSpyware và ClamWin. Nếu máy tính của bạn chạy chậm dù đã áp dụng những cách trên thì hãy thử chạy phần mềm diệt virus mạnh.
11. Dọn dẹp Registry
Registry của Windows là một “sổ” lưu trữ tất cả những cài đặt cho Windows và các chương trình khác trong máy. Khi bạn cài đặt một phần mềm vào máy sẽ bổ sung thêm dữ liệu vào Registry, nhưng khi gỡ cài đặt thì các dữ liệu của nó không tự biến mất, do đó qua thời gian dài, các thay đổi trong Registry tích tụ lại sẽ làm máy bị chậm.
Có những công cụ được tạo ra để loại bỏ dữ liệu trong Registry liên quan đến những chương trình đã bị gỡ cài đặt và không còn cần thiết nữa. Tuy nhiên các công cụ này đôi khi lại phản tác dụng khiến máy bị chậm hơn mà không giải quyết được vấn đề. Hiệu suất có thể được cải thiện một chút nhưng hệ điều hành thường sẽ bị lỗi sau khi chạy công cụ dọn dẹp Registry.

Phần mềm tốt nhất để dọn dẹp hiện nay là CCleaner. Tuy nhiên nhà sản xuất của nó là Piriform đã bị phát hiện một lỗ hổng bảo mật cho phép mã độc xâm nhập vào 2 phiên bản CCleaner. Hiện tại phần mềm này đã được đảm bảo không chứa mã độc.
12. Thay thế các ứng dụng làm chậm máy
Nhiều người cài đặt những phần mềm vào máy mà họ nghĩ rằng sẽ dùng tới, nhưng hóa ra chúng lại là nguyên nhân khiến máy tính bị chậm. Ví dụ thường gặp là những phần mềm đọc file PDF, phần mềm phát nhạc và video, trình duyệt web. Thay vì cài những phần mềm không cần thiết đó, bạn có thể chọn những phần mềm sử dụng tốt mà ít làm chậm máy hơn.
Đọc file PDF: Sumatra PDF
Adobe Acrobat PDF Reader là phần mềm phổ biến để đọc file PDF, nhưng không phải là duy nhất. Nếu bạn nghi ngờ phần mềm này có thể làm chậm máy thì Sumatra PDF Reader là một lựa chọn thay thế lý tưởng.

Sumatra có nhiều ưu điểm như mã nguồn mở và đọc được các định dạng file truyện tranh như CBZ và CBR, có chức năng chặn các file nghi ngờ chứa mã độc, và có thể chạy được trên các máy đời cũ.
Thậm chí bạn có thể giải phóng cho máy tính hơn nữa bằng cách dùng trình duyệt web để đọc file PDF mà không cần cài đặt các phần mềm chuyên dụng. Hầu hết các trình duyệt hiện nay đều có chức năng này.
Phát nhạc và video: VLC Player
VLC Player là một trong những phần mềm media được sử dụng phổ biến nhất và được đánh giá tốt nhất. Về chức năng phát nhạc có thể những phần mềm khác tốt hơn, nhưng chức năng video của VLC gần như không có đối thủ. Những ưu điểm khác của VLC là mã nguồn mở, xử lý được hầu hết các định dạng video, hỗ trợ phím tắt và hoàn toàn miễn phí.
Trình duyệt web: Chrome
Chrome của Google nhanh hơn các trình duyệt Edge và Internet Explorer của Microsoft, có 2 phiên bản là 32-bit và 64-bit. Ngoài ra có một trình duyệt gần như giống hệt Chrome nhưng mã nguồn mở có tên là Chromium.
Bên cạnh tốc độ nhanh hơn, Chrome cung cấp cho bạn nhiều tính năng mà Edge không có như cài thêm phần mở rộng và tăng tính bảo mật. Đây được coi là một trong số những ứng dụng phải có trên bất kỳ máy tính nào ngày nay, nhất là đối với những người thường xuyên lướt web. Ngoài ra bạn có thể chọn Firefox cũng có khả năng cài thêm extension và mã nguồn mở 100%.
Một trình duyệt web khác dựa trên Firefox và được thiết kế tối ưu cho Windows có tên là Pale Moon. Trình duyệt này có phiên bản 64-bit và chạy được nhiều tiện ích mở rộng giống như Firefox.
13. Gỡ bỏ bloatware
Windows thường bị kèm theo nhiều ứng dụng cài sẵn mà không có lợi ích gì cho người dùng. Thông thường, việc gỡ bỏ các phần mềm này sẽ không có tác dụng vì chúng được thiết kế tự cài đặt khi mở máy. Tuy nhiên bạn có thể làm cách khác để tăng tốc cho máy mà không cần xóa bloatware trực tiếp, đó là sửa tại chỗ (in-place repair).
Đây là chức năng làm cho máy tính của bạn trở lại trạng thái như lúc mới mua mà không cần mất công cài lại tất cả các phần mềm. Sửa tại chỗ chỉ có tác dụng refresh lại các file hệ thống quan trọng của Windows. Cách làm như sau:
- Tải Windows 10 Media Creation Tool về máy và khởi chạy
- Chọn Upgrade this PC now và nhấn Next

Khi đó máy tính sẽ download một bản sao của Windows 10, có thể khá lâu. Sau khi tải xong, Media Creation Tool sẽ tự cài lại Windows 10. Cách này có thể áp dụng khi máy tính của bạn bị virus tấn công làm tê liệt hoặc vì lý do nào đó bị hư các file hệ thống quan trọng, sửa tại chỗ có thể giúp vá lỗi Windows 10 và trở lại trạng thái như mới.
14. Xóa các ứng dụng mặc định
Nếu thực hiện cách sửa tại chỗ như trên, các bloatware có sẵn trong Windows 10 cũng sẽ được khôi phục như cũ. Để tránh tình trạng đó bạn có thể dùng các phần mềm xóa bloatware hiệu quả như Windows 10 Default App Remover 1.2. Nó có thể gỡ các ứng dụng được cài mặc định trong Windows 10.

Cách sử dụng rất đơn giản: bạn chỉ cần nhấn chuột vào ứng dụng muốn xóa trên máy, sẽ xuất hiện câu hỏi xác nhận để xóa hoặc không. Phần mềm này đã được các hãng bảo mật như Norton Safeweb và VirusTotal công nhận, vì vậy bạn có thể yên tâm nó không chứa mã độc.
15. Cài extension cho trình duyệt web
Một trong những cách hiệu quả để tăng tốc độ duyệt web là dùng các tiện ích mở rộng (extension), ví dụ như User-Agent Switcher – có chức năng thay đổi nhận dạng thiết bị của người dùng.

Khi bạn dùng các thiết bị khác nhau như máy tính để bàn hay điện thoại để truy cập vào một trang web thì giao diện của nó sẽ khác nhau. Nếu máy chủ của trang web nhận diện thiết bị là PC hoặc laptop có khả năng xử lý mạnh thì nó sẽ hiển thị nhiều quảng cáo và hiệu ứng hình ảnh phức tạp tốn nhiều tài nguyên của máy, do đó làm trải nghiệm lướt web chậm hơn.
Bằng cách “cải trang” cho máy tính trở thành thiết bị di động, bạn có thể lướt web nhanh hơn vì trang web hiển thị giao diện gọn nhẹ hơn. Cách này không đảm bảo có tác dụng với tất cả mọi trang web nhưng nhìn chung có thể giúp cải thiện hiệu suất của máy. Tuy nhiên một số trường hợp cũng có thể bị trục trặc khi lướt web.
Tải User-Agent Switcher cho Chrome tại đây
Tóm lại: Cách nào giúp tăng tốc độ Windows 10 tốt nhất?
Cách hiệu quả nhất và tiết kiệm nhất cho hầu hết người dùng là sửa tại chỗ (in-place repair). Nếu bạn không sợ bị mất các phần mềm đã cài trong máy thì khôi phục cài đặt gốc cũng là một cách hay. Một nguyên nhân thường gặp gây chậm máy là do các phần mềm không được thiết kế tốt, do đó việc xóa bỏ hoặc nâng cấp chúng cũng giúp cải thiện hiệu suất cho máy.
Trên đây là những cách làm cho máy tính Windows 10 chạy nhanh hơn giúp bạn làm việc hiệu quả và thoải mái. Bạn có đang áp dụng những cách này cho bản thân không? Hãy để lại ý kiến dưới phần bình luận nhé!
Mời bạn xem thêm các bài viết liên quan:
- Windows 11 có tính năng gì mới so với Windows 10, Windows 8.1 và macOS?
- Windows 10 đã vượt qua Windows 7 trở thành hệ điều hành phổ biến nhất thế giới
Hãy theo dõi BlogAnChoi để cập nhật nhiều thông tin bổ ích nhé!