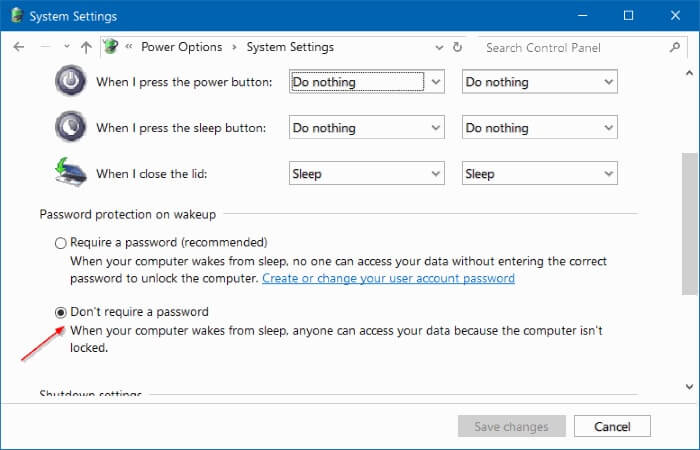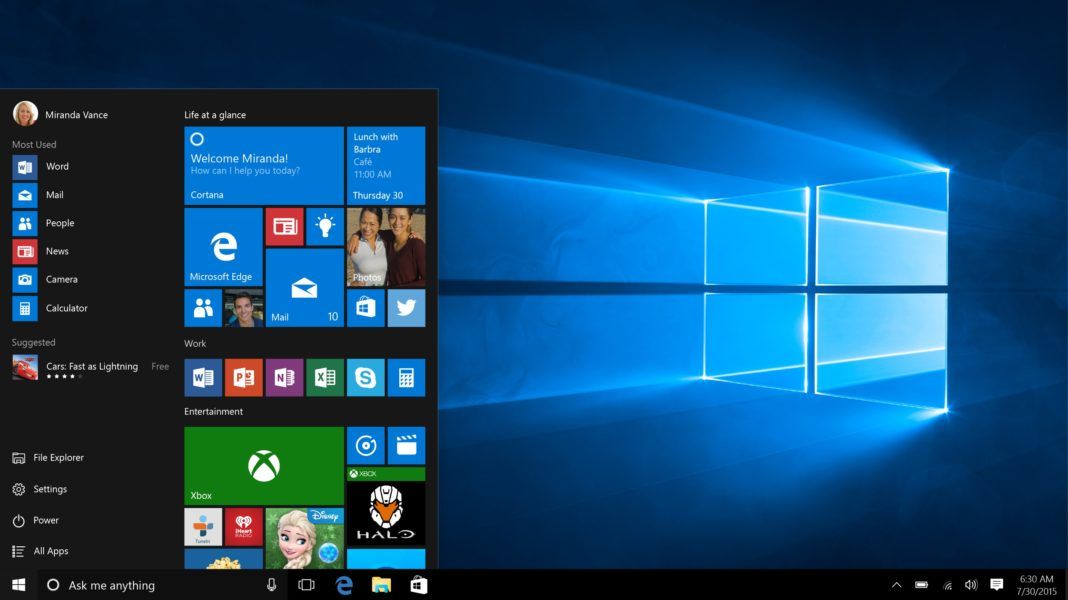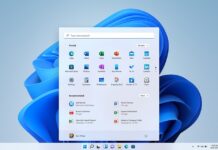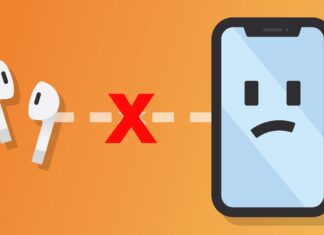Tương tự những phiên bản trước, người dùng có thể tắt yêu cầu nhập mật khẩu mặc định của Windows 10 sau khi khởi động máy từ chế độ Sleep hoặc sau một khoảng thời gian người dùng không chạm vào máy tính. Dưới đây là 2 cách để bạn thực hiện việc này.
Để giúp bảo vệ dữ liệu trên máy tính Windows 10, mặc định, nếu bạn đã đặt mật khẩu cho tài khoản Microsoft hoặc tài khoản được tạo trên máy tính (local user account), Windows 10 sẽ yêu cầu bạn nhập mật khẩu sau khi bạn “đánh thức” nó từ chế độ Ngủ (Sleep) hoặc sau một khoảng thời gian bạn không có hoạt động gì trên máy tính.
Đây là tính năng hữu ích và bạn nên bật nó để bảo vệ dữ liệu. Tuy nhiên, nếu bạn chỉ sử dụng máy tính ở nhà hoặc văn phòng riêng, và bạn là người duy nhất sử dụng máy tính của mình, bạn có thể tắt chức năng này bằng 2 cách dưới đây.
Cách 1: Sử dụng System Settings
Trên Windows 10 Anniversary, đây là phương pháp duy để tắt yêu cầu nhập mật khẩu sau khi mở máy từ chế độ Sleep. Bởi vì, từ phiên bản Anniversary trở về sau, tùy chọn Require a password on wakeup đã bị loại bỏ khỏi Power Options.
Lưu ý quan trọng: Khi bạn ngăn Windows 10 (phiên bản 1607) khỏi việc yêu cầu nhập mật khẩu sử dụng cách này, Windows 10 sẽ không yêu cầu nhập mật khẩu ngay cả khi bạn khởi động máy tính từ chế độ Ngủ đông (Hibernate). Do vậy, nếu đã tắt chức năng này, bạn tốt nhất không nên Hibernate máy tính.
Bước 1: Mở ứng dụng Settings bằng cách gõ từ khóa Settings tại trình đơn Start hoặc hộp tìm kiếm nằm trên Taskbar, sau đó nhấn phím Enter. Hoặc chỉ đơn giản là nhấp vào biểu tượng Settings (hình bánh xe răng cưa) từ khung bên trái của trình đơn Start.
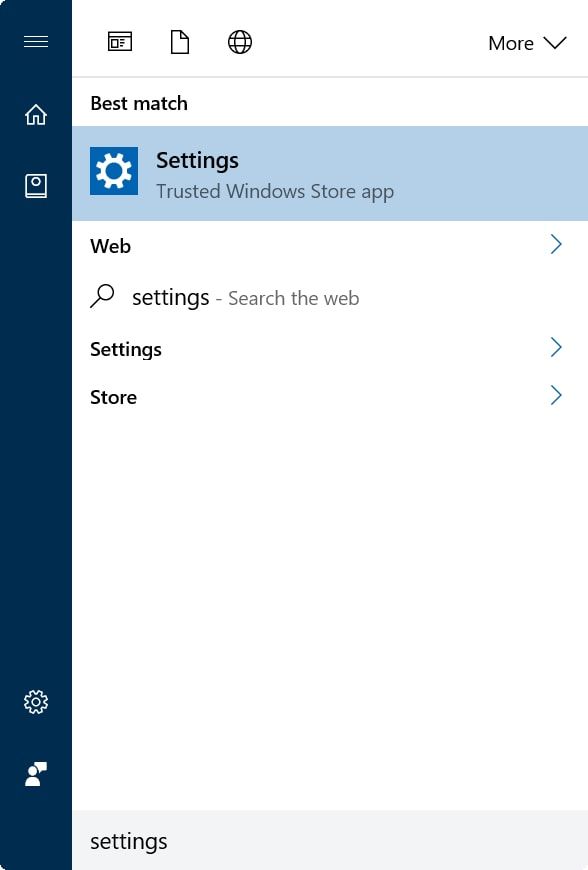
Bước 2: Tại màn hình chính của Settings, chọn Accounts.
Bước 3: Nhấp chọn Sign-in options.
Bước 4: Bên dưới mục Require sign-in, hãy chọn Never nếu bạn không muốn Windows 10 yêu cầu nhập mật khẩu. Ngược lại, hãy chọn When PC wakes up from sleep.
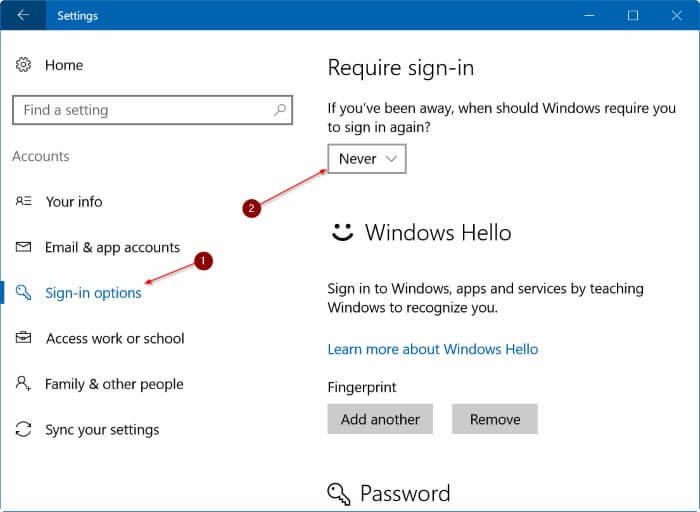
Mẹo: Sau khi tắt yêu cầu nhập mật khẩu trên Windows 10, bạn tốt nhất nên bật chức năng Screen Saver để tránh ai đó nhòm ngó vào màn hình hoặc dữ liệu trên máy tính của bạn khi bạn không ở gần nó.
Cách 2: Sử dụng Control Panel
Lưu ý rằng cách này không thể áp dụng trên Windows 10 Anniversary (phiên bản 1607) và các bản build mới hơn. Bạn chỉ có thể sử dụng cách này trên Windows 10 build 1511 và các phiên bản cũ hơn.
Bước 1: Gõ từ khóa Power Options tại trình đơn Start hoặc hộp tìm kiếm trên Taskbar và sau đó nhấn phím Enter.
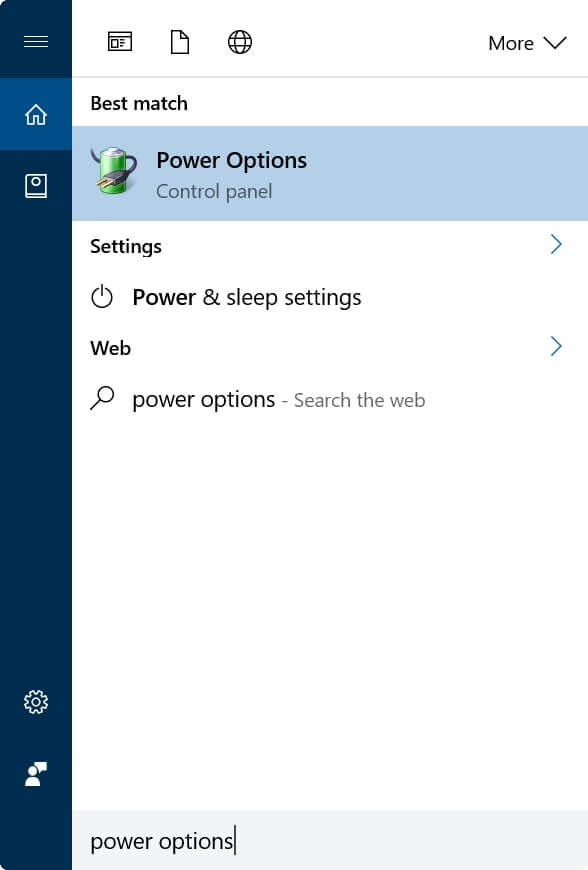
Bước 2: Ở khung bên trái, bạn hãy nhấp lên liên kết Require a password on wakeup để mở cửa sổ System Settings.
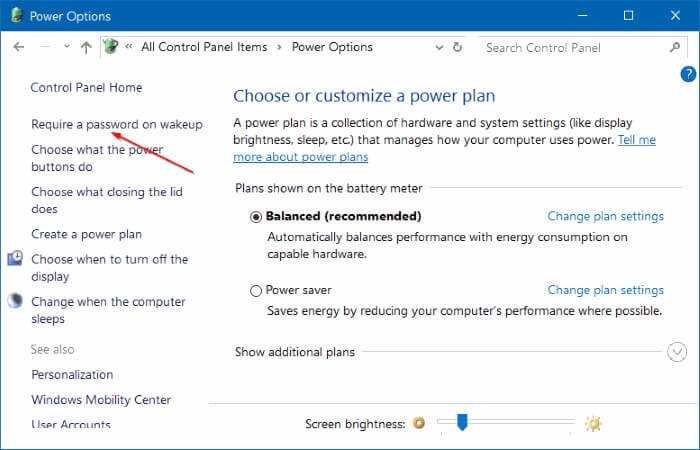
Bước 3: Tại đây, bạn nhấp vào Change settings that are currently unavailable.
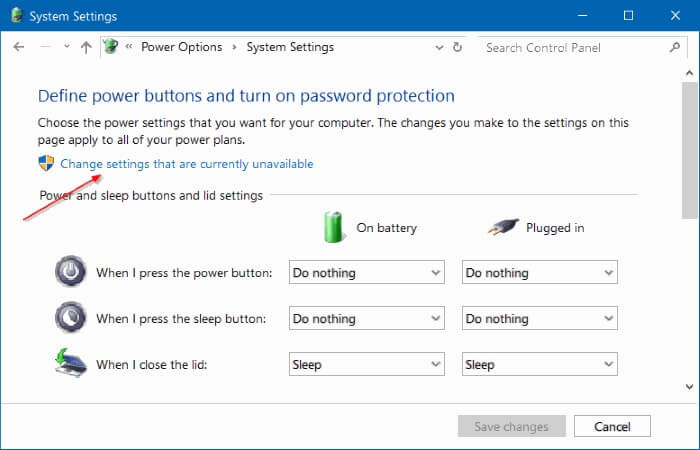
Bước 4: Dưới mục Password protection on wakeup, hãy chọn tùy chọn Require a password để bật yêu cầu nhập mật khẩu hoặc Don’t require a password để tắt nó. Sau cùng, bạn nhấn nút Save Changes.