Việc kết nối máy Mac với mạng Wi-Fi thường rất dễ dàng, chỉ cần nhấp vào biểu tượng Wi-Fi, chọn mạng và nhập mật khẩu của mạng. Nhưng nếu máy Mac của bạn bị trục trặc trong quá trình này thì sao? Dưới đây là hướng dẫn khắc phục sự cố kết nối mạng Wi-Fi trên macOS.
- 1. Kiểm tra mạng hoạt động bình thường
- 2. Phạm vi phủ sóng và các yếu tố gây nhiễu
- 3. Bật kết nối Wi-Fi trên máy tính
- 4. Cập nhật hệ điều hành macOS
- 5. Quên mạng Wi-Fi và kết nối lại
- 6. Kiểm tra cài đặt TCP/IP
- 7. Thay đổi kênh của router Wi-Fi
- 8. Thay đổi cài đặt DNS
- 9. Kiểm tra VPN và phần mềm bảo mật
- 10. Chẩn đoán không dây
- 11. Reset SMC và NVRAM/PRAM
- Tóm lại
1. Kiểm tra mạng hoạt động bình thường
Bước đầu tiên cần làm khi gặp trục trặc là kiểm tra xem mạng Wi-Fi của bạn có hoạt động bình thường hay không, cách đơn giản nhất là thử dùng các thiết bị khác, nếu kết nối được thì nguyên nhân là do máy Mac, còn nếu không thiết bị nào kết nối được thì mạng Wi-Fi của bạn có vấn đề.

Khi đã xác định mạng Wi-Fi gặp trục trặc, hãy thử các biện pháp sau để khắc phục:
- Đầu tiên thử khởi động lại router Wi-Fi bằng cách nhấn nút tắt và đợi khoảng 1 phút rồi bật lại. Cách này có thể giải quyết được nhiều trường hợp router bị lỗi.
- Kiểm tra dây cáp của router được cắm đúng cách, nếu vẫn bị trục trặc thì thử dùng dây khác.
- Nếu cả 2 cách trên đều không có tác dụng thì bạn nên gọi nhà mạng cung cấp dịch vụ Internet, có thể đường truyền ở khu vực của bạn gặp sự cố, nhà mạng sẽ kiểm tra và khắc phục.
2. Phạm vi phủ sóng và các yếu tố gây nhiễu
Khi kết nối máy Mac với Wi-Fi, bạn phải đặt máy trong phạm vi phủ sóng của router, đồng thời phải đặt router ở vị trí phù hợp cách xa các vật cản như tường hay cửa dày. Tốt nhất nên đặt nó ở trung tâm của nhà hoặc phòng thay vì đặt lệch ở một phía.

Bạn cũng nên kiểm tra các yếu tố gây nhiễu sóng: không đặt router gần dây điện, điện thoại không dây, máy quay phim, lò vi sóng hay bất cứ thiết bị nào phát ra sóng điện từ. Một số người cho biết rằng sóng Bluetooth cũng có thể gây nhiễu Wi-Fi, do đó bạn hãy thử tắt Bluetooth và kết nối lại Wi-Fi.
3. Bật kết nối Wi-Fi trên máy tính
Nếu bạn đã chắc chắn không có trục trặc với mạng và router thì hãy thử khởi động lại máy Mac để xem có kết nối Wi-Fi được hay không. Đôi khi máy Mac hoạt động liên tục quá lâu có thể xảy ra lỗi ở một số quy trình và ảnh hưởng đến khả năng kết nối mạng.
Tiếp theo hãy kiểm tra tính năng kết nối Wi-Fi trên máy đã được bật hay chưa bằng cách nhấp vào biểu tượng Wi-Fi nằm trong thanh menu macOS. Nếu xuất hiện biểu tượng sóng Wi-Fi có các vạch như bình thường tức là đã bật, nếu không có vạch hoặc có gạch chéo tức là Wi-Fi bị tắt, khi đó hãy nhấn vào biểu tượng sóng và bật nút chuyển sang màu xanh lam, máy sẽ hiển thị các mạng Wi-Fi có sẵn và tự động kết nối. Nếu máy không tìm thấy mạng thì bạn phải chọn theo cách thủ công.
Ngoài ra hãy kiểm tra xem bạn chọn đúng mạng Wi-Fi hay không, nếu chọn sai mạng có thể không kết nối được. Hãy nhấp vào biểu tượng Wi-Fi ở thanh menu và chọn mạng trong danh sách hiển thị.
4. Cập nhật hệ điều hành macOS
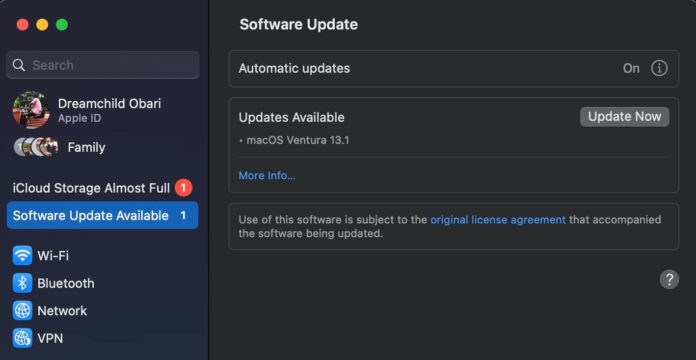
Cập nhật phần mềm là một trong những cách hiệu quả để khắc phục sự cố hệ thống. Nếu có phiên bản macOS mới thì hãy cập nhật cho máy Mac để sửa lỗi. Nếu máy của bạn đang dùng phiên bản macOS Ventura thì cách cập nhật như sau:
- Vào menu Apple và chọn System Settings
- Chọn General ở bên trái > Software Update ở bên phải
- Chờ một lúc để máy tìm bản cập nhật, nếu có thì nhấn vào Update Now
5. Quên mạng Wi-Fi và kết nối lại
Một cách khắc phục lỗi kết nối mạng là quên mạng Wi-Fi hiện tại và kết nối lại, thực hiện như sau:
- Vào System Settings của máy Mac
- Chọn Wi-Fi ở bên trái > Advanced ở bên phải để hiển thị danh sách Known Networks (Các mạng đã biết)
- Nhấp vào biểu tượng 3 dấu chấm của mạng hiện tại và chọn Remove From List
Sau đó hãy kết nối lại bằng cách nhấp vào biểu tượng Wi-Fi trong thanh menu và chọn mạng.
6. Kiểm tra cài đặt TCP/IP
TCP/IP là giao thức xác định cách truyền dữ liệu giữa các thiết bị, do đó bạn nên kiểm tra yếu tố này nếu máy Mac không kết nối được với Wi-Fi. Đặc biệt cần lưu ý DHCP (Giao thức cấu hình máy chủ động) có chức năng gán địa chỉ IP cho máy Mac. Việc gia hạn DHCP có thể khắc phục vấn đề kết nối mạng Wi-Fi, cách thực hiện như sau:
- Kết nối với mạng Wi-Fi, vào System Settings > Network > Wi-Fi
- Nhấn vào Details để xem chi tiết về mạng Wi-Fi đang kết nối,
- Chọn TCP/IP > Renew DHCP Lease
- Khi có thông báo xuất hiện, chọn Apply > OK để hoàn tất
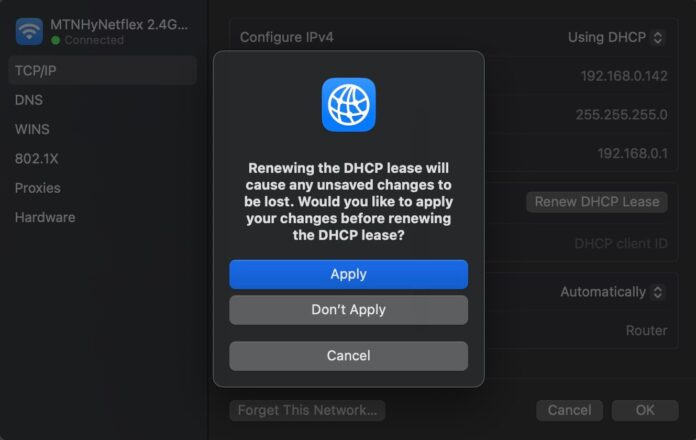
7. Thay đổi kênh của router Wi-Fi
Router kết nối với Internet bằng một kênh Wi-Fi nhất định, nếu kênh bị nhiễu hoặc nghẽn mạng thì có thể gây mất kết nối, do đó hãy thử đổi kênh để khắc phục. Đầu tiên bạn phải tìm địa chỉ IP của router bằng cách mở TCP/IP như phần trên, xem địa chỉ IP nằm cạnh Router.
Hãy copy và paste địa chỉ đó vào thanh địa chỉ của trình duyệt web để đăng nhập vào quản lý router. Nếu bạn chưa từng thay đổi mật khẩu để đăng nhập router thì có thể tìm mật khẩu mặc định bằng cách tra model của router trên Google.
Cấu hình cài đặt router sẽ khác nhau tùy theo model, đa số trường hợp bạn phải mở trang cài đặt Wi-Fi và tìm danh sách kênh, sau đó chọn kênh theo ý muốn.
8. Thay đổi cài đặt DNS
DNS là hệ thống có chức năng liên kết tên miền của trang web với địa chỉ iPhone, do đó thay đổi máy chủ DNS có thể giúp sửa lỗi kết nối mạng của máy Mac, thậm chí tăng tốc độ kết nối. Cách thay đổi khá đơn giản vì có nhiều máy chủ DNS công cộng cho tất cả mọi người sử dụng.
Nếu máy Mac của bạn đang dùng hệ điều hành macOS Ventura thì bắt buộc phải kết nối với mạng Wi-Fi (không cần vào mạng Internet) trước khi thay đổi máy chủ DNS trong cài đặt hệ thống. Cách thực hiện như sau:
Nhấp vào logo Apple ở góc trên bên trái của thanh menu và mở System Settings
Chọn Wi-Fi > Details
Trong cửa sổ phụ, chọn DNS
Nhấn nút dấu cộng (+) và nhập một địa chỉ máy chủ DNS trong bảng dưới đây:
| Tên máy chủ | DNS chính | DNS phụ |
| 8.8.8.8 | 8.8.4.4 | |
| OpenDNS | 208.67.222.222 | 208.67.220.220 |
| DNSWatch | 84.200.69.80 | 84.200.70.40 |
| Quad9 | 9.9.9.9 | 149.112.112.112 |
| Cloudflare | 1.1.1.1 | 1.0.0.1 |

Nếu máy Mac đang dùng phiên bản macOS Monterey trở lên có thể làm như sau:
- Nhấn tổ hợp phím Cmd + Space, gõ Terminal và nhấn Return để khởi chạy
- Nhập dòng lệnh sau đây nhưng thay 8.8.8.8 bằng máy chủ DNS khác trong bảng trên: networksetup -setdnsservers Wi-Fi 8.8.8.8
- Nhập mật khẩu nếu được yêu cầu
DNS sẽ được thay đổi mà không có thông báo xác nhận.
9. Kiểm tra VPN và phần mềm bảo mật
VPN giúp đảm bảo quyền riêng tư của bạn khi lên mạng nhưng cũng có thể gây trục trặc kết nối mạng, buộc máy Mac phải tìm mạng Wi-Fi bằng địa chỉ IP giả hoặc chặn lưu lượng truy cập Wi-Fi.
Bạn có thể tắt VPN như sau:
- Vào System Settings, chọn Network ở bên trái
- Mở menu VPN và tắt VPN đang dùng
Ngoài ra bạn có thể tắt VPN trực tiếp trong ứng dụng cụ thể hoặc mở menu trạng thái trong thanh menu.
10. Chẩn đoán không dây
Hệ điều hành macOS có sẵn công cụ giúp chẩn đoán các vấn đề kết nối không dây của máy Mac. Khởi chạy chẩn đoán này bằng cách mở Spotlight (tổ hợp phím Cmd + Space) và làm theo hướng dẫn trên màn hình, hệ thống sẽ tạo ra báo cáo để bạn có thể làm việc với chuyên gia IT hoặc nhà mạng cung cấp dịch vụ Internet.
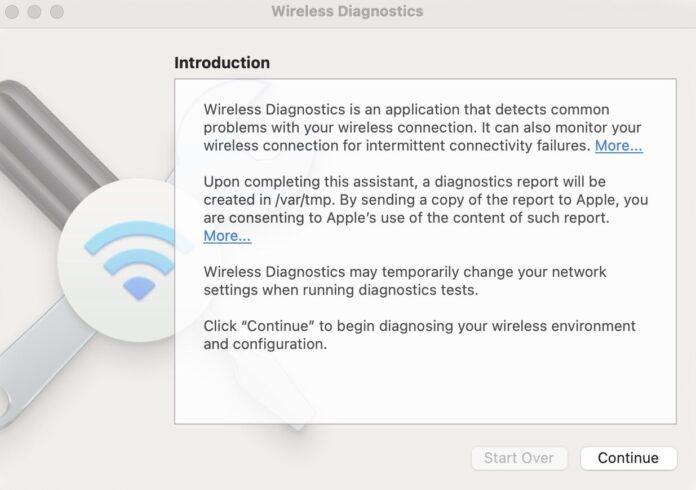
11. Reset SMC và NVRAM/PRAM
Đối với các dòng máy Mac dùng chip Intel, khởi động lại máy đôi khi không khắc phục được sự cố mạng Wi-Fi mà phải reset SMC và PRAM/NVRAM. Thao tác này sẽ khôi phục lại tất cả cấu hình phần cứng và thông tin cài đặt của máy như ổ đĩa khởi động, âm lượng loa và tùy chọn kết nối mạng.
Tóm lại
Nếu các biện pháp trên đều không hiệu quả, bạn hãy liên hệ với nhà mạng hoặc quản trị mạng. Các bước trên có thể khắc phục hầu hết nguyên nhân gây sự cố Wi-Fi và cũng có thể cải thiện tốc độ Wi-Fi bị chậm. Cuối cùng bạn nên kiểm tra máy Mac và router có bị lỗi phần cứng hay không.
Mời bạn xem thêm các bài liên quan:
- Máy Mac bị lỗi không thể cập nhật hệ điều hành macOS: Nguyên nhân và cách khắc phục
- 8 bước khắc phục máy Mac của Apple bị lỗi không khởi động được
Hãy theo dõi BlogAnChoi để cập nhật nhiều thông tin bổ ích nhé!


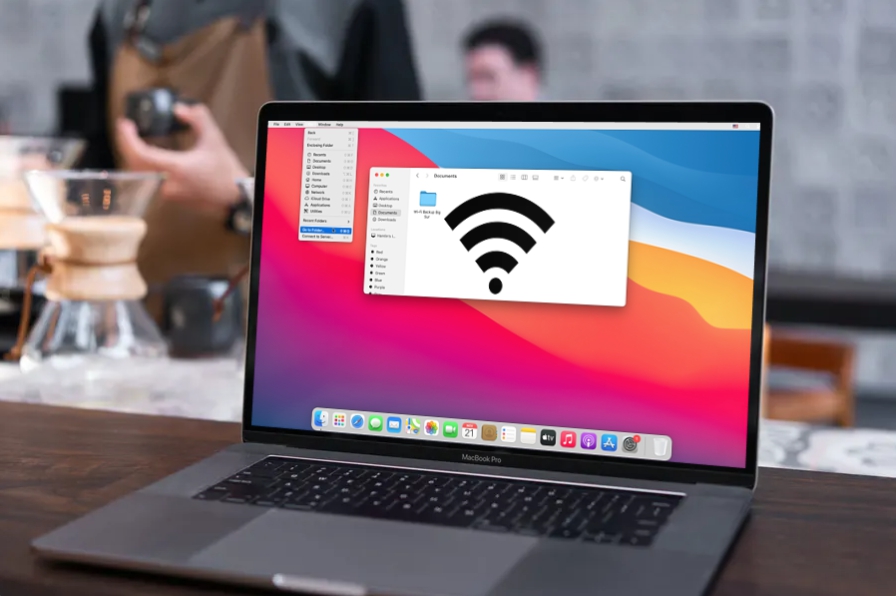

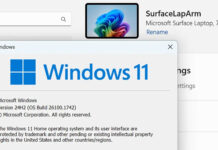







































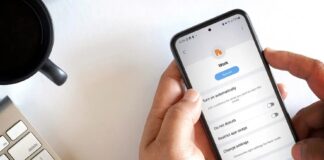
Bạn có câu hỏi hoặc ý kiến gì về bài viết này không? Hãy để lại bình luận để mình trả lời và cùng nhau chia sẻ thông tin nhé!