Ở thời đại mà nội dung online đang ngày càng đa dạng, thú vị nhưng cũng dễ bị khối lượng thông tin khổng lồ khác “nuốt chửng” thì việc lưu giữ chúng cũng phiền phức. Chụp màn hình nhanh chóng những nội dung này là một giải pháp hữu hiệu. Không phải ai cũng biết hết những cách chụp màn hình máy tính vô cùng nhanh chóng dưới đây!
- Cách chụp màn hình máy tính Windows 10
- 1. Cách chụp màn hình máy tính chỉ sử dụng phím PrtScr (Print Screen)
- 2. Cách chụp màn hình máy tính bằng tổ hợp phím tự động lưu
- 3. Cách chụp màn hình máy tính bằng tổ hợp phím nhanh
- 4. Cách chụp màn hình máy tính một cửa sổ tùy chọn
- 5. Cách chụp màn hình máy tính bằng phần mềm Snipping tool
- 6. Cách chụp màn hình máy tính bằng Screen Snip
- 7. Cách chụp màn hình máy tính bằng Snip & Sketch
- 8. Cách chụp màn hình máy tính bằng Xbox Game Bar
- Cách chụp màn hình máy tính trên Macbook
- 1. Cách chụp toàn màn hình Macbook
- 2. Cách chụp một phần màn hình Macbook
- 3. Cách chụp cửa sổ ứng dụng Macbook
- 4. Cách chụp màn hình Macbook bằng ứng dụng Grab
- Cách chụp màn hình máy tính Win 7
- 1. Cách chụp toàn màn hình máy tính Win 7
- 2. Cách chụp một phần màn hình máy tính Win 7
- 3. Cách chụp màn hình máy tính Win 7 bằng Snipping Tool
- Cách chụp màn hình máy tính Win 8
- 1. Cách chụp toàn màn hình máy tính Win 8
- 2. Cách chụp màn hình máy tính Win 8 bằng Snipping Tool
- 3. Cách chụp màn hình máy tính Win 8 tự động lưu
- Cách chụp màn hình máy tính Win XP
Cách chụp màn hình máy tính Windows 10
Tùy vào mục đích và hiệu quả sử dụng, có rất nhiều cách khác nhau để chụp màn hình máy tính trên Windows 10, đừng bỏ lỡ các mẹo chụp màn hình máy tính nhanh chóng không cần phần mềm mà BlogAnChoi tổng hợp dành cho bạn dưới đây:
1. Cách chụp màn hình máy tính chỉ sử dụng phím PrtScr (Print Screen)
Với phím Print Screen, đây là phím chuyên dụng để ghi lại toàn bộ nội dung đang hiển thị trên máy tính một cách nhanh chóng chỉ với một lần nhấn, tuy nhiên phím này chỉ chụp nhanh màn hình lưu vào bộ nhớ tạm (Clipboard) chứ không lưu trữ lâu dài trên bộ nhớ.
- Cách chụp: chụp toàn bộ màn hình máy tính.
- Ưu điểm: Nhấn nút PrtScr một lần ảnh chụp toàn màn hình đã lưu nhanh vào bộ nhớ tạm, dễ dàng paste vào những nơi bạn muốn.
- Nhược điểm: Khó chụp nhanh và không lưu trữ dài hạn, phải thêm bước paste ảnh đã chụp ra một nơi có thể chứa ảnh mới lưu trữ được.
Cách dùng phím PrtScr như sau:
- Bước 1: Mở nội dung muốn chụp màn hình.
- Bước 2: Nhấn nút PrtScr trên bàn phím máy tính.
- Bước 3: Nhấn tổ hợp Ctrl + V để paste ảnh.

2. Cách chụp màn hình máy tính bằng tổ hợp phím tự động lưu
Thay vì chụp nhanh nhưng chỉ lưu vào Clipboard như cách sử dụng phím PrtScr, sử dụng tổ hợp phím sau sẽ giúp ảnh vừa chụp lưu tự động ngay vào thư mục screenshot trên máy tính của bạn đấy.
- Cách chụp: Chụp toàn bộ màn hình máy tính đang hiển thị.
- Ưu điểm: Chụp nhanh bằng tổ hợp phím và lưu trữ ngay vào thư mục trên máy.
- Nhược điểm: Không gửi ngay được mà phải mở file trên máy để lấy hình vừa chụp.
Cách dùng tổ hợp phím tự động lưu này như sau:
- Bước 1: Nhấn tổ hợp phím Window + PrtScr.
- Bước 2: (thêm những bước này nếu muốn xem ảnh) nhấn tổ hợp Ctrl + E.
- Bước 3: Chọn mục Picture -> Screenshot để xem hình.

3. Cách chụp màn hình máy tính bằng tổ hợp phím nhanh
Tổ hợp phím nhanh sử dụng để mở giao diện chụp màn hình ngay lập tức. Khi giao diện chụp màn hình mở, có thể chụp bất kỳ vùng nào trên màn hình mà bạn muốn. Đây là một tổ hợp phím vô cùng tiện lợi được nhiều người sử dụng để cắt ảnh trên màn hình.
- Cách chụp: Chụp 1 phần hoặc toàn bộ màn hình máy tính.
- Ưu điểm: Nhanh chóng gọi được giao diện chụp màn hình, có thể chụp bất kỳ phần nào trên màn hình mà bạn muốn. Ngoài ra còn có tùy chọn chụp tùy chỉnh bằng chuột, chụp toàn màn hình và chụp một cửa sổ chọn sẵn nữa.
- Nhược điểm: Ảnh chỉ lưu trữ trên Clipboard.
Cách chụp màn hình máy tính bằng tổ hợp phím nhanh như sau:
- Bước 1: Nhấn tổ hợp phím: Shift + Window + S.
- Bước 2: nhấn giữ chuột phải để kéo chọn bất kỳ vùng nào bạn muốn chụp lại màn hình.
- Bước 3: Thả chuột để vùng ảnh vừa chụp lưu trữ vào bộ nhớ tạm (Clipboard).

4. Cách chụp màn hình máy tính một cửa sổ tùy chọn
Cách này dùng để chụp toàn bộ cửa sổ tùy chọn bạn đang bật lên nếu bạn không muốn chụp toàn màn hình máy tính (chứa của thanh tác vụ taskbar của máy tính) hoặc không phải kéo chuột như cách chụp màn hình máy tính bằng tổ hợp phím nhanh.
- Cách chụp: Chụp mỗi toàn bộ cửa sổ được chọn.
- Ưu điểm: Không cần tốn thời gian có thể chụp nhanh toàn bộ màn hình cửa sổ tùy chọn mà không “dính” taskbar của máy tính.
- Nhược điểm: Chỉ lưu trữ ảnh chụp màn hình vào Clipboard.
Cách chụp màn hình máy tính một cửa sổ tùy chọn như sau:
- Bước 1: Mở cửa sổ cần chụp màn hình.
- Bước 2: Nhấn tổ hợp phím Alt + PrtScr.
- Bước 3: Nhấn Ctrl + V để paste ảnh vào nơi bạn muốn.

5. Cách chụp màn hình máy tính bằng phần mềm Snipping tool
Trên máy tính win 10 đều có sẵn phần mềm này để phục vụ cho việc chụp lại màn hình máy tính. Có lẽ nhiều bạn quen sử dụng phím tắt lại quên bẵng là có phần mềm này tồn tại trong máy đấy.
- Cách chụp: Chụp một phần hoặc toàn bộ màn hình.
- Ưu điểm: Chụp được một phần hoặc toàn bộ màn hình, chụp màn hình bằng khung cố định hoặc có thể tùy chỉnh vẽ chụp những vùng nào mà bạn muốn. Có thêm chế độ hẹn giờ.
- Nhược điểm: Phải thêm thao tác tìm app để mở được app Snipping tool.
Cách chụp màn hình máy tính bằng phần mềm Snipping tool như sau:
- Bước 1: Tìm kiếm Snipping tool.
- Bước 2: Nhấn chọn app Snipping tool.
- Bước 3: Nhấn New để khởi tạo giao diện chụp màn hình mới hoặc tùy chỉnh các tùy chọn như Mode hoặc Delays tùy theo nhu cầu sử dụng.

6. Cách chụp màn hình máy tính bằng Screen Snip
Cách chụp này chắc hẳn sẽ không được nhiều người biết đến tuy nhiên đây là một thao tác chụp nhanh chỉ sử dụng 2 cái kích chuột mà không cần nhấn bất kỳ tổ hợp phím nào. Cách này cũng gọi giao diện chụp màn hình giống như tổ hợp phím nhanh Window + Shift + S.
- Cách chụp: Chụp 1 phần hoặc toàn bộ màn hình máy tính.
- Ưu điểm: Nhanh chóng gọi được giao diện chụp màn hình, có thể chụp bất kỳ phần nào trên màn hình mà bạn muốn. Ngoài ra còn có tùy chọn chụp tùy chỉnh bằng chuột, chụp toàn màn hình và chụp một cửa sổ chọn sẵn nữa.
- Nhược điểm: Ảnh chỉ lưu trữ trên Clipboard.
Cách chụp màn hình máy tính bằng Screen Snip như sau:
- Bước 1: Nhấn vào biểu tưởng hộp tin nhắn ở góc phải màn hình trên thanh taskbar
- Bước 2: Chọn Screen Snip
- Bước 3: Nhấn Ctrl + V để paste ảnh vào nơi bạn muốn

7. Cách chụp màn hình máy tính bằng Snip & Sketch
Chụp màn hình bằng app Snip & Sketch chính là app của giao diện chụp bằng tổ hợp phím nhanh.
- Cách chụp: Chụp 1 phần hoặc toàn bộ màn hình máy tính.
- Ưu điểm: Có thể chụp bất kỳ phần nào trên màn hình mà bạn muốn. Ngoài ra còn có tùy chọn chụp tùy chỉnh bằng chuột, chụp toàn màn hình và chụp một cửa sổ chọn sẵn nữa.
- Nhược điểm: Ảnh chỉ lưu trữ trên Clipboard. Thao tác lâu hơn nhiều so với sử dụng tổ hợp phím nhanh.
Cách chụp màn hình máy tính bằng Snip & Sketch như sau:
- Bước 1: Trên thanh tìm kiếm ở taskbar nhấn tìm Snip & Sketch
- Bước 2: Kích chuột trái mở app Snip & Sketch
- Bước 3: Nhấn New để chụp màn hình
- Bước 4: Nhấn Ctrl + V để paste ảnh vào nơi bạn muốn


8. Cách chụp màn hình máy tính bằng Xbox Game Bar
Đây là một trong những ứng dụng có sẵn trên win 10 nhưng có thể không nhiều người biết tới. Xbox Game Bar thường được sử dụng để ghi lại quá trình chơi game, tuy nhiên ứng dụng này cũng hỗ trợ chụp ảnh và ghi màn hình bất cứ khi nào mà bạn muốn.
- Ưu điểm: Tiện dụng trong vừa vừa ghi màn hình vừa chụp ảnh màn hình tùy ý.
- Nhược điểm: Thao tác chụp màn hình có thể chậm hơn một số cách ở bên trên.
Cách chụp màn hình thông qua app Xbox Game Bar:
- Bước 1: Nhấn tổ hợp window + G
- Bước 2: Chọn biểu tượng chụp màn hình bên khung capture
Hoặc có thể nhấn tổ hợp window + alt + PrtScr để chụp màn hình tự động lưu ngay lập tức.

Cách chụp màn hình máy tính trên Macbook
Điều thú vị mà ta có thể thấy rõ ràng giữa việc chụp màn hình Macbook với chụp màn hình trên Window đó là Macbook không có nút PrScr mà sử dụng các tổ hợp phím để chụp.
1. Cách chụp toàn màn hình Macbook
Để chụp toàn bộ màn hình Macbook ta làm như sau:
Cách 1: Lưu trực tiếp vào một file trên máy
- Bước 1: Nhấn tổ hợp phím Command + Shift + 3
- Bước 2: (Làm thêm bước này nếu muốn xem ảnh đã chụp) Shift + Command + 5 để xem ảnh chụp màn hình

Cách 2: Lưu tạm thời ảnh vào Clipboard
- Bước 1: Nhấn tổ hợp phím Command + Shift + Ctrl + 3
- Bước 2: Nhấn Ctrl + V để paste ảnh vào nơi bạn muốn
Cách chụp này dễ dàng giúp bạn chụp lại toàn bộ màn hình Macbook chỉ với một thao tác đơn giản bằng tổ hợp phím. Tuy nhiên nó chỉ giúp lưu vào bộ nhớ tạm thời Clipboard chứ không lưu vào tệp tin trên máy.
2. Cách chụp một phần màn hình Macbook
Cách chụp một phần màn hình Macbook cũng tương tự như chụp một phần màn hình trên Window. Ta sử dụng tổ hợp phím và kéo chuột để chụp phần màn hình theo ý muốn.
Cách chụp một phần màn hình Macbook tùy chọn
Cách 1:
- Bước 1: Nhấn tổ hợp phím Command + shift + 4
- Bước 2: Kéo chuột vào vùng muốn chụp màn hình

Cách 2:
- Bước 1: Nhấn tổ hợp phím Command + shift + 4 và kéo chuột bằng 3 ngón tay
- Bước 2: Chọn vùng muốn chụp màn hình
Cách chụp một vùng từ giữa ở Macbook
- Bước 1: Nhấn tổ hợp Command + shift + 4 + Option
- Bước 2: Nhấn Shift + Command + 5 để xem ảnh chụp màn hình
3. Cách chụp cửa sổ ứng dụng Macbook
- Bước 1: Nhấn tổ hợp phím Command + Shift + 4 + Phím Space (con trỏ chuột sẽ biến thành máy ảnh)
- Bước 2: Chọn cửa sổ mà bạn muốn chụp

4. Cách chụp màn hình Macbook bằng ứng dụng Grab
Việc sử dụng ứng dụng Grab để chụp màn hình máy tính cũng tương tự như cách dùng ứng dụng Snipping Tool trên Window vậy. Nếu không muốn sử dụng tổ hợp phím, có thể sử dụng ứng dụng Grab để có nhiều lựa chọn cách chụp màn hình khác nhau mà không cần nhớ các tổ hợp phím.
Cách chụp màn hình Macbook bằng ứng dụng Grab như sau:
- Bước 1: Tại Taskbar nhấn chọn Capture
- Bước 2: Chọn kiểu chụp màn bạn muốn. Có những kiểu chụp sau:
- Windows: Nhấn nút Choose Windows rồi nhấn vào cửa sổ bạn muốn chụp.
- Screen: Nhấn vào bất cứ nơi nào ngoài cửa sổ thông báo để chụp được toàn màn hình. Nếu như Macbook của bạn đang mở nhiều màn hình thì nhấn vào màn hình muốn chụp.
- Selection: Kéo chuột để tạo vùng muốn chụp.

Cách chụp màn hình máy tính Win 7
Chụp màn hình máy tính Win 7 sử dụng 3 cách chụp cơ bản là chụp bằng phím PrtScr hoặc bằng tổ hợp phím.
1. Cách chụp toàn màn hình máy tính Win 7
Máy tính Win 7 sử dụng cách chụp màn hình bằng phím PrtScr và vẫn còn thông dụng đến hiện nay.
Cách dùng phím PrtScr như sau:
- Bước 1: Mở nội dung muốn chụp màn hình
- Bước 2: Nhấn nút PrtScr trên bàn phím máy tính
- Bước 3: Nhấn tổ hợp Ctrl + V để paste ảnh

2. Cách chụp một phần màn hình máy tính Win 7
Cách chụp một phần màn hình máy tính trên Win 7 như sau:
- Bước 1: Nhấn tổ hợp phím Shift + Window + S
- Bước 2: nhấn giữ chuột phải để kéo chọn bất kỳ vùng nào bạn muốn chụp lại màn hình.
- Bước 3: Thả chuột để vùng ảnh vừa chụp lưu trữ vào bộ nhớ tạm (Clipboard)

3. Cách chụp màn hình máy tính Win 7 bằng Snipping Tool
Cách chụp màn hình máy tính bằng phần mềm Snipping tool như sau:
- Bước 1: Tìm kiếm Snipping tool
- Bước 2: Nhấn chọn app Snipping tool
- Bước 3: Nhấn New để khởi tạo giao diện chụp màn hình mới hoặc tùy chỉnh các tùy chọn như Mode hoặc Delays tùy theo nhu cầu sử dụng

Cách chụp màn hình máy tính Win 8
1. Cách chụp toàn màn hình máy tính Win 8
- Bước 1: Mở nội dung muốn chụp màn hình
- Bước 2: Nhấn nút PrtScr trên bàn phím máy tính
- Bước 3: Nhấn tổ hợp Ctrl + V để paste ảnh

2. Cách chụp màn hình máy tính Win 8 bằng Snipping Tool
Cách chụp màn hình máy tính bằng phần mềm Snipping tool như sau:
- Bước 1: Tìm kiếm Snipping tool
- Bước 2: Nhấn chọn app Snipping tool
- Bước 3: Nhấn New để khởi tạo giao diện chụp màn hình mới hoặc tùy chỉnh các tùy chọn như Mode hoặc Delays tùy theo nhu cầu sử dụng

3. Cách chụp màn hình máy tính Win 8 tự động lưu
Win 8 đã hỗ trợ phím tắt tự động lưu để người dùng thao tác nhanh chóng hơn mà không phải làm thao tác dán ảnh nữa. Cách chụp này thuận tiện để chụp nhanh nhiều hình một lúc.
- Bước 1: Nhấn tổ hợp phím Window + PrtScr
- Bước 2: Nhấn tổ hợp Ctrl + E
- Bước 3: Chọn mục Picture -> Screenshot để xem hình

Cách chụp màn hình máy tính Win XP
Ở Win XP chỉ có 2 cách chụp màn hình đơn giản bằng tổ hợp phím và đều không tự động lưu. Sau khi chụp xong màn hình Win XP chỉ lưu vào bộ nhớ tạm, cần sử dụng thêm các thao tác paste (dán) ảnh vừa chụp vào paint hoặc một số nơi khác mới lưu ảnh được.
1. Cách chụp toàn màn hình Win XP
Để chụp màn hình máy tính trong Win XP chỉ cần dùng nút PrtScr là có thể chụp toàn màn hình máy tính rồi. Đây là cách chụp thông dụng được hỗ trợ từ những dòng win đầu tiên cho đến tận bây giờ. Các bước chụp màn hình Win XP như sau:
- Bước 1: Nhấn nút PrtScr trên bàn phím máy tính
- Bước 2: Nhấn tổ hợp Ctrl + V để dán hình

2. Cách chụp cửa sổ màn hình Win XP
Để chụp riêng một cửa sổ tùy chọn trên Win XP là cũng sử dụng tổ hợp Alt + PrtScr. Các bước chụp màn hình như sau:
- Bước 1: Chọn cửa sổ màn hình muốn chụp
- Bước 2: Nhấn tổ hợp phím Alt + PrtScr
- Bước 3: Nhấn tổ hợp Ctrl + V để dán hình vừa chụp

Lưu ý: Phím PrintScreen có thể thay đổi tùy theo thiết kế của máy tính nhưng công dụng của chúng hầu như là như nhau. Có thể tham khảo một số phím tắt dưới đây:

Trên đây là tập hợp chi tiết và đầy đủ các cách chụp ảnh màn hình cho Win 10, Win 7, Win 8, Win XP, Macbook. Hy vọng những thông tin trên sẽ giúp ích cho bạn trong việc lưu giữ những thông tin quan trọng và cần thiết bất kỳ lúc nào.
Đừng quên theo dõi chuyên mục Thủ thuật của BlogAnChoi để cập nhật những thông tin hữu ích khác nha!


















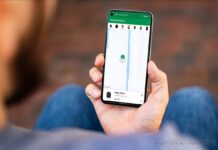
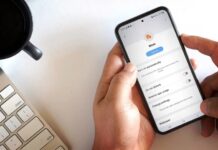




















window shift S là dễ nhất
mình hay dùng tổ hợp window shift S để chụp và cắt