Bạn muốn thay đổi watermark trong hình ảnh của mình hoặc xóa bỏ hoàn toàn để hình ảnh đẹp mắt hơn? Dưới đây là những cách xóa watermark mà không cần cắt ảnh và không làm biến đổi bố cục, như thể watermark chưa từng tồn tại.
Có nhiều phần mềm chỉnh sửa ảnh miễn phí và trả phí giúp bạn làm việc này, nhưng lưu ý rằng không được xóa watermark một cách trái phép để giả mạo quyền sở hữu hình ảnh. Hướng dẫn này nhằm giúp bạn xóa watermark vì những lý do chính đáng đối với hình ảnh của riêng bạn hoặc đã có sự đồng ý của chủ sở hữu.
1. Cách xóa watermark bằng Photoshop
Nếu watermark có màu đồng nhất và không trong suốt thì công cụ Magic Wand của Photoshop có thể dễ dàng thực hiện việc này. Đầu tiên mở hỉnh ảnh trong Photoshop, nhấp chuột phải vào biểu tượng cây đũa thần ở bảng bên trái và chọn Magic Wand. Tính năng này sử dụng công nghệ máy học để đoán phần hình ảnh mà bạn muốn xóa, ví dụ như các chữ cái và biểu tượng của watermark.
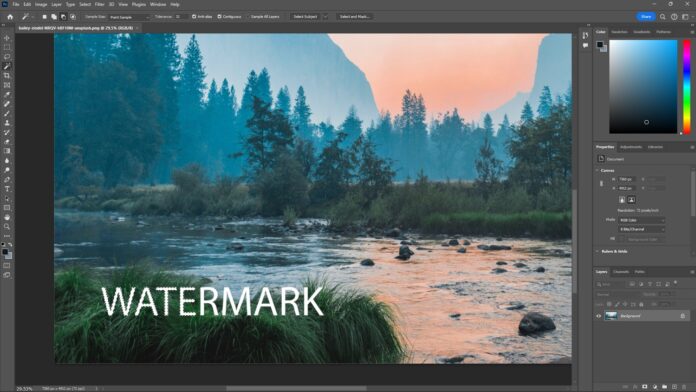
Đưa con trỏ lên watermark và nhấp chuột trái. Nếu watermark có nhiều chữ cái và hình khối thì nhấn giữ phím Shift để chọn hết tất cả, nhưng bạn không thể chọn chính xác hoàn toàn. Để khắc phục điều này, hãy vào Select > Modify > Expand/Contract, khi xuất hiện hộp thoại hãy chọn số lượng pixel cần mở rộng hoặc thu gọn cho phần đã chọn, ví dụ như 5 pixel, nhấn OK để xác nhận.
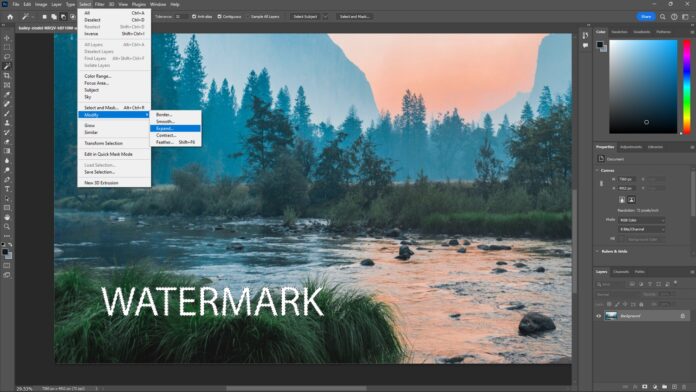
Tiếp theo vào Edit > Fill để mở hộp thoại mới, trong mục Contents hãy chọn Content-Aware (Nhận biết nội dung) và bỏ chọn mục Color Adaptation (Thích ứng Màu sắc). Sau khi nhấn OK, watermark trên hình ảnh sẽ gần như biến mất hoàn toàn.
Nếu watermark vẫn còn sót lại, hãy sử dụng công cụ Clone Stamp của Photoshop để xóa hết hoàn toàn.
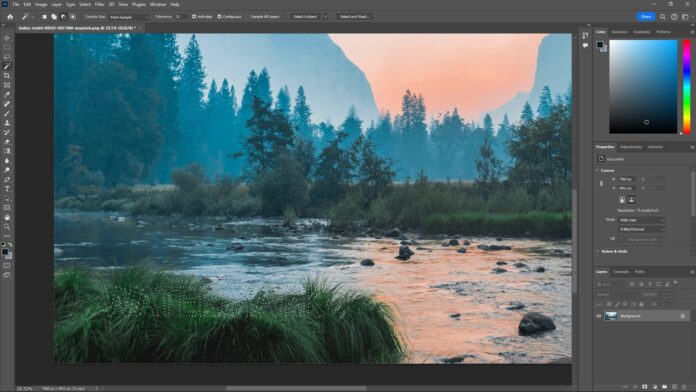
Đối với watermark có tính trong suốt như hình dưới đây thì công cụ AI Generative Fill của Photoshop là cách tốt nhất để xóa. Đầu tiên mở hình ảnh trong Photoshop, nhấp chuột phải vào biểu tượng thứ 2 hoặc thứ 3 trong bảng bên trái để chọn công cụ khoanh vùng Marquee hoặc Lasso tùy theo hình dạng watermark cần xóa.
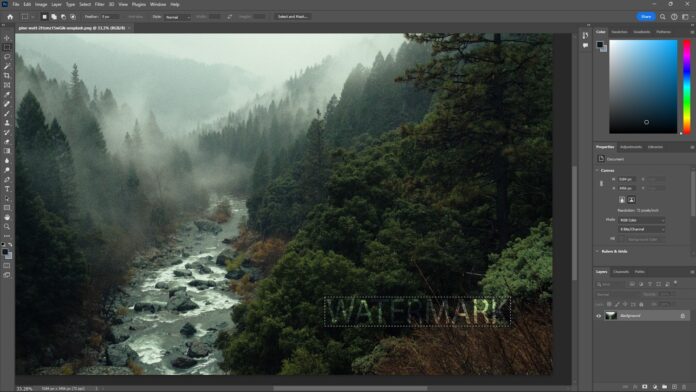
Tiếp theo sử dụng Generative Fill, có thể nằm trong thanh công cụ hiện lên sau khi bạn chọn vùng cần xóa, nếu không có thì hãy nhấp vào Window ở phía trên và đánh dấu chọn Contextual Task Bar. Sau khi thanh công cụ hiện ra, hãy chọn Generative Fill, sau đó không nhập gì vào ô văn bản mà chỉ cần nhấn nút Generate. Công cụ này sẽ tạo ra 3 phiên bản hình ảnh được xóa watermark trong phần Properties ở bên phải, bạn hãy chọn bức ảnh đẹp nhất và xuất file.

2. Cách xóa watermark bằng phần mềm GIMP
Cách hiệu quả nhất để xóa watermark bằng GIMP là sử dụng công cụ Clone, và ưu điểm so với Photoshop là hoàn toàn miễn phí. Đầu tiên mở hình ảnh trong GIMP, nhấp chuột phải vào biểu tượng con dấu ở góc trên bên trái và chọn Clone.
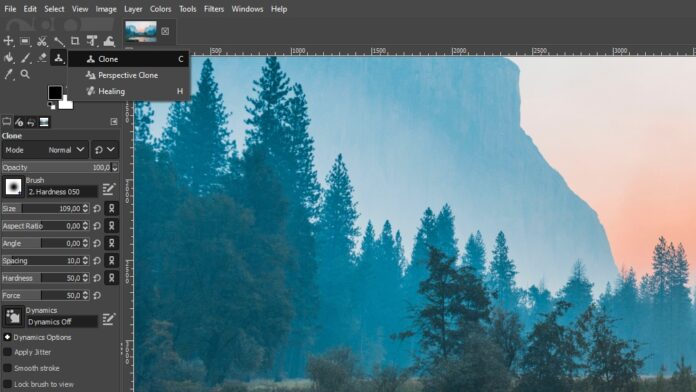
Công cụ này hoạt động tương tự như Clone Stamp của Photoshop, tức là lấy mẫu một phần hình ảnh để thay thế cho watermark. Bạn phải chọn Size ở bảng bên trái, sau đó nhấn giữ phím Ctrl và nhấp hoặc kéo con trỏ lên phần hình ảnh dùng để lấy mẫu, nên chọn các vùng ở gần watermark. Sau đó thả phím Ctrl và nhấp vào phần watermark bạn muốn xóa, hoặc kéo con trỏ để chọn vùng lớn, cách này tốn thời gian nhưng có thể chọn cực kỳ chính xác.
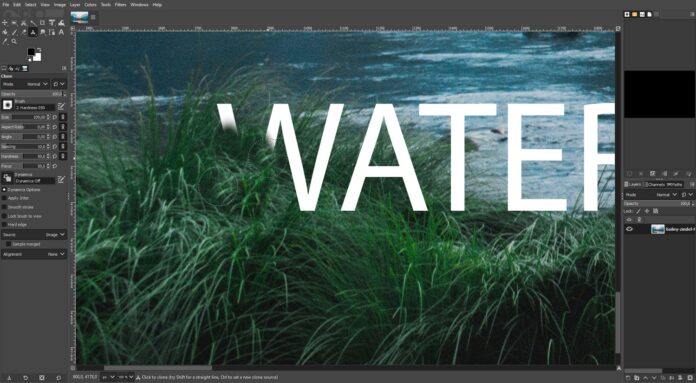
Có thể thực hiện việc này nhanh hơn nhiều với plugin GIMP Resynthesizer tương tự như công cụ Content-Aware của Photoshop. Chọn hệ điều hành của bạn trong phần Installation, làm theo hướng dẫn để tải file ZIP sau đó giải nén. Để cài đặt plugin GIMP, hãy copy các file đã được giải nén vào thư mục plugin của GIMP.
Sau khi cài plugin hãy khởi động lại GIMP và mở hình ảnh của bạn. Nhấp chuột phải vào biểu tượng thứ 2 hoặc thứ 3 trong bảng bên trái để chọn công cụ khoanh vùng như Rectangle Select (hình chữ nhật) hoặc Free Select (tự do) tùy theo hình dạng watermark.
Sau khi khoanh vùng watermark, hãy vào Filters > Enhance > Heal selection, có thể thay đổi các thông số tùy ý và nhấn OK.
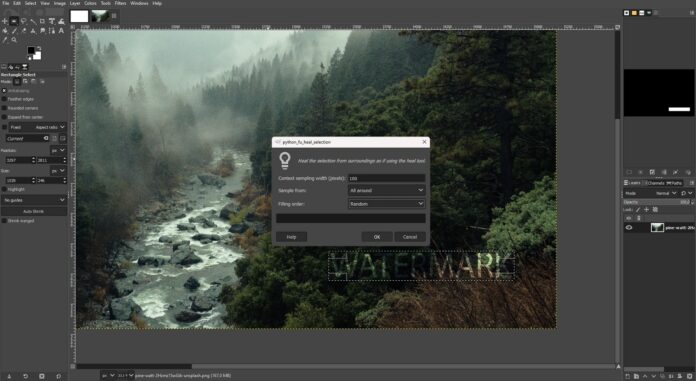
Chờ một lúc để công cụ hoạt động, sau khi hoàn thành hãy sử dụng Clone để lấy mẫu và che hết các phần còn lại của hình ảnh. Kết quả xóa watermark lúc đầu không hoàn hảo nhưng công cụ Clone có thể chỉnh sửa tốt hơn.
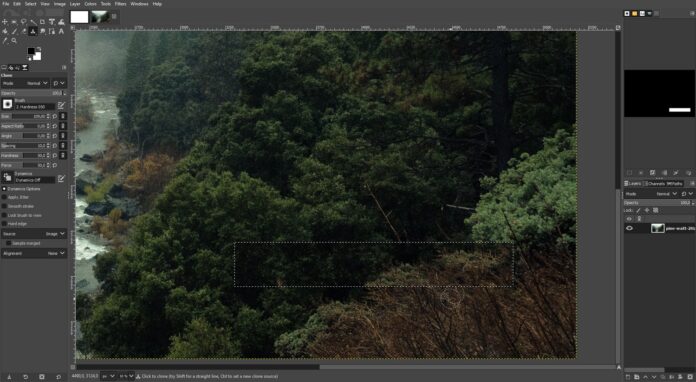
3. Cách xóa watermark bằng Pixlr Express
Pixlr Express là công cụ chỉnh sửa hình ảnh online nên bạn không cần tải phần mềm về máy, tuy nhiên có ít tùy chọn hơn vì nó hoàn toàn miễn phí. Cách này cũng yêu cầu sử dụng công cụ Clone Stamp cần nhiều thời gian thao tác.
Để xóa watermark, đầu tiên hãy truy cập trang web Pixlr Express và tải hình ảnh lên. Vào tab Retouch trong bảng bên trái và chọn Clone Stamp (biểu tượng con dấu).

Chọn Source trong phần Mode và chọn phần hình ảnh để lấy mẫu, sau đó chọn Paint trong Mode và nhấp hoặc kéo chuột lên watermark để thay thế bằng vùng được lấy mẫu. Bạn có thể điều chỉnh các thông số trong phần Brush để thao tác chính xác hơn.
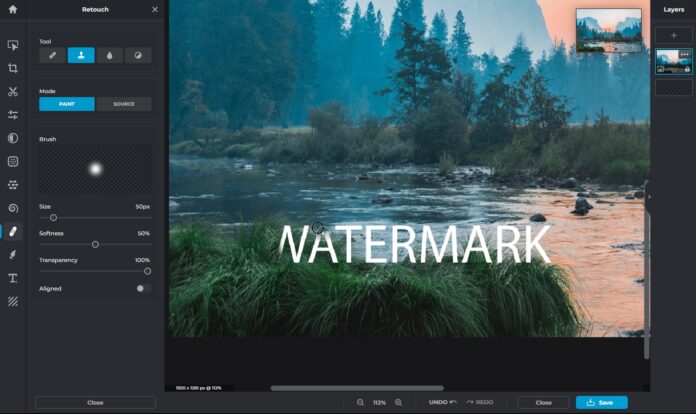
4. Cách xóa watermark bằng PicWish Online
PicWish là một ứng dụng AI online giúp chỉnh sửa hình ảnh bằng nhiều công cụ AI, đặc biệt là tính năng Objects Removal giúp xóa watermark hiệu quả. Cách thực hiện như sau:
- Truy cập PicWish Objects Removal, chọn Start Now và tải hình ảnh lên
- Chọn Brush, Rectangle Tool hoặc Lasso Tool để khoanh vùng watermark cần xóa, có thể dùng nút cuộn của chuột để phóng to và thu nhỏ hình ảnh, chọn biểu tượng bàn tay để di chuyển hình ảnh nếu cần
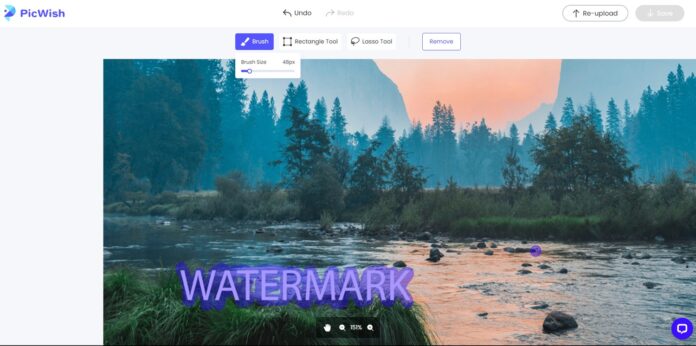
Sau khi khoanh vùng xong, nhấp vào Remove ở phía trên và đợi một lúc để xử lý hình ảnh, cuối cùng chọn lưu Free Image (Hình ảnh miễn phí) trong mục Save để tải về máy, lưu ý rằng hình ảnh sẽ bị giảm chất lượng. Nếu muốn tải hình ảnh có độ phân giải cao, bạn phải đăng ký trả phí. Kết quả như hình dưới đây, không quá tệ.
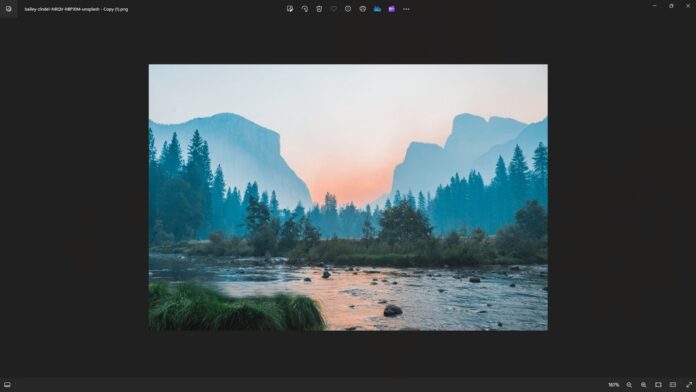
5. Cách xóa watermark bằng Picsart
Picsart là một trong những app chỉnh sửa ảnh di động toàn diện nhất, kể cả phiên bản miễn phí cũng có nhiều tính năng hữu ích, trong đó công cụ AI Replace là cách nhanh nhất để xóa watermark trên di động. Cách thực hiện như sau:
- Mở ứng dụng Picsart và nhấn nút Create (hình dấu cộng) ở phía dưới, kéo xuống phần AI Tools và chọn AI Replace
- Tải hình ảnh vào app, vuốt màn hình để chọn watermark cần xóa, có thể phóng to thu nhỏ và điều chỉnh kích thước cọ vẽ
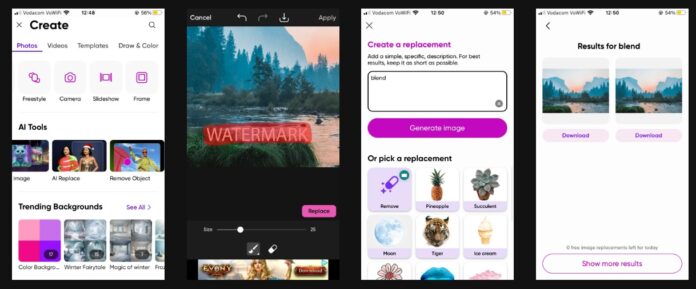
Sau khi chọn xong, nhấn nút Replace. Ứng dụng sẽ yêu cầu bạn đưa ra lời nhắc bằng văn bản để thay thế phần được chọn bằng hình ảnh khác. Trên thực tế Picsart có tính năng khác để xóa hình ảnh nhưng phải đăng ký trả phí. Nếu bạn không muốn thay thế watermark bằng hình ảnh khác thì có 2 cách, một là đưa ra mô tả phần hình ảnh phía sau watermark càng chính xác càng tốt, hai là dùng lời nhắc “remove” (xóa) hoặc “blend” (trộn).
Sau đó nhấn nút Generate image, ứng dụng sẽ tạo ra nhiều kết quả để lựa chọn. Bạn có thể nhấn vào hình ảnh để chỉnh sửa thêm hoặc chọn Download để tải về máy. Chỗ watermark bị xóa còn lại dấu vết mờ nhưng nhìn chung vẫn khá tốt.
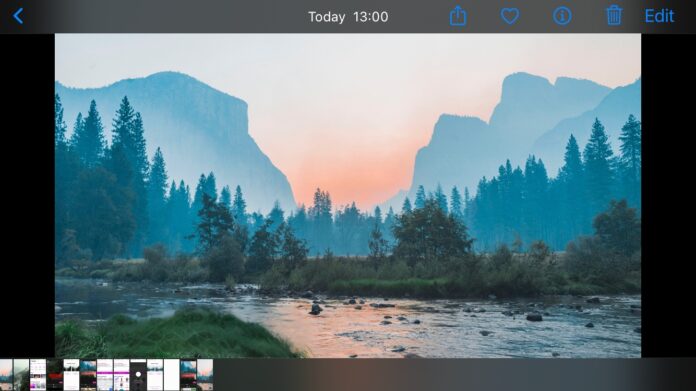
Tóm lại
Có nhiều cách giúp loại bỏ watermark khỏi hình ảnh của bạn. Photoshop cho kết quả tốt nhất, kế đến là GIMP, trong khi các công cụ Pixlr Express và PicWish không cần tải về máy, còn Picsart là giải pháp tốt nhất trên di động.
Mời bạn xem thêm các bài liên quan:
- Làm cách nào để ẩn Reels trên Facebook khi bạn không muốn xem?
- Tự thiết kế thiệp Giáng sinh bằng Canva dành tặng bạn bè và người thân
Hãy theo dõi BlogAnChoi để cập nhật nhiều thông tin bổ ích nhé!


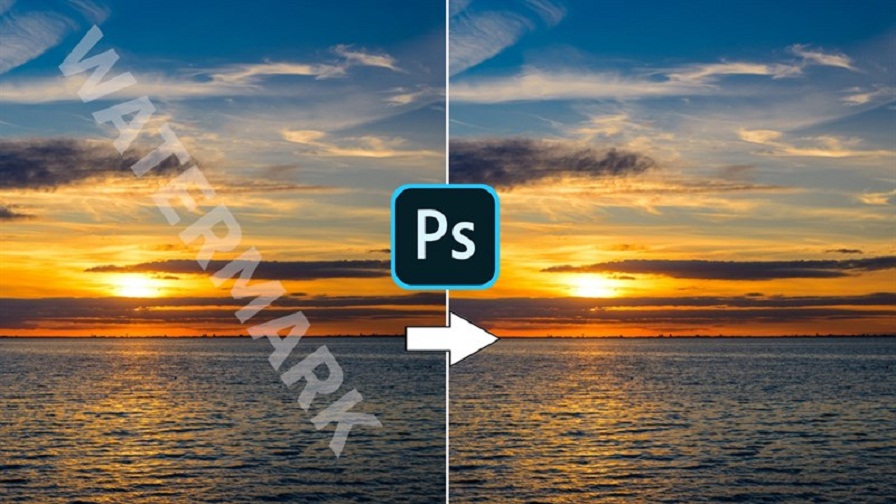




















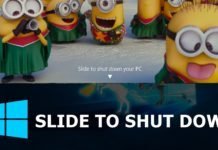























cách nào cũng hay hết ý
Mình luôn mong muốn nghe ý kiến đóng góp của các bạn về những bài viết mình viết ra, hãy bình luận thật nhiều nhé!