Bạn thường xuyên dùng trình duyệt Chrome trên điện thoại và máy tính bảng Android nhưng bị lag rất khó chịu? Điều này có thể gây phiền toái nếu bạn cần lướt web để tìm thông tin trong tình huống khẩn cấp. Nhưng đừng lo, dưới đây là một số cách giúp tăng tốc Chrome và mang lại cho bạn trải nghiệm mượt mà. Hãy cùng xem nhé.
1. Đóng các tab đang mở không cần thiết
Có thể coi các tab là bản sao của trình duyệt Chrome, do đó mở càng nhiều tab thì càng sử dụng nhiều tài nguyên của máy. Thay vào đó, bạn chỉ nên mở các tab mới khi cần thiết và đóng chúng sau khi dùng xong.

Mở nhiều tab cùng lúc cũng khiến bạn gặp khó khăn về quản lý, ví dụ như rất khó để tìm lại một trang web mà bạn đã truy cập trước đó trong số hàng chục tab đang mở. Vì vậy tốt nhất là nên tạo bookmark cho các trang mà bạn thường truy cập và đóng bớt các tab khi đã làm việc xong.
2. Cập nhật phiên bản Chrome mới nhất
Phiên bản Chrome lỗi thời cũng là nguyên nhân có thể khiến ứng dụng bị lag vì chúng có thể chứa lỗi và các vấn đề khác ảnh hưởng tới hiệu suất, các lỗi này sẽ được các nhà phát triển khắc phục trong phiên bản mới.
Cập nhật Chrome trên Android cũng rất quan trọng để bảo mật dữ liệu, vì các phiên bản phần mềm cũ thường chứa các lỗ hổng chưa được vá. Đây cũng là lý do bạn nên cập nhật phiên bản mới nhất của tất cả các ứng dụng trên điện thoại.
Để cập nhật trình duyệt Chrome trên điện thoại, hãy mở Cửa hàng Google Play và tìm kiếm “Google Chrome”, sau đó nhấp vào ứng dụng và nhấn nút Cập nhật để tải xuống bản cập nhật mới nhất.
3. Kích hoạt tính năng tải xuống song song của Chrome
Nếu bạn thường xuyên download các file trên mạng về máy thì tốc độ tải dữ liệu của Chrome cũng là vấn đề cần quan tâm. Trong trường hợp này, tính năng tải xuống song song là giải pháp phù hợp dành cho bạn.
Theo mặc định, trình duyệt Chrome tải xuống một file bằng cách tạo một kết nối duy nhất với máy chủ từ xa. Tải xuống song song sẽ tăng tốc độ download bằng cách thiết lập nhiều kết nối với máy chủ và tải file theo từng phần.
Để bật tính năng tải xuống song song của Chrome trên Android, hãy nhập chrome://flags vào thanh URL phía trên và nhấn Enter. Sau đó nhập “parallel” vào ô tìm kiếm và chọn Enabled ở mục Parallel downloading. Chrome có thể yêu cầu khởi động lại trình duyệt để áp dụng thay đổi. Bạn cũng có thể bật tính năng tải xuống song song trên phiên bản Chrome dành cho máy tính.
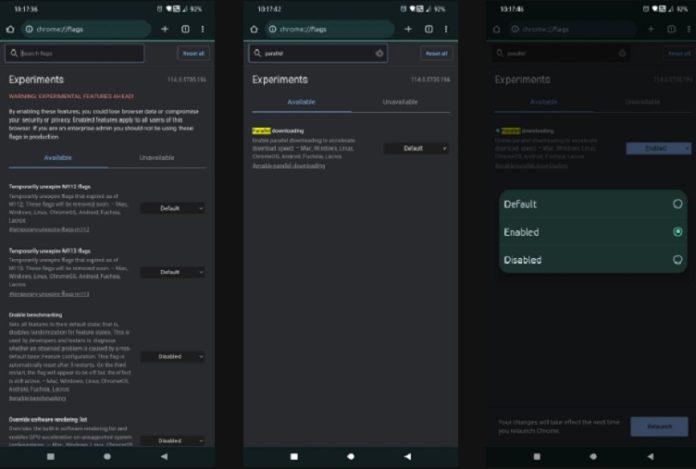
4. Bật tính năng tải trước trang
Trình duyệt Chrome có thể tải trước nội dung và tài nguyên cho các trang web mà Google cho rằng bạn có thể sẽ truy cập. Điều này giúp tiết kiệm thời gian vì khi bạn truy cập trang web thì một phần của nó đã được tải sẵn.
Tương tự như vậy, tính năng tìm nạp trước sẽ lưu các trang được liên kết với trang web mà bạn đang truy cập vào bộ nhớ cache, giúp tải nhanh hơn nếu bạn thực sự mở các trang đó. Đây là một trong những chế độ cài đặt giúp cải thiện hiệu suất của Chrome trên Android.
Để bật tính năng tải trước và tìm nạp trước của Chrome, hãy nhấn vào menu có biểu tượng ba chấm ở góc trên bên phải và nhấn vào Cài đặt, sau đó vào Quyền riêng tư và Bảo mật và chọn Tải trước Trang. Theo mặc định Chrome sẽ bật Tải trước tiêu chuẩn, bạn hãy thay đổi thành Tải trước mở rộng để có hiệu suất tốt hơn. Cuối cùng hãy khởi chạy lại ứng dụng Chrome để thay đổi có hiệu lực.

5. Đóng các ứng dụng không cần thiết
Dung lượng bộ nhớ của điện thoại rất hạn chế nên không thể xử lý quá nhiều tác vụ cùng một lúc. Nếu có nhiều ứng dụng chạy đồng thời trong điện thoại, bạn sẽ thấy máy chạy chậm đáng kể, đặc biệt là các ứng dụng ngốn nhiều tài nguyên như game và trình duyệt khiến thiết bị phải hoạt động nhiều hơn so với các ứng dụng nhẹ.
Để tăng tốc trình duyệt Chrome, hãy đóng các ứng dụng mà bạn không cần dùng ở thời điểm đó bằng cách mở màn hình tổng quan Ứng dụng gần đây. Cách này giúp giải phóng tài nguyên của máy mà Chrome có thể sử dụng khi cần thiết.
Bạn cũng có thể quy định số lượng tác vụ tối đa được phép chạy cùng lúc trong điện thoại bằng cách vào cài đặt Tùy chọn nhà phát triển và chọn Giới hạn quy trình nền. Lưu ý rằng tùy chọn này sẽ trở lại mặc định (Giới hạn tiêu chuẩn) sau mỗi lần khởi động lại điện thoại.
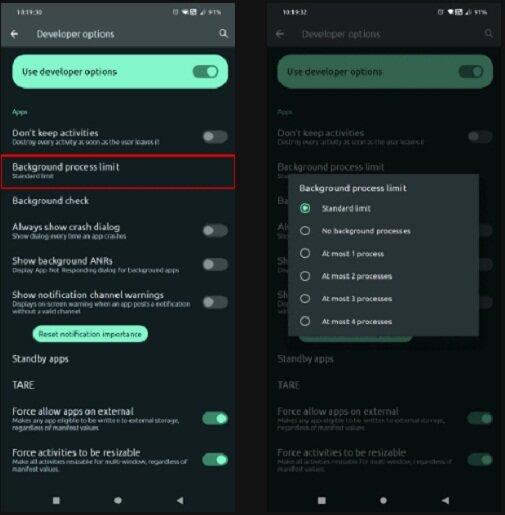
6. Tạo shortcut cho trang web
Khi muốn truy cập một trang web nào đó, đa số mọi người sẽ mở trình duyệt Chrome và nhập URL của trang. Đây là chuyện bình thường nếu bạn ít khi lướt web, nhưng sẽ rất phiền toái nếu bạn cần mở một số trang web nhất định nhiều lần trong ngày.
Cách giải quyết là tạo shortcut cho các trang web đó trên màn hình chính của điện thoại. Các shortcut này xuất hiện dưới dạng biểu tượng ứng dụng trên màn hình chính và bạn có thể xóa hoặc thay đổi vị trí của chúng tùy thích. Khi cần mở trang web, chỉ cần nhấn vào biểu tượng shortcut trên màn hình sẽ nhanh hơn là mở trình duyệt Chrome và nhập URL. Cách này sẽ giúp bạn tiết kiệm rất nhiều thời gian về lâu dài.
Để tạo shortcut cho trang web, hãy mở Chrome và truy cập trang web, sau đó nhấn vào biểu tượng ba chấm ở góc trên bên phải và chọn Thêm vào màn hình chính. Bạn có thể thay đổi tên của shortcut rồi nhấn Thêm. Một cửa sổ bật lên yêu cầu xác nhận các thay đổi, hãy nhấn Thêm vào màn hình chính để hoàn thành.
Tóm lại
Trình duyệt Chrome cho bạn trải nghiệm lướt web nhanh chóng và tiện lợi, nhưng hiệu suất của nó phụ thuộc rất nhiều vào chất lượng phần cứng của máy. Điện thoại có RAM ít và bộ xử lý đời cũ sẽ gặp khó khăn khi chạy phiên bản Chrome mới nhất, trong khi điện thoại cao cấp có thể xử lý dễ dàng bất kể số lượng tab hoặc ứng dụng đang mở.
Mời bạn xem thêm các bài viết liên quan:
- Dấu hiệu nghi ngờ điện thoại bị hack và nên làm gì để khắc phục?
- 10 cách giúp điện thoại Android của bạn khởi động nhanh hơn
Hãy theo dõi BlogAnChoi để cập nhật nhiều thông tin bổ ích nhé!
























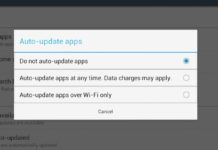













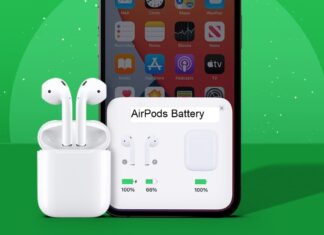



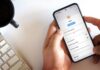



Mình muốn nghe suy nghĩ của các bạn về bài viết này. Bạn có gì muốn chia sẻ không?