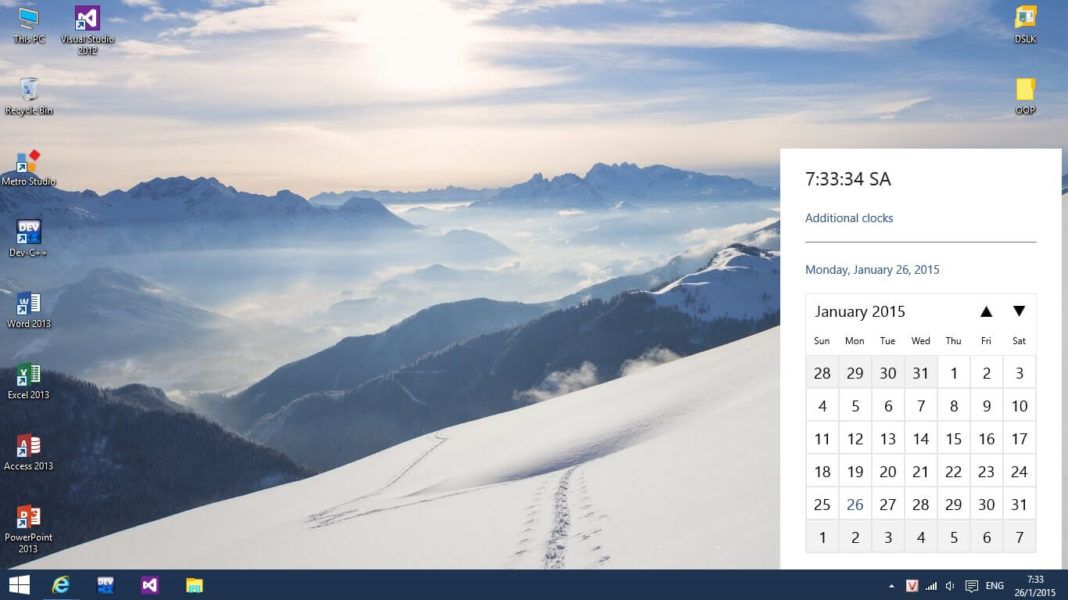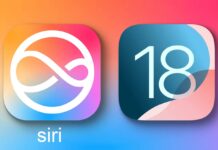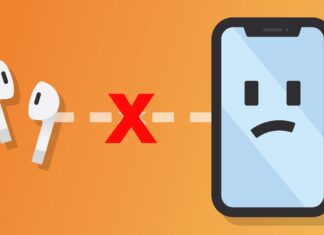Nếu bạn là một trong những người đặc biệt quan tâm đến vị trí của đồng hồ trên Taskbar và muốn di chuyển ngày và giờ đến vị trí cuối của Taskbar, dưới đây là hai cách để thực hiện.
Với Windows 10 Anniversary Update, Microsoft đã thực hiện nhiều thay đổi với trình đơn Start cũng như Taskbar. Mặc định, trình đơn Start giờ đây sẽ hiển thị tất cả các ứng dụng được cài đặt trên máy và nút All apps đã không còn nữa.
Microsoft cũng đã thực hiện một thay đổi nhỏ với Taskbar trên Anniversary Update nhưng nhiều người dùng có vẻ không nhận ra nó. Ngày và giờ trên Taskbar giờ đây nằm trước biểu tượng Action Center.

Trong khi bạn có thể thay đổi vị trí của các biểu tượng khác như pin, mạng, và âm lượng, Windows 10 lại không cho phép bạn thay đổi vị trí của ngày và giờ, cũng như Action Center.
Nếu bạn là một trong những người đặc biệt quan tâm đến vị trí của đồng hồ trên Taskbar và muốn di chuyển ngày và giờ đến vị trí cuối của Taskbar, dưới đây là hai cách để thực hiện trên Windows 10 Anniversary Update (phiên bản 1607) hoặc các phiên bản mới hơn của Windows 10.

Cách 1: Ẩn biểu tượng Action Center
Ẩn biểu tượng Action Center là cách dễ nhất để di chuyển ngày và giờ đến vị trí cuối của Taskbar trên Windows 10 Anniversary Update.
Bạn có thể truy cập vào Action Center ngay sau khi ấn biểu tượng của nó bằng cách bấm tổ hợp phím Windows + A.
Bước 1: Mở ứng dụng Settings và di chuyển đến Personalization > Taskbar.
Bước 2: Dưới mục Notification Center, chọn liên kết Turn system icons on or off.

Bước 3: Bây giờ, bạn chỉ cần tìm đến biểu tượng của Action Center và tắt nó.


Cách 2: Sử dụng phần mềm bên thứ ba
Có một ứng dụng tiện lợi tên là ClockPositionRighteousifier có thể giúp di chuyển ngày và giờ sang bên phải biểu tượng của Action Center.
Bước 1: Truy cập vào trang này và tải về file ClockPositionRighteousifier.zip.
Bước 2: Giải nén file zip để có thư mục ClockPositionRighteousifier.
Bước 3: Bên trong thư mục ClockPositionRighteousifier, bạn sẽ thấy hai thư mục binaries và source và một file Readme.
Bước 4: Nhấp đôi chuột lên thư mục binaries để tìm đến các thư mục CPR_x64 and CPR_x86.

Bước 5: Tuỳ theo phiên bản Widnows 10 của bạn là 32-bit hay 64-bit, bạn hãy mở hoặc CPR_x64 hoặc CPR_x86.

Bước 6: Nhấp chuột phải lên file cprdll.dll và chọn Properties. Đánh dấu chọn tại mục Unlock và sau đó nhấn nút Apply.

Bước 7: Nhấp chuột phải lên file ClockPositionRighteousifier.exe, chọn Properties, và đánh dấu chọn vào mục Unblock rồi nhấn nút Apply.

Bước 8: Cuối cùng, bạn hãy chạy file ClockPositionRighteousifier.exe bằng cách nhấp đôi chuột lên nó để di chuyển ngày và giờ sang bên phải biểu tượng Action Center trên Taskbar của Windows 10.
Nếu bạn muốn ClockPositionRighteousifier khởi động cùng với Windows 10, hãy thêm nó vào thư mục khởi động (startup). Để khôi phục lại giao diện cũ, nhấp đôi chuột lên file ClockPositionRighteousifier.exe nằm trong thư mục CPR_x64 hay CPR_x32.