AirPlay là tính năng cực kỳ hữu ích của Apple cho phép chuyển nội dung trên màn hình của các thiết bị như iPhone, iPad và máy Mac sang màn hình TV. Vậy cách sử dụng AirPlay trên thiết bị Apple như thế nào để xem nội dung trên màn hình lớn? Hãy cùng khám phá nhé!
- AirPlay của Apple là gì?
- Cách truyền nội dung từ iPhone và iPad sang thiết bị khác bằng AirPlay
- Cách chiếu màn hình iPhone và iPad sang thiết bị khác bằng AirPlay
- Cách chuyển nội dung từ máy Mac sang thiết bị khác bằng AirPlay
- Truyền video từ máy Mac sang thiết bị khác bằng AirPlay
- Truyền âm thanh từ máy Mac sang thiết bị khác bằng AirPlay
- Cách chiếu toàn bộ màn hình máy Mac sang thiết bị khác bằng AirPlay
- Tóm lại
AirPlay của Apple là gì?
AirPlay là giao thức không dây độc quyền trong hệ sinh thái của Apple cho phép người dùng chuyển các nội dung ở nhiều định dạng như video, hình ảnh, âm thanh và thậm chí toàn bộ màn hình của thiết bị Apple sang các thiết bị khác có tương thích với AirPlay.

Ban đầu AirPlay chỉ dành riêng cho thiết bị của Apple, nhưng hiện tại đã mở rộng cho một số dòng TV và loa thông minh của hãng khác do mức độ phổ biến của chúng trên thị trường ngày càng tăng trong vài năm gần đây. Nếu bạn đang dùng TV OLED hoặc QLED đời mới của các thương hiệu lớn như Sony, Samsung hay LG thì có thể kết nối với iPhone hoặc iPad để xem nội dung trên màn hình TV.
Cách truyền nội dung từ iPhone và iPad sang thiết bị khác bằng AirPlay
Đầu tiên bạn cần biết biểu tượng AirPlay là một trong hai hình dưới đây.
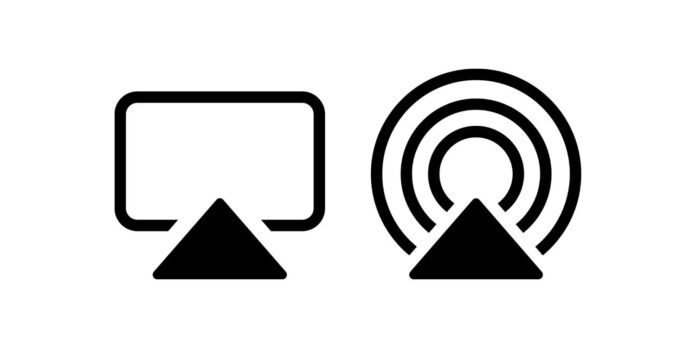
Để chuyển nội dung âm thanh hoặc video từ iPhone và iPad sang thiết bị có hỗ trợ AirPlay, hãy làm theo các bước sau:
- Mở Trung tâm điều khiển của iPhone hoặc iPad, nhấn biểu tượng AirPlay nằm ở góc trên bên phải trong nhóm tính năng điều khiển media
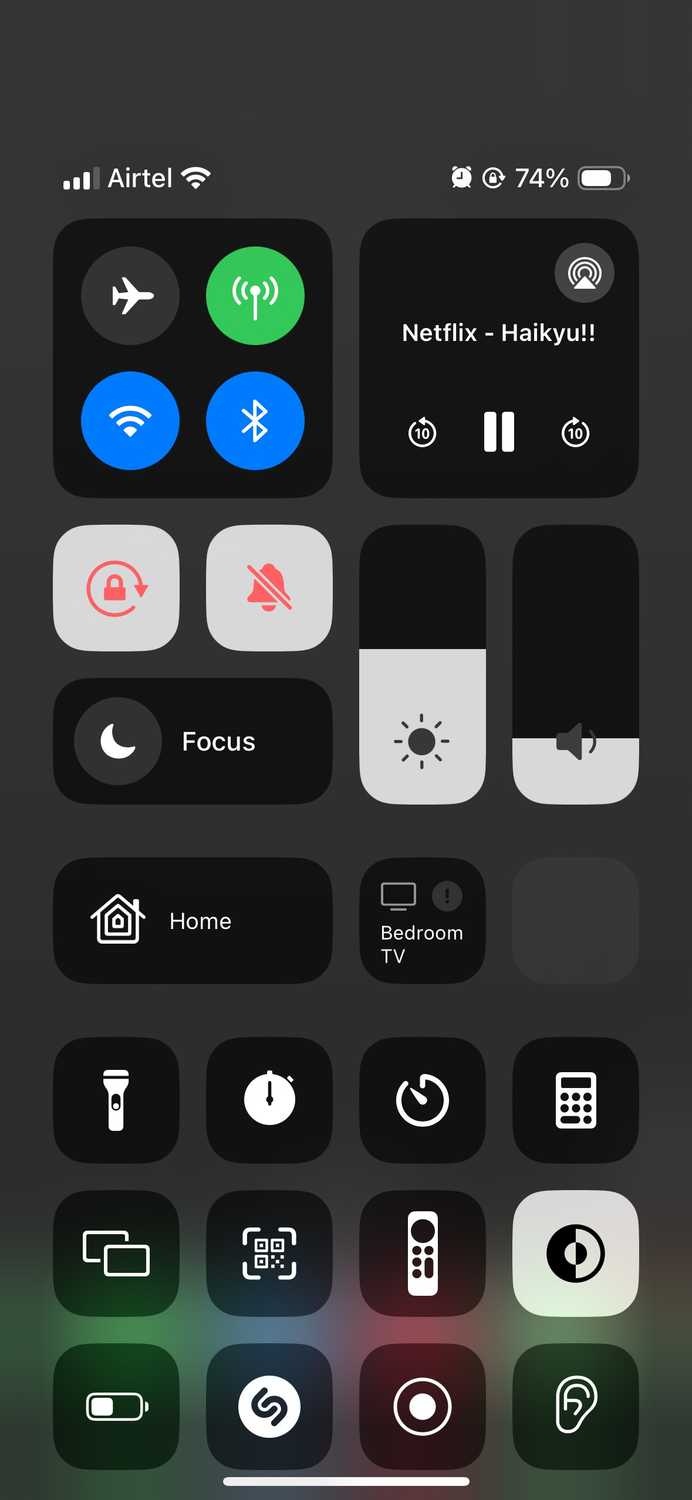
Chọn thiết bị AirPlay trong phần Loa & TV – có thể là Apple TV, máy Mac, loa HomePod của Apple hoặc TV và loa của hãng khác có tương thích với AirPlay
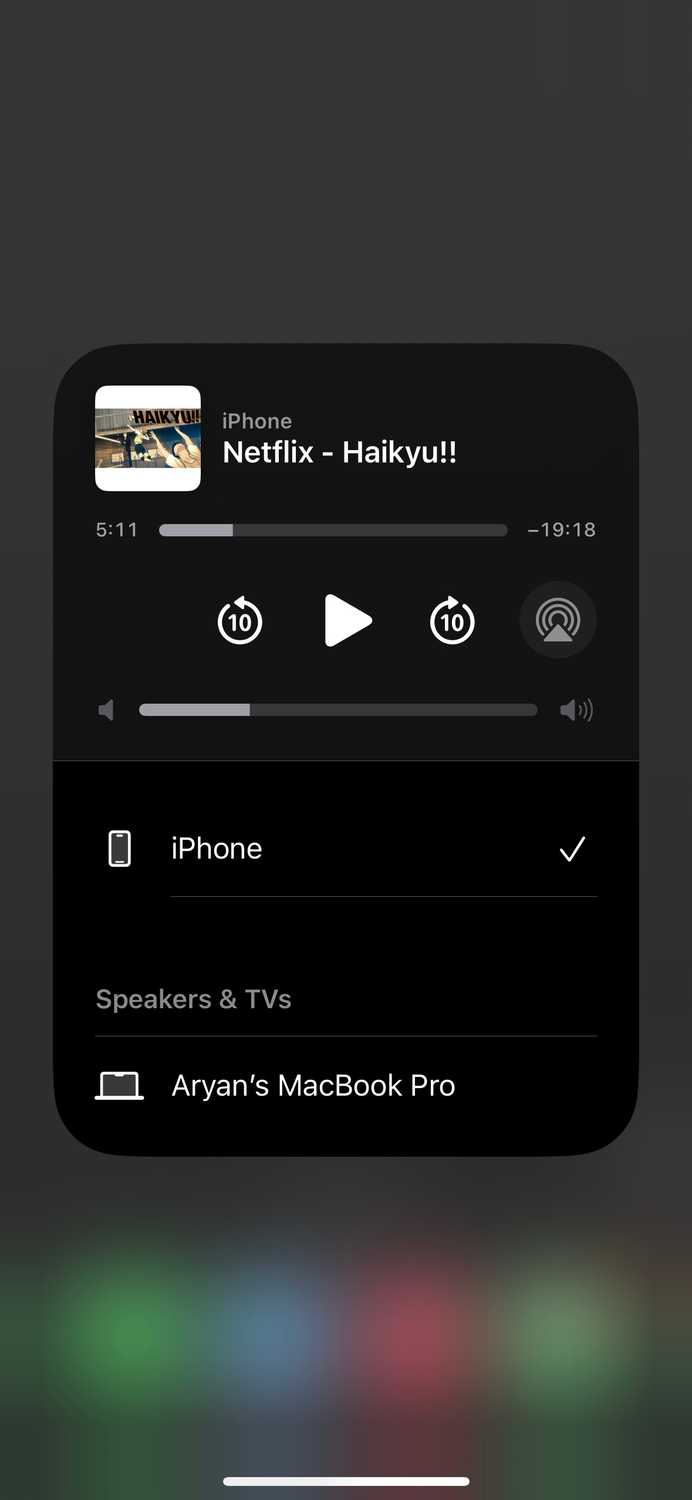
Ngoài ra nếu một ứng dụng cụ thể có hỗ trợ AirPlay thì bạn có thể truyền nội dung trực tiếp từ ứng dụng đó sang thiết bị khác. Khi không cần dùng AirPlay nữa, bạn có thể đóng ứng dụng đó hoặc lặp lại các bước trên và chọn iPhone hoặc iPad để ngắt kết nối AirPlay với thiết bị đang dùng.
Cách chiếu màn hình iPhone và iPad sang thiết bị khác bằng AirPlay
Để chiếu toàn bộ màn hình iPhone hoặc iPad sang thiết bị có hỗ trợ AirPlay, hãy làm theo các bước sau:
Mở Trung tâm điều khiển của iPhone hoặc iPad và nhấn nút Chiếu màn hình (Screen Mirroring), nút này thường nằm trong phần điều khiển không dây

- Bạn sẽ thấy cửa sổ bật lên cho biết các thiết bị tương thích AirPlay, chọn thiết bị mà bạn muốn xem, ngay lập tức màn hình của iPhone hoặc iPad sẽ được chiếu lên thiết bị đó
Cách chuyển nội dung từ máy Mac sang thiết bị khác bằng AirPlay
Truyền nội dung từ máy Mac sang loa hoặc màn hình khác được thực hiện tương tự như trên nhưng có một số điểm khác biệt cần lưu ý.
Truyền video từ máy Mac sang thiết bị khác bằng AirPlay
Để chuyển video từ máy Mac sang thiết bị khác, đầu tiên hãy phát nội dung đó bằng trình duyệt Safari hoặc ứng dụng cụ thể, sau đó tìm nút AirPlay trên màn hình, nhấn nút và chọn thiết bị AirPlay mà bạn muốn chuyển sang. Nếu không thấy nút AirPlay trên màn hình phát video thì có thể dùng cách khác là chiếu toàn bộ màn hình máy Mac sang thiết bị khác – sẽ được nêu ở phần sau.
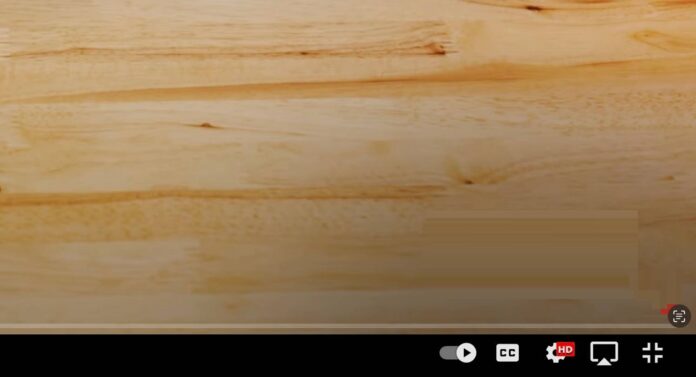
Truyền âm thanh từ máy Mac sang thiết bị khác bằng AirPlay
Để truyền nội dung âm thanh bằng AirPlay, hãy nhấn biểu tượng Trung tâm điều khiển ở góc trên bên phải màn hình máy Mac, sau đó nhấn nút AirPlay ở bên cạnh thanh điều chỉnh âm lượng và chọn thiết bị AirPlay mà bạn muốn chuyển sang.
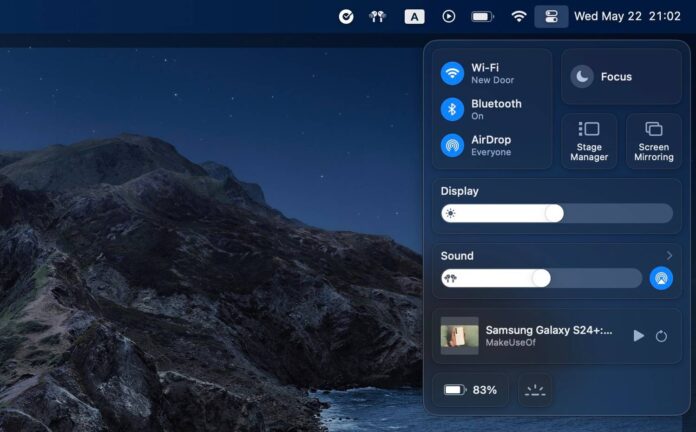
Cách chiếu toàn bộ màn hình máy Mac sang thiết bị khác bằng AirPlay
Đây là phương pháp thay thế khi nút AirPlay không xuất hiện trong một số ứng dụng phát nội dung media, cách thực hiện như sau:
- Nhấn biểu tượng Trung tâm điều khiển ở góc trên bên phải màn hình máy Mac, chọn Chiếu màn hình
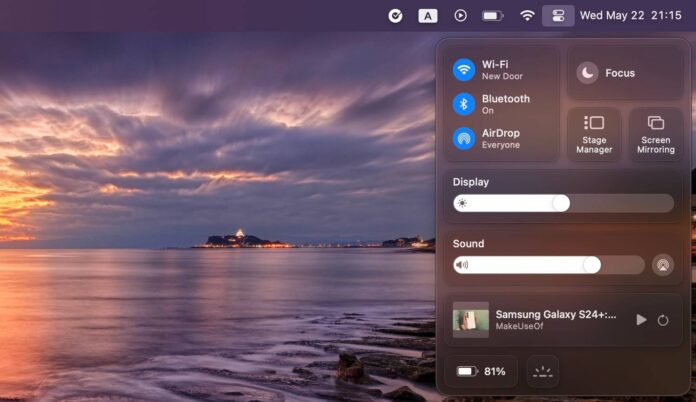
- Chọn thiết bị AirPlay trong phần Chiếu hoặc mở rộng sang (Mirror or extend to), sau đó chọn sử dụng thiết bị đó để mở rộng màn hình máy Mac hay chiếu toàn bộ màn hình
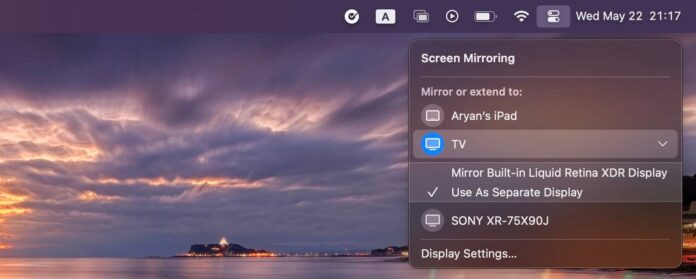
Tóm lại
AirPlay là tính năng tiện lợi giúp bạn có thể thưởng thức nội dung giải trí trên màn hình lớn hoặc kết nối với loa không dây một cách đơn giản, thay vì kết nối Bluetooth có nhiều hạn chế. Đối với những người đã quen sử dụng hệ sinh thái Apple thì đây là giải pháp lý tưởng mang đến trải nghiệm tối ưu mà không tốn nhiều thời gian và công sức.
Mời bạn xem thêm các bài liên quan:
- 7 cách sử dụng Apple Music miễn phí để nghe nhạc trực tuyến với ưu đãi lên tới 6 tháng
- Các tính năng và ứng dụng của iPhone giúp bạn du lịch dễ dàng bất cứ nơi đâu
Hãy theo dõi BlogAnChoi để cập nhật nhiều thông tin bổ ích nhé!








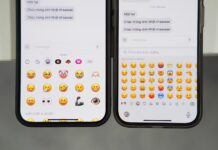


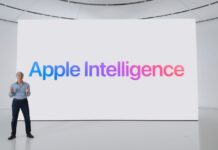



























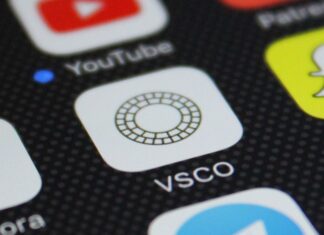
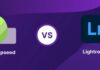



Đừng ngại ngần, hãy bình luận ngay bên dưới và chia sẻ cho mình biết suy nghĩ của các bạn về bài viết này nhé!