Google Chrome là trình duyệt web phổ biến nhất hiện nay và đang tích hợp ngày càng nhiều tính năng AI mới, nhưng không phải ai cũng biết cách sử dụng. Các tính năng này hứa hẹn sẽ làm cho trải nghiệm lướt web của bạn với trình duyệt Chrome trở nên mượt mà hơn, đẹp mắt và mới lạ hơn.
Cách bật các tính năng AI của trình duyệt Google Chrome
Với sự phát triển nhanh chóng của các công cụ AI hiện nay, yếu tố quyết định chiến thắng không chỉ là công nghệ AI tốt nhất mà còn phải tích hợp AI vào các ứng dụng quen thuộc để mọi người có thể sử dụng hàng ngày. Google Chrome đang biến điều đó thành hiện thực với các bản cập nhật mới nhất mang đến các tính năng AI giúp đơn giản hóa và nâng cao trải nghiệm duyệt web của bạn.

Các công cụ AI của Chrome hiện vẫn đang được thử nghiệm, tức là đang trong quá trình cải thiện và có thể sẽ thay đổi trong tương lai. Hơn nữa, ở thời điểm hiện tại các công cụ này không được cung cấp cho tất cả mọi người, thậm chí một người nào đó có thể sử dụng các tính năng AI của Chrome trong laptop nhưng lại không có trong máy tính để bàn, mặc dù cả hai đều là cùng một phiên bản Chrome và đăng nhập cùng một tài khoản Google.
Để kiểm tra bạn có được cung cấp các tính năng AI hay không, hãy cập nhật phiên bản mới nhất của trình duyệt Chrome, sau đó thực hiện các bước để bật tính năng AI như sau:
- Nhấp vào ba chấm dọc ở góc trên bên phải của trình duyệt Chrome, chọn Cài đặt (Settings)
- Trong menu bên trái, nhấp vào AI thử nghiệm (Experimental AI). Nếu không thấy dòng này tức là bạn không được cung cấp tính năng AI, và không có cách nào khác để bật các tính năng AI thử nghiệm, kể cả flag của Chrome.
- Tìm các tính năng và nhấn nút gạt để bật
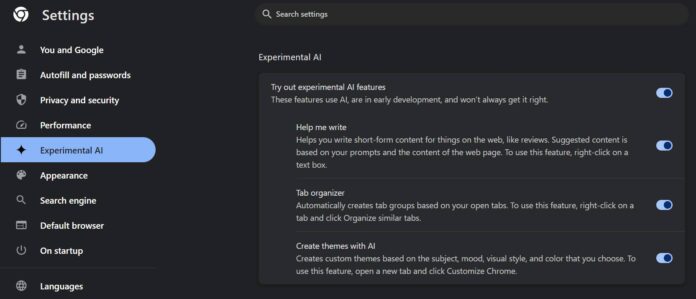
Giao diện của Chrome sẽ không thay đổi ngay sau khi bạn bật các tính năng AI, thay vào đó chúng được tích hợp trong các menu và bạn phải mở ra để sử dụng. Ở thời điểm hiện tại, các tính năng AI của Chrome có 3 chức năng: tạo chủ đề giao diện, sắp xếp các tab và tạo văn bản. Hãy xem xét kỹ hơn dưới đây.
Cá nhân hóa giao diện Chrome với các chủ đề AI
Mặc dù cộng đồng của Chrome có sẵn rất nhiều chủ đề cho trình duyệt nhưng chắc chắn không thể phù hợp hoàn toàn với ý muốn của bạn. Giờ đây AI của Chrome giúp bạn dễ dàng tạo ra các chủ đề tùy chỉnh của riêng mình, chỉ cần nhập mô tả và chọn phong cách.
- Mở một tab mới trong Chrome.
- Ở góc dưới bên phải, chọn Tùy chỉnh Chrome (Customize Chrome).
- Trong bảng hiện ra, nhấp vào Tạo bằng AI (Create with AI).
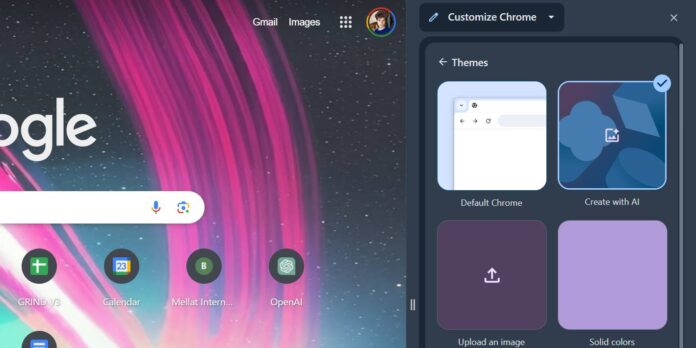
- Nhập mô tả chủ đề trong khung văn bản.
- Chọn một phong cách, tâm trạng và màu sắc tùy theo ý bạn.
- Nhấp Tạo (Create).

Sau đó Chrome sẽ cung cấp một bộ các chủ đề được AI tạo ra dựa theo mô tả để bạn lựa chọn. Tab Cảm hứng (Inspiration) bao gồm nhiều chủ đề do AI tạo ra mà bạn có thể xem để lấy ý tưởng cho chủ đề của riêng mình. Các chủ đề mà bạn đã chọn gần đây sẽ được lưu để tìm lại dễ dàng sau này.
Nếu bạn dành nhiều thời gian trong ngày để sử dụng Chrome thì chủ đề và màu sắc của giao diện trình duyệt có thể ảnh hưởng đến cảm hứng làm việc, vì vậy có thể tạo 2 tài khoản Chrome và tùy chỉnh chủ đề của mỗi tài khoản để phù hợp với làm việc, học tập hay giải trí. Điều này giúp bạn có tâm trạng làm việc hiệu quả hơn và nhắc nhở bạn tập trung.
Sắp xếp nhanh chóng các tab trình duyệt với AI
Sẽ rất phiền toái khi mở nhiều tab cùng lúc trên trình duyệt để làm việc, không chỉ tốn RAM của máy mà còn khiến bạn khó kiểm soát và theo dõi nội dung của các tab. Tính năng AI mới của Chrome sẽ mang lại trật tự bằng cách sắp xếp các tab thành nhóm được đặt tên dựa theo nội dung của chúng, tương tự như công cụ Copilot của Microsoft.
Cách sắp xếp các tab trong Chrome bằng AI như sau:
- Nhấp chuột phải vào tab bất kỳ trong Chrome để mở menu, chọn Sắp xếp các tab tương tự nhau (Organize similar tabs).
- Đặt tên cho nhóm tab và chọn Tạo nhóm (Create group). Chỉ có một nhóm được hiển thị trên thanh tab tại một thời điểm.
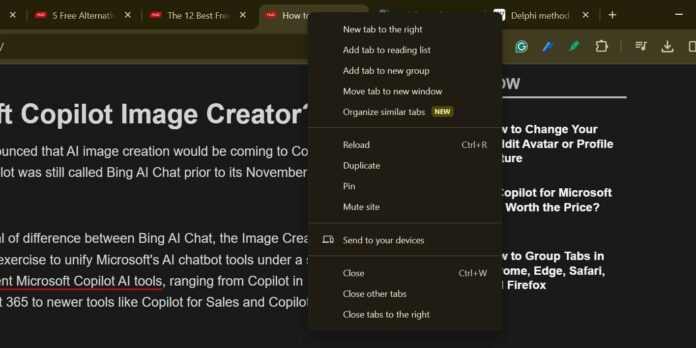
Với tính năng này, Chrome sẽ sắp xếp các tab của bạn và đặt tên cho nhóm tab. Nếu bạn thường xuyên làm việc với nhiều tab có nội dung khác nhau thì tính năng này thực sự hữu ích. Gom tab thành nhóm theo chủ đề riêng biệt sẽ giúp bạn tập trung vào công việc hiệu quả hơn mà không phải đóng bớt các tab có thể làm mất dữ liệu.
Tạo văn bản bằng AI của Chrome
Chatbot AI là những công cụ có khả năng tạo văn bản tuyệt vời, rất hữu ích cho nhiều công việc như soạn email, viết bài đăng mạng xã hội hoặc điền thông tin vào biểu mẫu. Tuy nhiên có một nhược điểm thường gặp là bạn phải mở công cụ AI bằng một tab riêng để tạo văn bản, sau đó copy và quay lại trang web để paste nội dung. Tính năng AI của Chrome sẽ thay đổi điều này và giúp bạn viết nội dung bằng AI trực tiếp lên bất kỳ ô văn bản nào.
Cách thực hiện như sau:
- Nhấp chuột phải vào ô văn bản bất kỳ trong Chrome
- Chọn Giúp tôi viết (Help me write)
- Nhập lời nhắc mô tả nội dung bạn muốn viết
- Nhấp Tạo (Create).

Sau khi Chrome tạo văn bản, hãy nhấp Chèn (Insert) để đưa nội dung đó vào ô văn bản. Nếu cần, bạn có thể tùy chỉnh văn bản phù hợp với ý mình bằng cách nhấp vào mục Độ dài (Length) và Giọng điệu (Tone) để thay đổi các yếu tố này.
Tóm lại
Mặc dù đang ở quá trình thử nghiệm nhưng các tính năng AI của trình duyệt Google Chrome hứa hẹn mang đến nhiều tiện ích thú vị cho người dùng. Mặc dù không phải là thay đổi mang tính đột phá nhưng việc tích hợp các tính năng AI này vào Chrome sẽ nâng cao trải nghiệm lướt web hơn bao giờ hết.
Mời bạn xem thêm các bài liên quan:
- Cách sử dụng công cụ Copilot của Microsoft để tạo hình ảnh AI đẹp và miễn phí
- 8 lý do Microsoft Edge là trình duyệt web lý tưởng để chơi game trên máy tính PC
Hãy theo dõi BlogAnChoi để cập nhật nhiều thông tin bổ ích nhé!


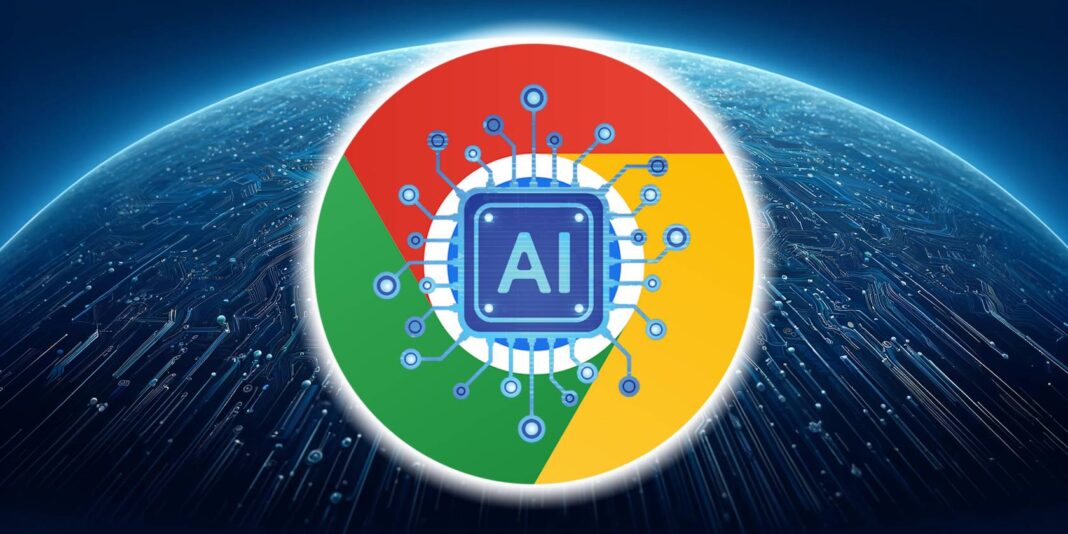











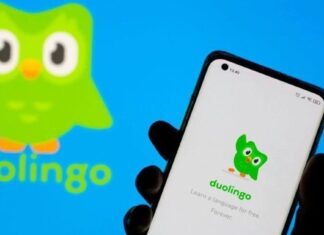
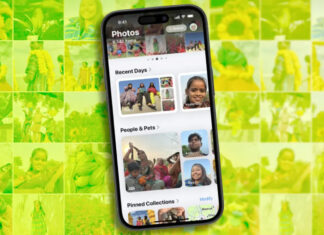




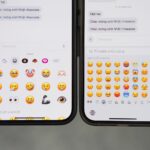
















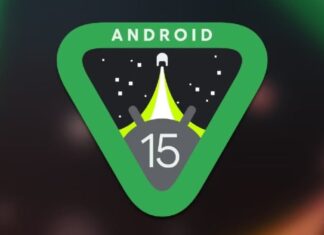
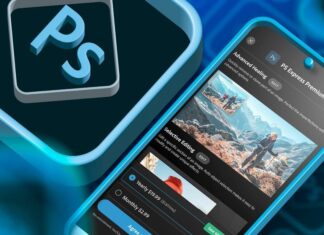





Bình luận của các bạn sẽ giúp mình hoàn thiện hơn bài viết này đấy!