App Photos iPhone không chỉ là nơi lưu trữ ảnh của bạn mà còn có rất nhiều mẹo, thủ thuật cực hữu ích bạn có thể khai thác trên Photos giúp việc sắp xếp, lưu trữ hay tìm ảnh dễ dàng hơn rất nhiều.
- Phân loại ảnh bằng Album Photos
- Tìm kiếm ảnh bằng từ khóa hoặc danh mục trong Photos iPhone
- Điều chỉnh ngày, giờ và vị trí của hình ảnh trong Photos iPhone
- Tính năng tra cứu trực quan để tìm thông tin
- Dùng Photos iPhone chỉnh sửa ảnh, ghi chú ảnh
- Khôi phục ảnh vô tình bị xóa trong Photos iPhone
- Khóa album ẩn và đã xóa gần đây trong Photos iPhone
- Ẩn Album ảnh ẩn
Phân loại ảnh bằng Album Photos
Bạn có thể dễ dàng sắp xếp ảnh vào album trong ứng dụng Photos để sắp xếp tốt hơn. Điều này giúp việc tìm kiếm và truy cập các hình ảnh mong muốn của bạn dễ dàng hơn mà không cần phải cuộn qua đống lộn xộn.
Để tạo album mới, hãy làm theo các bước sau:

Bước 1: Mở ứng dụng Photos và chuyển sang tab Album.
Bước 2: Nhấn vào biểu tượng dấu cộng (+) ở góc trên bên trái và chọn Album mới.
Bước 3: Nhập tên cho album này rồi nhấn vào Lưu.
Bước 4: Tìm kiếm các tiêu chí (như con người, địa điểm hoặc mục yêu thích) để sắp xếp ảnh của bạn và chọn chúng.
Bước 5: Nhấn vào Thêm ở góc trên bên phải để lưu lựa chọn của bạn.
Bạn cũng có thể sửa đổi hoặc xóa album này bất cứ khi nào bạn muốn bằng cách mở nó và nhấn vào biểu tượng dấu chấm lửng (…) ở góc trên bên phải.
Tìm kiếm ảnh bằng từ khóa hoặc danh mục trong Photos iPhone
Tính năng Tìm kiếm trong ứng dụng Photos hoạt động giống như một công cụ tìm kiếm nhỏ. Chỉ cần nhập từ khóa hoặc cụm từ và nó sẽ hiển thị ngay lập tức tất cả các hình ảnh liên quan. Bạn có thể tinh chỉnh thêm tìm kiếm của mình bằng cách sử dụng các danh mục như ảnh chụp màn hình, ảnh tự chụp, ảnh trực tiếp hoặc thậm chí nội dung cụ thể trong một hình ảnh. Thực hiện theo các bước sau:
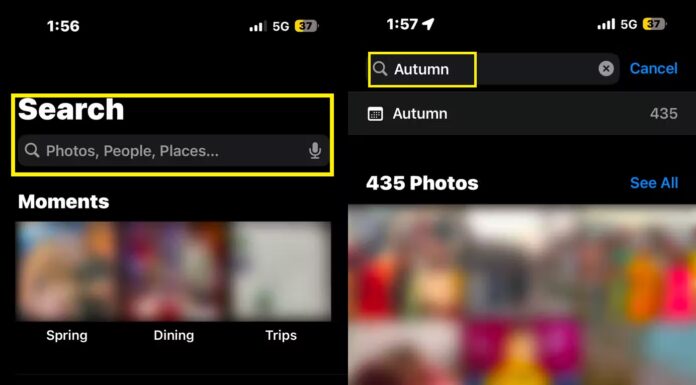
Bước 1: Đi tới tab Tìm kiếm trong ứng dụng Photos từ menu dưới cùng.
Bước 2: Nhập từ khóa hoặc danh mục bạn đang tìm kiếm.
Bước 3: Duyệt qua các kết quả và nhấn vào một bức ảnh để xem nó.
Ngoài ra, bạn có thể lọc kết quả của mình dựa trên ngày, địa điểm hoặc người cụ thể.
Điều chỉnh ngày, giờ và vị trí của hình ảnh trong Photos iPhone
Ứng dụng Photos tự động sắp xếp ảnh của bạn dựa trên dữ liệu ngày và vị trí, mặc dù bạn có thể điều chỉnh thông tin này theo cách thủ công nếu cần. Tính năng này hữu ích cho các ảnh được quét cũ hoặc để tìm kiếm hình ảnh từ các vị trí khác nhau sau này.
Để xem siêu dữ liệu của hình ảnh trên iPhone của bạn và sau đó chỉnh sửa nó, hãy làm theo các bước sau:
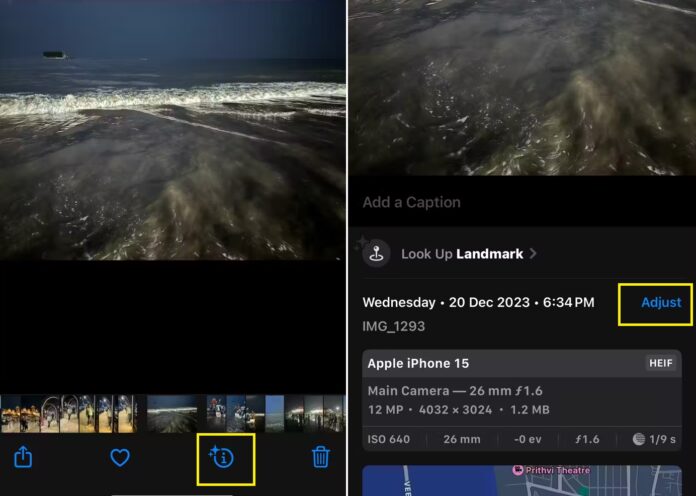
Bước 1: Mở ảnh bạn muốn điều chỉnh trong ứng dụng Photos.
Bước 2: Nhấn vào biểu tượng Thông tin (i) ở thanh menu dưới cùng.
Bước 3: Nhấn vào Điều chỉnh ở đầu bảng Thông tin.
Bước 4: Đặt ngày giờ mới bằng đồng hồ và lịch.
Bước 5: Nhấn vào Điều chỉnh ở góc trên bên phải để lưu các thay đổi của bạn.
Tương tự, bạn có thể thay đổi vị trí của ảnh bằng cách làm theo các bước sau:
Bước 1: Nhấn vào biểu tượng Thông tin (i) sau khi bạn mở ảnh rồi vuốt lên để xem thông tin vị trí.
Bước 2: Bản xem trước bản đồ có ghim vị trí sẽ xuất hiện. Nhấn vào Điều chỉnh ở góc dưới bên phải của bản xem trước.
Bước 3: Nhập vị trí mới vào thanh tìm kiếm và chọn nó từ danh sách.
Bản xem trước bản đồ sẽ hiển thị vị trí mới trong bảng thông tin. Để hoàn nguyên về vị trí ban đầu, hãy lặp lại các bước trên và nhấn Điều chỉnh > Hoàn nguyên.
Tính năng tra cứu trực quan để tìm thông tin
Một tính năng tiện dụng khác trong ứng dụng Photos là Tra cứu trực quan, sử dụng tính năng học máy để xác định các đối tượng trong ảnh của bạn và cung cấp thông tin liên quan về chúng. Nó có thể nhận ra các vật thể như địa danh, thực vật, vật nuôi và thậm chí cả các loại thực phẩm.
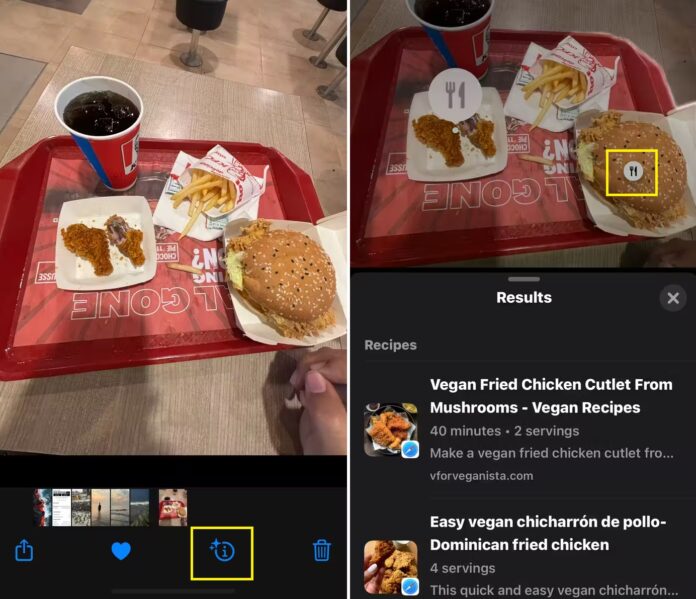
Bước 1: Để sử dụng tính năng này, hãy mở ứng dụng Photos và duyệt thư viện ảnh của bạn. Tìm ảnh có biểu tượng Tra cứu trực quan (tương tự nút Thông tin nhưng có hiệu ứng lấp lánh).
Lưu ý: Nếu bạn nhìn thấy nút Thông tin thông thường, điều đó có nghĩa là Tra cứu trực quan không khả dụng cho ảnh đó.
Bước 2: Sau khi nhấn vào biểu tượng Thông tin (i) , bạn sẽ thấy biểu tượng Tra cứu trực quan trên một đối tượng trong ảnh. Nhấn vào đó để biết thêm thông tin, chẳng hạn như hình ảnh, mô tả và liên kết Wikipedia có liên quan. Biểu tượng có thể khác nhau tùy theo đối tượng—ví dụ: biểu tượng cái nĩa cho đồ ăn hoặc biểu tượng chiếc lá cho thực vật.
Dùng Photos iPhone chỉnh sửa ảnh, ghi chú ảnh
App Photos iPhone cũng có một loạt công cụ chú thích mà bạn có thể sử dụng để vẽ hoặc thêm văn bản vào hình ảnh để mang lại dấu ấn cá nhân. Đây là cách truy cập nó:
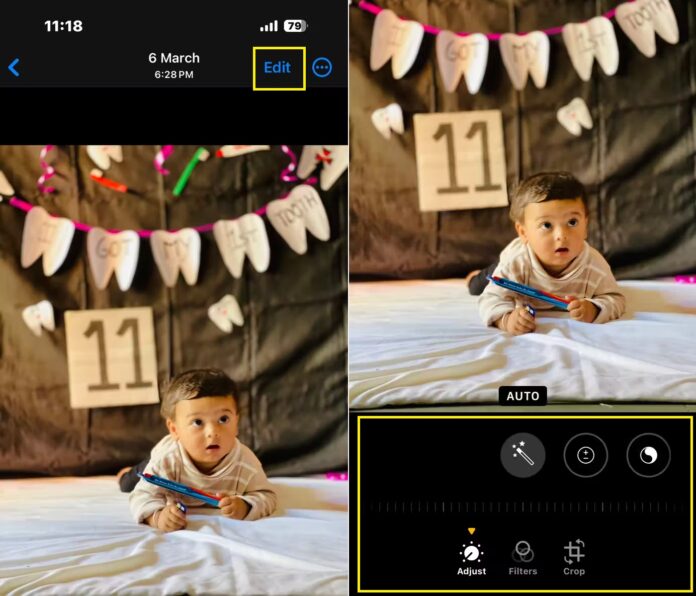
Bước 1: Mở ảnh bạn muốn chỉnh sửa trong ứng dụng Photos và nhấn vào Chỉnh sửa.
Bước 2: Bây giờ, hãy nhấn vào biểu tượng Đánh dấu (trông giống đầu bút) ở trên cùng.
Bước 3: Chọn màu và công cụ vẽ từ thanh công cụ phía dưới.
Bước 4: Nhấn vào biểu tượng dấu cộng (+) ở dưới cùng để thêm văn bản hoặc hình dạng vào ảnh của bạn. Lắc điện thoại của bạn để hoàn tác hoặc sử dụng các mũi tên hoàn tác/làm lại ở trên cùng.
Bước 5: Khi bạn hoàn tất, hãy nhấn Xong để lưu thay đổi.
Để xóa chú thích, hãy mở lại ảnh và chạm vào Chỉnh sửa > Hoàn nguyên > Hoàn nguyên về bản gốc.
Khôi phục ảnh vô tình bị xóa trong Photos iPhone
Khi bạn xóa ảnh hoặc video, ảnh hoặc video đó sẽ chuyển sang album Đã xóa gần đây và ở đó trong 30 ngày trước khi bị xóa vĩnh viễn khỏi thiết bị của bạn. Vì vậy, miễn là bạn hành động nhanh chóng, bạn có thể khôi phục ảnh vô tình bị xóa trên iPhone bằng cách làm theo các bước sau:
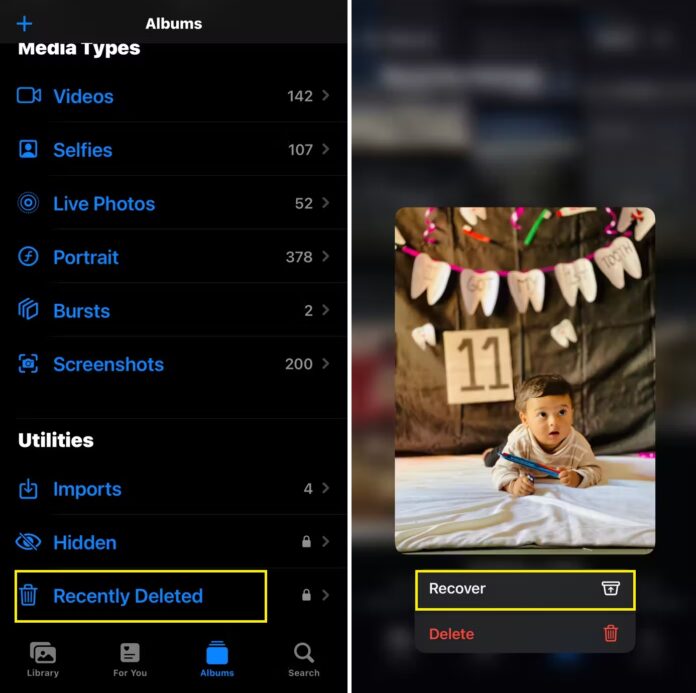
Bước 1: Mở ứng dụng Photos và đi tới phần Album.
Bước 2: Cuộn xuống và nhấn vào Đã xóa gần đây.
Bước 3: Nhấn và giữ file bạn muốn khôi phục, sau đó chọn Recover.
Bước 4: Để khôi phục tất cả ảnh, hãy nhấn vào Chọn ở trên cùng, sau đó nhấn vào biểu tượng dấu ba chấm (…) ở góc dưới cùng bên phải và chọn Khôi phục tất cả. Những bức ảnh được khôi phục sẽ được đưa trở lại album gốc của chúng.
Khóa album ẩn và đã xóa gần đây trong Photos iPhone
Khi bạn ẩn ảnh hoặc video trên iPhone, chúng sẽ chuyển sang album Ẩn. Tuy nhiên, cả album Bị ẩn và Đã xóa gần đây vẫn hiển thị và có thể truy cập được đối với bất kỳ ai có quyền truy cập vào iPhone của bạn. Để ngăn chặn điều này, bạn có thể khóa các album này bằng Face ID hoặc Touch ID.
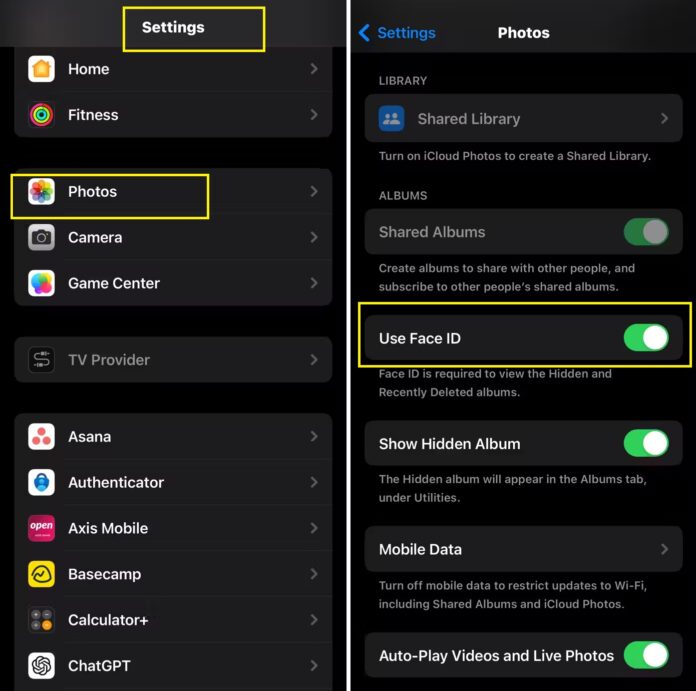
Bước 1: Mở ứng dụng Cài đặt trên iPhone của bạn.
Bước 2: Cuộn xuống và chọn Ảnh.
Bước 3: Bây giờ, cuộn xuống và bật Sử dụng Face ID (hoặc Sử dụng Touch ID).
Lần tiếp theo bạn mở album Bị ẩn hoặc Đã xóa gần đây, nó sẽ yêu cầu xác thực Face ID hoặc Touch ID để truy cập nội dung. Điều này bổ sung thêm một lớp bảo mật và đảm bảo ảnh riêng tư của bạn thực sự được ẩn. Bạn thậm chí có thể khóa ứng dụng Photos trên iPhone của mình bằng ứng dụng Phím tắt tích hợp nếu cần.
Ẩn Album ảnh ẩn
Sau khi khóa album Ẩn, bạn có thể ẩn album đó thêm khỏi ứng dụng Photos của mình. Để ẩn Album ẩn trên iOS , hãy làm theo các bước sau:
Bước 1: Mở ứng dụng Cài đặt.
Bước 2: Cuộn xuống, tìm và chọn ứng dụng Photos.
Bước 3: Kéo xuống và tắt Show Hidden Album.
Album ẩn bây giờ sẽ biến mất khỏi ứng dụng Photos của bạn. Nếu bạn muốn truy cập lại, bạn phải đi tới Cài đặt > Ảnh và bật Hiển thị album ẩn.
BlogAnChoi hy vọng rằng những mẹo và thủ thuật này sẽ giúp bạn nhanh chóng sử dụng ứng dụng Photos trên iPhone. Cho dù bạn muốn sắp xếp ảnh của mình một cách hiệu quả, làm cho chúng riêng tư hơn hay khôi phục ảnh đã xóa, danh sách này đều đáp ứng được nhu cầu của bạn.
Một số thông tin khác:
- 5 bộ lọc của camera iPhone giúp bạn chụp ảnh siêu đẹp với hiệu ứng bắt mắt
- 7 thay đổi quan trọng của hệ điều hành iOS 18 dành cho iPhone được Apple công bố tại WWDC 2024
- Cách ghép chồng 2 hình ảnh với nhau trên iPhone cực kỳ đơn giản có thể bạn chưa biết
- Cách chỉnh sửa ảnh chụp bị thiếu sáng trên điện thoại Android và iPhone


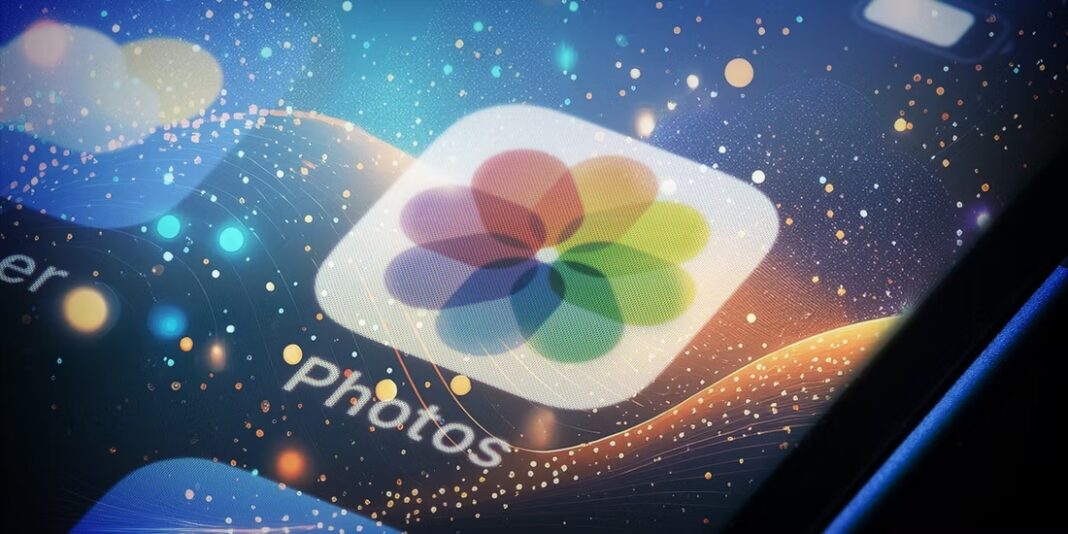







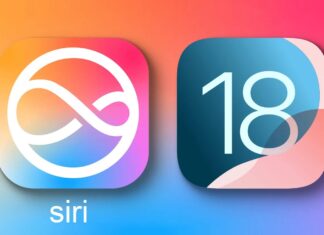
























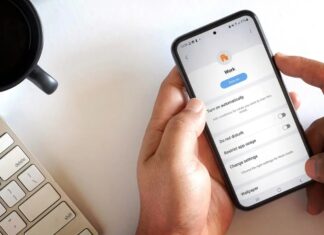

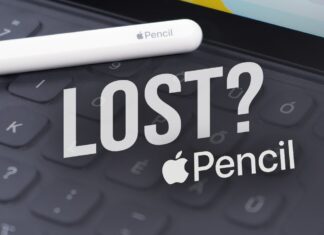





Mình hy vọng các bạn sẽ chia sẻ những cảm xúc của bạn về bài viết này để mình có thể viết hay hơn.