Viết và tạo slide thuyết trình không dễ, nhưng việc khó giờ đã có ChatGPT lo. Xem hướng dẫn dùng ChatGPT để tạo slide thuyết trình nhanh gọn trong vài cú click chuột và tận hưởng thành quả đáng kinh ngạc nhé.
2 công cụ AI để tạo slide thuyết trình
Bạn hoàn toàn có thể dùng AI để tạo bài thuyết trình như ý muốn. Vì ChatGPT không thể xuất file, bạn có thể kết hợp nó với công cụ AI khác và để chúng xây dựng bài thuyết trình cho bạn ngay từ đầu. Tất cả chỉ mất vài giây. Nghe thật tuyệt phải không? Dưới đây là chi tiết cách thực hiện.

ChatGPT có thể tạo văn bản tốt dựa trên nhắc lệnh. Bạn có thể dùng ChatGPT để tạo văn bản cho slide thuyết trình, nhưng đó là tất cả việc ChatGPT có thể làm trong trường hợp này.
SlidesAI: Thành phần không thể thiếu khác là SlidesAI. Công cụ này chuyên về thiết kế Google Slides, có thể tự động sáng tạo bài thuyết trình. Bạn chỉ cần cung cấp nội dung cho nó và chọn một kiểu theme. Sau đó, bằng một click, SlidesAI sẽ tạo một bài thuyết trình hoàn chỉnh trên Google Slides cho bạn, thậm chí còn đính kèm cả ảnh stock khi cần.
Tất nhiên, giống như mọi công cụ thuyết trình bằng AI khác, phiên bản SlidesAI miễn phí có hạn chế. Bạn chỉ có thể tạo 3 bài thuyết trình mỗi tháng và text trong từng bài thuyết trình không được vượt quá 2500 ký tự. Bạn có thể mua gói trả phí để mở rộng những hạn chế này.
Sau khi tạo bài thuyết trình, thực hiện một số thay đổi cần thiết và xuất nó ở định dạng mong muốn. Nếu muốn tạo một slideshow PowerPoint bằng AI, bạn có thể làm theo những bước tương tự, rồi xuất slieshow sang PowerPoint.
Tạo nội dung thuyết trình bằng ChatGPT
Bước đầu tiên là tạo nội dung bằng ChatGPT. Để có kết quả phù hợp, bạn phải cung cấp một số thông tin cơ bản như chủ đề, khán giả và những ý chính cùng một số đặc điểm cấu trúc như số lượng slide. Ví dụ:

Sau khi được cung cấp thông tin, ChatGPT sẽ tạo nội dung bài thuyết trình. Bạn có thể chỉnh sửa và tinh chỉnh text theo nhu cầu. Tốt nhất nên loại bỏ các cụm từ theo cấu trúc, như số slide, mô tả ảnh, chỉ giữ lại nội dung chính.
Cài đặt và sử dụng SlidesAI cho Google Slides
Nếu đang dùng SlidesAI miễn phí, bạn cần nhớ giới hạn số ký tự và slides. Cụ thể ở đây là 2500 ký tự và không thể tạo hơn 10 slide. Bạn có thể điều chỉnh lời nhắc hoặc chỉnh sửa đầu ra ChatGPT nếu cần.
Sau khi tạo văn bản cho bài thuyết trình của bạn, cài đặt SlidesAI cho Google Slides. Bạn có thể làm việc này qua cửa hàng add-ons Google Slides.
Cài đặt SlidesAI

- Tới Google Slides.
- Tạo bài thuyết trình trống.
- Tới menu Extensions.
- Tới Add-ons > click Get add-ons.
- Trong hộp thoại mới, tìm SlidesAI.
- Click vào nó, rồi chọn Install.
SlidesAI sau đó sẽ yêu cầu bạn đăng nhập bằng tài khoản Google. Làm theo hướng dẫn, rồi đợi SlidesAI hoàn tất cài đặt.
Sắp xếp bài thuyết trình bằng SlidesAI
Sau khi cài SlidesAI, giờ bạn có thể bắt đầu tạo bài thuyết trình. Bạn có thể làm việc này trong cùng bài thuyết trình trống đã làm ở bước trước, SlidesAI sẽ tự động thêm slides mới và điền nội dung phù hợp cho chúng.

- Mở menu Extension.
- Tới SlidesAI > click Generate Slides.
- Trong cửa sổ mới, dán text trong Enter text.
- Chọn kiểu bài thuyết trình và số slides từ bên phải.
- Kiểm tra xem bạn muốn SlidesAI thêm ảnh hay slide tiêu đề và cảm ơn.
- Tích Replace Existing Slides.
- Tới tab Themes và chọn một kiểu.
- Khi thiết lập tất cả, quay lại tab Text và click Create Slides.
SlidesAI giờ sẽ nhận text bạn tạo bằng ChatGPT và dùng nó để tự động làm slide cho bài thuyết trình. Quá trình này có thể mất một lúc, tùy thuộc vào đầu vào của bạn.
Sau khi AI hoàn thành nhiệm vụ, bạn sẽ nhận được thông báo tạo slide thành công. Đóng cửa sổ SlidesAI và kiểm tra kết quả.
Tinh chỉnh và xuất bài thuyết trình
Giờ bạn có thể tùy biến slide và thêm các chỉnh sửa hoàn thiện tác phẩm. Hãy nhớ rằng AI vẫn dễ mắc lỗi, vì vậy hãy đọc lại bản trình bày của bạn để đảm bảo không có bất kỳ lỗi ngớ ngẩn nào. Nếu nội dung chính có vẻ ổn, thì bạn có thể bắt đầu thực hiện cải tiến về hình ảnh chẳng hạn như thêm hoạt ảnh vào trang chiếu.
Nếu muốn dùng Microsoft PowerPoint, bạn có thể xuất bài thuyết trình trên Google Slides sang phần mềm này. Tới File > Download > chọn Microsoft PowerPoint.
Video hướng dẫn dùng ChatGPT tạo slide thuyết trình
Một số cách sử dụng ChatGPT khác có thể bạn quan tâm:
- Cách dùng ChatGPT Plus để tự học ngoại ngữ dễ dàng và hiệu quả
- Cách cài đặt ChatGPT như một ứng dụng trên máy tính Windows để sử dụng dễ dàng
- 6 công cụ chatbot AI cực thông minh có thể thay thế ChatGPT
- 4 sự thật về ChatGPT mà bạn cần biết: Cực thông minh nhưng không hoàn hảo
- 5 ứng dụng vẽ tranh AI miễn phí, đẹp nhất 2023, biến chữ thành tranh trong 1 cú click
- TOP 6 phần mềm AI ấn tượng nhất 2023: Phiên dịch, vẽ tranh hay tâm sự cùng AI

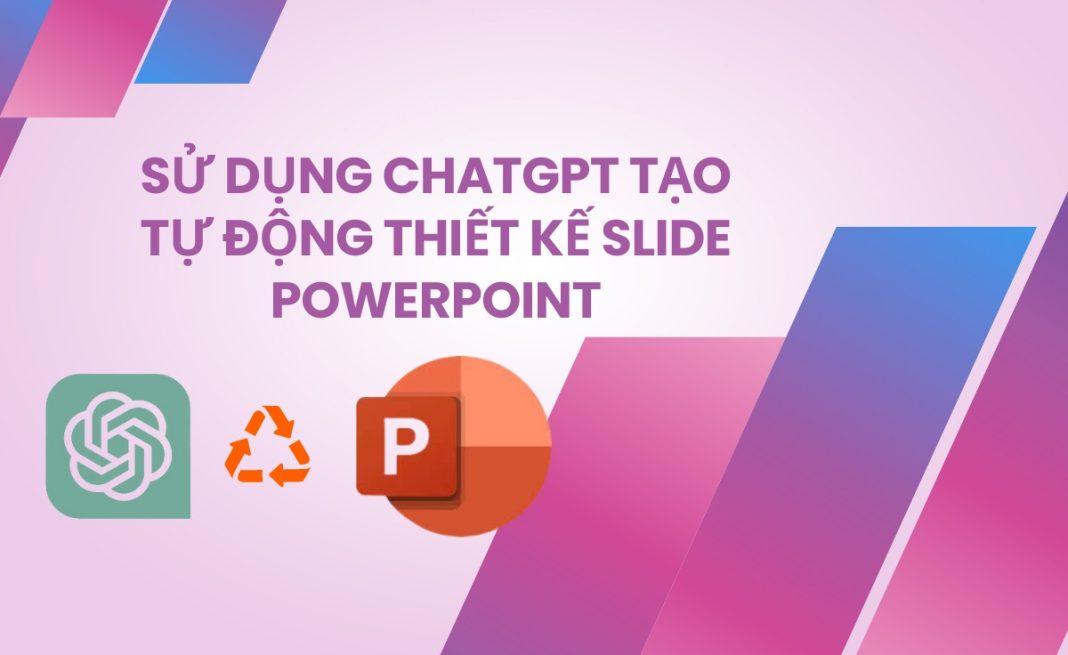





















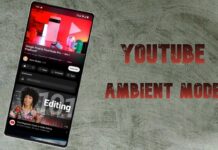


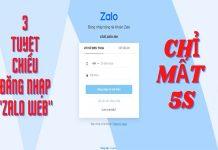


















Mình thật sự rất mong nhận được ý kiến của các bạn về bài viết này, hãy bình luận ngay để chúng ta có thể cùng thảo luận nhé.