AirDrop là công cụ giúp bạn gửi file giữa các thiết bị của Apple một cách dễ dàng và nhanh chóng, với mọi loại file như tài liệu, hình ảnh, trang web, v.v. Hãy cùng khám phá cách sử dụng AirDrop trên máy Mac để gửi file tới các thiết bị Apple khác nhé!
Cách gửi file từ máy Mac đến thiết bị khác bằng AirDrop
AirDrop cho phép gửi file giữa hai thiết bị Apple thông qua kết nối ngang hàng bằng Wi-Fi và Bluetooth, phạm vi hoạt động khoảng 10 mét. Một trong những ưu điểm của AirDrop là có thể gửi file cho cả những người không có tên trong danh bạ liên hệ của bạn, và tất cả file đều được mã hóa hoàn toàn để bảo mật khi gửi dữ liệu.

Để gửi file bằng AirDrop trên máy Mac, đầu tiên hãy mở trung tâm điều khiển bằng cách nhấp biểu tượng ở góc trên bên phải của thanh menu, chọn AirDrop và nhấn nút bật. Thao tác này sẽ tự động bật tính năng kết nối Bluetooth và Wi-Fi của máy.
Lưu ý rằng thiết bị nhận file cũng phải bật AirDrop để quá trình gửi file có thể thực hiện được. Nếu người nhận không có trong danh bạ của bạn thì sau khi bật AirDrop họ phải chọn chế độ Mọi người (Everyone). Ngoài ra bạn có thể chọn Finder > AirDrop > Allow me to be discovered by > Everyone.

Sau đó nhấn Control đồng thời click chuột vào file cần gửi và chọn Share > AirDrop. Nếu file nằm trong các ứng dụng như Preview thì nhấp vào biểu tượng Share (hình vuông có mũi tên hướng lên) và chọn AirDrop.

Cuối cùng nhấp vào tên người nhận để bắt đầu gửi file qua AirDrop, đồng thời phải nhấn nút Accept trên thiết bị kia để chấp nhận file được gửi tới.

Ngoài cách nhấn nút Share > AirDrop như trên, bạn có thể kéo thả file vào cửa sổ Finder để gửi qua AirDrop. Mở Finder > AirDrop để hiển thị những người hoặc thiết bị có thể nhận file, sau đó mở thêm cửa sổ Finder khác và tìm file cần gửi, kéo thả file đó vào tên người nhận trong cửa sổ AirDrop.

Cách nhận file được gửi qua AirDrop trên máy Mac
Nhận file được gửi qua AirDrop trên máy Mac rất đơn giản, chỉ cần AirDrop đã được bật trên máy và chọn chế độ Mọi người, bạn sẽ thấy thông báo hiện lên khi có thiết bị Apple ở gần gửi file tới. Nhấn Accept để chấp nhận và chọn nơi lưu file trong máy.

Nhiều người lo ngại về bảo mật và quyền riêng tư khi sử dụng AirDrop vì thiết bị của bạn có thể nhận file do người khác gửi tới một cách ngoài ý muốn. Nhưng các bước nêu trên cho thấy bạn hoàn toàn có quyền kiểm soát việc chấp nhận hoặc từ chối quá trình gửi file ngay từ đầu.
Nhìn chung AirDrop là cách nhanh chóng và tiện lợi nhất để gửi file giữa các thiết bị Apple khi ở gần nhau, ví dụ như làm việc tại văn phòng hoặc quán cà phê. Tuy nhiên công cụ này cũng không hoàn hảo, nếu bạn gặp trục trặc khi sử dụng AirDrop thì có thể dùng cách khác để gửi file giữa các thiết bị Apple như cáp USB hoặc iCloud.
Mời bạn xem thêm các bài liên quan:
- Cách chỉnh sửa ảnh chụp bị thiếu sáng trên điện thoại Android và iPhone
- 8 cách gửi hình ảnh từ iPhone này sang iPhone khác cực kỳ đơn giản và nhanh chóng
- Cách tạo hiệu ứng ảnh gương nhân đôi cực kỳ đơn giản và miễn phí trên máy tính và điện thoại
Hãy theo dõi BlogAnChoi để cập nhật nhiều thông tin bổ ích nhé!

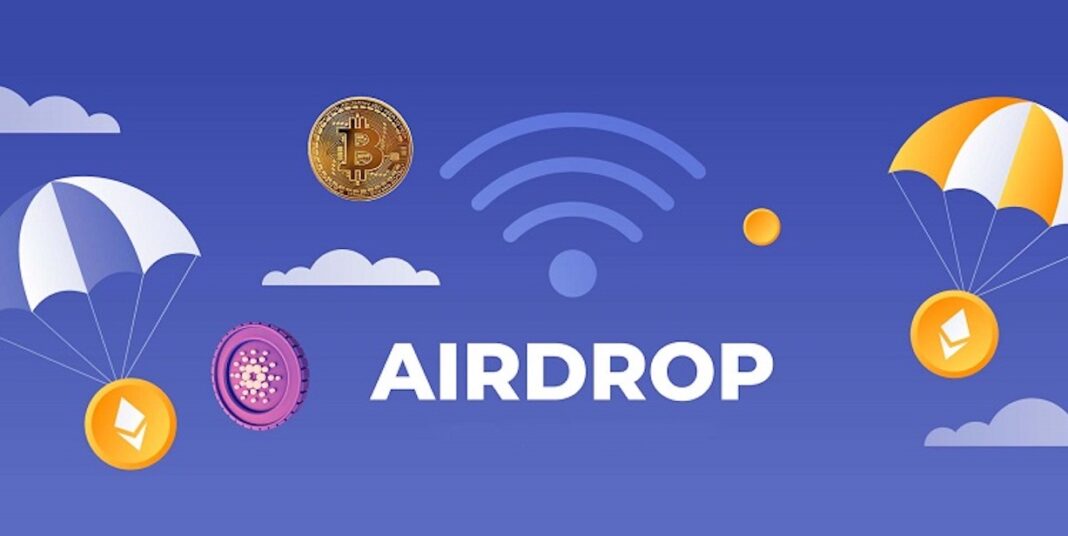















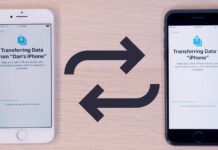



















Các bạn có thể cho mình biết ý kiến của mình về bài viết được không? Mình muốn cải thiện hơn nữa đấy.