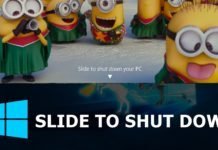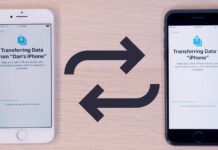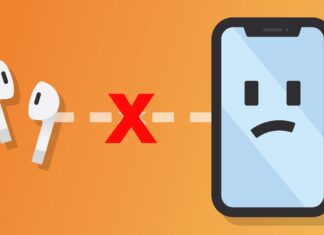Là một trong những ứng dụng xử lý văn bản mạnh mẽ, Microsoft Word được xem là công cụ tiện ích không thể thiếu cho mọi người. Dưới đây là 5 tuyệt chiêu để bạn khai thác sức mạnh của ứng dụng văn phòng này để phục vụ cho nhu cầu công việc hàng ngày.
1. Chế độ an toàn (Safe Mode) của Microsoft Office
Bạn luôn luôn có thể khởi chạy Microsoft Word ở Chế độ An toàn (Safe Mode). Một trong những cách phổ biến để vô hiệu hoá các add-in cả Word khi chúng hoạt động bất thường.
Bạn cũng có thể sử dụng Safe Mode để loại bỏ các tuỳ chỉnh đã thực hiện trên Word. Riêng chúng tôi, chúng tôi thường sử dụng chế độ này khi cần chụp ảnh màn hình giao diện mặc định của Word, thay vì giao diện đã tuỳ chỉnh.
Cách khởi động vào Safe Mode khá đơn giản: chỉ cần nhấn phím CTRL và khởi động Word bằng cách nhấp đôi chuột vào biểu tượng tương ứng. Bạn hãy nhấn giữ phím CTRL cho đến khi thấy hộp thoại Safe Mode xuất hiện. Có một cách khác nhanh hơn là bạn chỉ cần gõ winword /safe vào hộp thoại RUN của Windows.
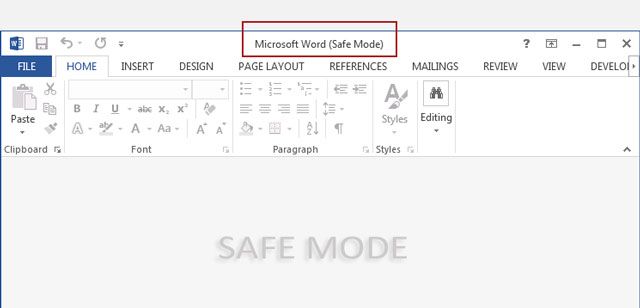
Để thoát khỏi Safe Mode, hãy đóng Word và khởi động nó lại như cách thông thường.
2. Vô hiệu khoá màn hình bắt đầu (Start Screen)
Đối với những ai thường xuyên sử dụng Word, Start Screen thật sự rất phiền toái. Rất may, người dùng có thể vô hiệu hoá chức năng này. Vào menu File > Options > General.

Bỏ dấu chọn tại mục Show the Start screen when this application starts dưới mục Start up. Nhấn OK.
3. Chuyển đổi giữa Chế độ cảm ứng/Chuột (Touch/Mouse Mode)
Word 2013 cho phép người dùng chuyển đổi giữa Chế độ Chuột và Cảm ứng giúp bạn làm việc trên màn hình cảm ứng dễ dàng hơn bằng cách phóng to các nút bấm và tăng khoảng cách giữa chúng. Cách chuyển đổi giữ các các độ này như sau:
Nhấp chuột vào mũi tên thả xuống ở phía trên, bên phải thanh công cụ Quick Access và chọn Touch/Mouse Mode từ danh sách.

Khi thấy nút Touch/Mouse xuất hiện trên thanh Quick Access, nhấp vào mũi tên nhỏ kế bên nó để chọn giữ Touch Mode và Mouse Mode.

Touch Mode sẽ phóng to thanh Ribbon và giúp cho thao tác chạm trở nên dễ dàng hơn. Thanh Ribbon thông thoáng hơn cũng sẽ rất hữu ích cho những người dùng lớn tuổi.
4. Cứu tài liệu “bị lỗi”
Khi một tài liệu bị lỗi, bạn đừng vội vàng xoá nó đi mà hãy thử cứu nó với chức năng Recover Text from Any File của Word. Các bước thực hiện như bên dưới.
Đầu tiên bạn vào File > Open. Chọn file bị hỏng và chọn tuỳ chọn Recover Text from Any File từ mục File type kế bên mục File name ở hộp thoại mở file.

Chức năng này sẽ giúp bạn khôi phục lại dữ liệu không định dạng ở dạng mã ASCII. Hình ảnh, các trường dữ liệu và các đối tượng đồ họa,… sẽ không thể khôi phục. Các header, footer, footnote, endnote, và văn bản sẽ được khôi phục ở định dạng thuần. Phương pháp này có yếu điểm là chỉ hỗ trợ những tài liệu định dạng Word 97-2003, nó không thể xử lý các file .docx và .dotx.
5. Chọn trợ giúp Online và Offline
Mặc định, Word sẽ hiển thị các trợ giúp online. Điều này có thể mang đến sự khó chịu khi bạn không kết nối mạng hoặc đang kết nối với một đường trường Internet tốc độ chậm. Mặc dù, nguồn tài nguyên từ việc trợ giúp online sẽ rộng hơn rất nhiều so với trợ giúp offline của Word. Việc buộc Word hiển thị các trợ giúp offline, được lưu trên máy tính của bạn rất đơn giản.
Hãy nhấn phím F1 để hiển thị cửa sổ Help, và nhấp vào mũi tên xổ xuống bên cạnh mục Word Help. Chọn Word Help from your computer.

Lưu ý rằng bạn luôn có thể pin (gắn) màn hình Help vào phía trên cùng của tài liệu và tiếp tục làm việc trong khi xem các hướng dẫn trên màn hình Help.