Nếu đang sử dụng Windows 11 và bạn chưa biết cách đổi DNS win 11 thì hãy tham khảo ngay hướng dẫn dưới đây. Nếu máy chủ DNS của bạn cung cấp có vẻ chậm, không an toàn hoặc không đáng tin cậy thì bạn có thể thay đổi cài đặt máy chủ DNS trên máy tính Windows 11 đơn giản trong 5 giây.
DNS là gì?
DNS (cụm từ viết tắt cho Domain Name System) được ví như là một cuốn sổ danh bạ của bạn giúp truy cập vào Internet. Sau khi nhập địa chỉ trang web, DNS sẽ tiến hành phiên dịch chúng thành địa chỉ IP theo DNS và hiển thị nội dung trang web trên máy tính của bạn. Việc thay đổi DNS tựa như bạn sẽ trang bị một cuốn danh bạ mới cho máy tính của mình, đồng nghĩa với việc có thể truy cập vào những trang web chặn theo vùng, quốc gia và lãnh thổ.

Thay đổi DNS và đổi IP trên máy tính là 2 khái niệm khác nhau. Đổi DNS sẽ cho phép bạn truy cập vào các trang web bị chặn tuy nhiên về mặt thông tin thì đó vẫn sẽ là các thông tin chính xác đến từ máy tính, còn đối với đổi IP thì bạn sẽ tương tự như việc có một lớp bảo mật cho máy tính cá nhân. Đối với những trang web hoặc máy chủ chuyên nghiệp, việc thay đổi IP hay fake IP có thể khiến cho hệ thống nhận ra sự nguy hiểm dẫn đến khả năng bị cấm địa IP rất cao, vì vậy việc thay đổi DNS sẽ là biện pháp “chống cháy” an toàn và khả thi hơn rất nhiều.
Những địa chỉ DNS miễn phí và an toàn 2024
Cloudflare: 1.1.1.1 – 1.0.0.1
Google Public DNS: 8.8.8.8 – 8.8.4.4
OpenDNS: 208.67.222.222 – 208.67.220.220
NordVPN: 103.86.96.100 – 103.86.99.100
NordVPN SmartDNS: 103.86.96.103 – 103.86.99.103
Quad9: 9.9.9.9 – 149.112.112.112
AdGuard DNS: 94.140.14.14 – 94.140.15.15
CleanBrowsing: 185.228.168.9 – 185.228.169.9
Alternate DNS:76.76.19.19 – 76.223.122.150
Cách đổi DNS trên Windows 11
Nếu bạn đang gặp sự cố Internet, có lẽ đã đến lúc thay đổi cài đặt máy chủ DNS của bạn. Rất may, việc thay đổi cài đặt DNS của bạn trên Windows 11 đủ dễ dàng đối với ngay cả những người dị ứng với công nghệ nhất
Cách đổi DNS trên Win 11 bằng Control Panel
Định cấu hình cài đặt máy chủ DNS của bạn bằng Bảng điều khiển rất nhanh chóng, dễ dàng và có lẽ là phương pháp lâu đời nhất trong danh sách này. Điều tuyệt vời nhất là phương pháp này hoạt động trên cả thiết bị Windows 10 và Windows 11. Mặc dù Microsoft có vẻ hài lòng khi để ứng dụng Cài đặt Windows mới thay thế Bảng điều khiển, nhưng chúng tôi sẽ sử dụng nó trong khi vẫn có thể.
- Nhập control panel vào thanh tìm kiếm của Windows, sau đó nhấp vào ứng dụng Control Panel .
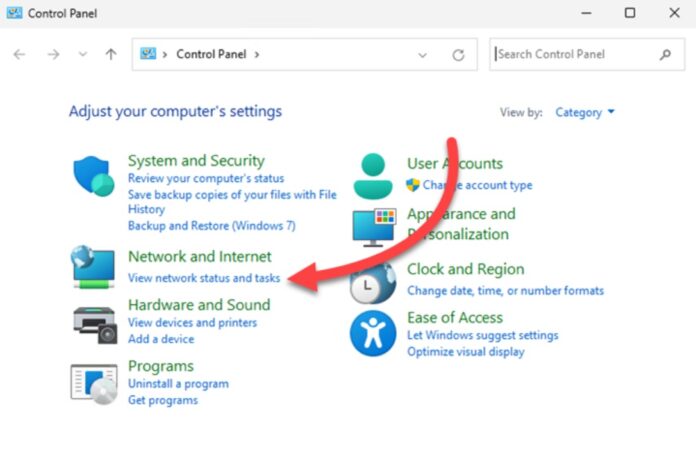
- Nhấp vào Xem trạng thái và tác vụ mạng .
- Nhấp vào tên kết nối của bạn bên cạnh trường Connections
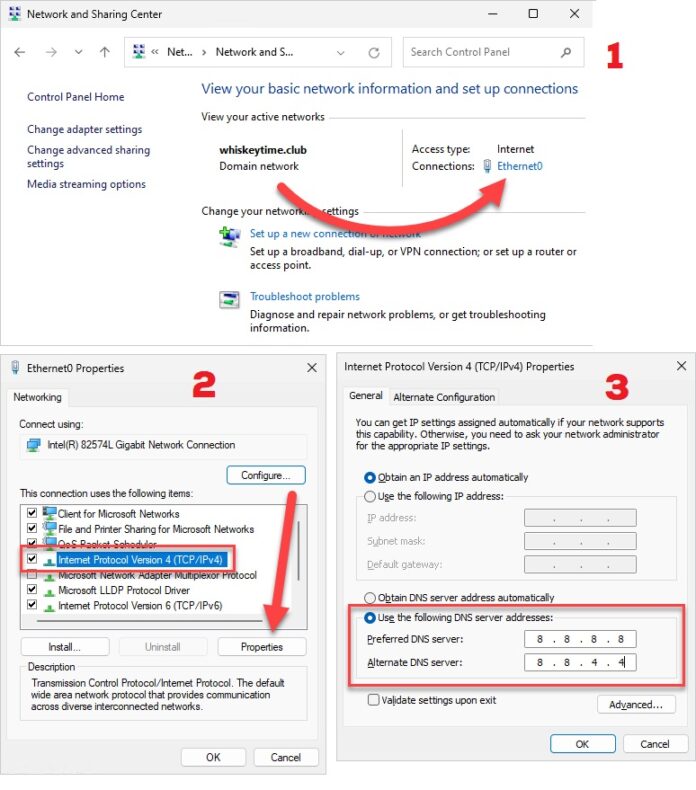
- Trong cửa sổ trạng thái, nhấp vào Thuộc tính .
Trong cửa sổ thuộc tính, chọn Internet Protocol Version 4 (TCP/IPv4) , sau đó nhấp vào Properties .
Chọn Sử dụng các địa chỉ máy chủ DNS và nhập địa chỉ IP của máy chủ DNS bạn muốn sử dụng.
Khi hoàn tất, hãy nhấp vào OK, sau đó đóng cửa sổ Thuộc tính và Trạng thái.
Cách đổi DNS trong Windows 11 bằng setting
Bước 1: Mở mục Settings.

Bước 2: Truy cập vào Network & internet.
Bước 3: Bấm vào Ethernet hoặc Wi-Fi ở cột bên phải. Nếu bạn chọn Wi-Fi thì bạn phải bấm vào mục Properties của nó để vào được mục hiệu chỉnh mạng.
Bước 4: Bấm vào Edit ở mục DNS server assignment.
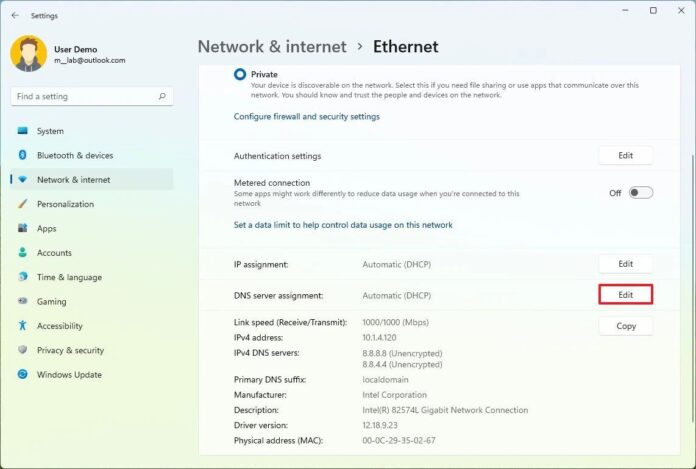
Bước 5: Chọn Manual ở menu mới hiện ra.
Bước 6: Bật tùy chọn IPv4 lên.
Bước 7: Tùy vào lựa chọn của bản thân, bạn có thể sử dụng 1 trong 3 dịch vụ DNS đến từ Cloudflare – Google Public DNS – OpenDNS. Ở ô Preferred DNS, bạn nhập 1.1.1.1 (Cloudflare) – 8.8.8.8 (Google Public DNS) – 208.67.222.222 (OpenDNS).
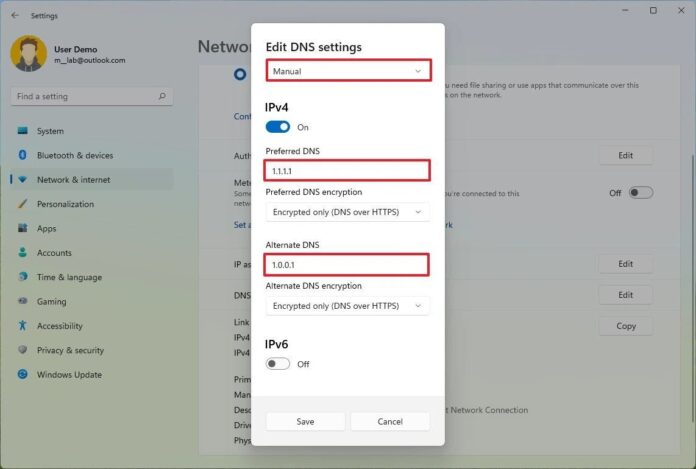
Bước 8: Ở mục Alternate DNS ngay phía dưới, bạn có thể chọn thêm DNS phụ tương ứng với DNS phía trên như sau: 1.0.0.1 (Cloudflare) – 8.8.4.4 (Google Public DNS) – 208.67.220.220 (OpenDNS). Tiếp theo, với Alternate DNS encryption thì chúng ta sẽ có các tùy chọn để mã hóa địa chỉ DNS phụ và chúng bao gồm:
- Unencrypted only: Các truy vấn DNS sẽ không được mã hóa.
- Encrypted only (DNS over HTTPS): Các truy vấn DNS sẽ được mã hóa theo giao thức HTTPS để tăng cường tính bảo mật cũng như mức độ riêng tư của dữ liệu được gửi đi.
- Encrypted preferred, unencrypted allowed: Cả DNS được mã hóa lẫn DNS không được mã hóa có thể hoạt động song song.
Bạn có thể chọn bất kì cái nào trong 3 cái nêu trên.
Bước 9: Bạn cũng có thể thay đổi luôn mục IPv6 bên dưới để áp dụng cho các địa chỉ IPv6. Các bước thực hiện sẽ giống hệt như trên, chỉ khác mỗi địa chỉ DNS như sau:
Preferred DNS IPv6: 2606:4700:4700::1111 (Cloudflare) – 2001:4860:4860::8888 (Google Public DNS) – 2620:119:35::35 (OpenDNS).
Alternate DNS IPv6: 2606:4700:4700::1001 (Cloudflare) – 2001:4860:4860::8844 (Google Public DNS) – 2620:119:53::53 (OpenDNS).
Trong hướng dẫn ở trên, chúng tôi đã sử dụng DNS của Google nhưng bạn có thể chọn bất kỳ máy chủ DNS nào bạn thích. Sau khi thực hiện xong, cài đặt máy chủ DNS trên Windows 11 sẽ được cập nhật. Để xác minh thay đổi, hãy mở thuộc tính Wi-Fi hoặc Ethernet để kiểm tra xem máy chủ DNS nào Windows 11 đang sử dụng .
Một số thông tin khác:















































Nếu bạn cảm thấy bài viết này có ích, hãy để lại một lời đánh giá tích cực và động viên mình tiếp tục chia sẻ những kiến thức hữu ích hơn nữa.