Tiếp theo trong hành trình tối ưu hóa Windows 11 để mang lại trải nghiệm mượt mà và hiệu quả hơn, phần 2 này sẽ cung cấp những gợi ý và kỹ thuật tiếp theo để giúp bạn đạt được điều đó. Hãy cùng khám phá nhé!
Dọn dẹp Windows 11

Sau khi hoàn thành tất cả các bước trên, bạn khởi động lại máy và sẽ thấy màn hình desktop Windows. Việc đầu tiên cần làm là cài đặt bất kỳ trình điều khiển nào bạn cần và cập nhật Windows.
Khi lần đầu tiên kết nối internet, Windows cũng sẽ tự động tải xuống một số ứng dụng và phím tắt của bên thứ ba không cần thiết. Điều đầu tiên mình thường làm là nhấp chuột phải vào từng ứng dụng đó trên menu Start và gỡ cài đặt/xóa chúng. Kể từ khi mình viết bài này cách đây sáu tháng, danh sách các ứng dụng không mong muốn của mình đã thay đổi một chút, có thể là do sự chia tay âm thầm giữa Facebook và Microsoft. WhatsApp, Instagram và Facebook Messenger bị loại bỏ; Grammarly, Camo Studio và Luminar Neo – AI Photo Editor được thêm vào. Spotify vẫn giữ nguyên.
Hầu hết các ứng dụng và phím tắt của bên thứ ba này sẽ không hiển thị trong số các ứng dụng đã cài đặt của bạn trừ khi bạn chạy chúng, vì vậy cách tốt nhất để loại bỏ chúng là xóa chúng trực tiếp từ menu Start.
Ngoài các ứng dụng bên thứ ba, cài đặt mới Windows còn đi kèm một số ứng dụng Microsoft mặc định, mặc dù tính hữu dụng của chúng tùy thuộc vào từng người: Xbox, ứng dụng Outlook mới, Clipchamp và LinkedIn là những ứng dụng nổi bật, cùng với phiên bản miễn phí có quảng cáo của bộ trò chơi Solitaire thay thế phiên bản đơn giản tích hợp từ thời Windows 8.
Thay vì chỉ nêu những ứng dụng mình gỡ bỏ, mình sẽ cung cấp danh sách đầy đủ các ứng dụng có thể xóa khỏi mục Ứng dụng đã cài đặt trong ứng dụng Cài đặt (cũng có thể truy cập nhanh bằng cách nhấp chuột phải vào nút Bắt đầu trên thanh tác vụ). Bạn có thể tự quyết định nên xóa gì; cá nhân mình thường giữ lại các ứng dụng Windows cổ điển như Ghi âm và Máy tính, trong khi xóa các ứng dụng không sử dụng như To Do hay Clipchamp. Danh sách này áp dụng cho bản cài đặt Windows 11 23H2 mới nhất, được cập nhật đầy đủ, ít nhất là tại Hoa Kỳ, và không bao gồm các ứng dụng dành riêng cho phần cứng của bạn như cài đặt âm thanh hoặc GPU.
- Calculator
- Camera
- Cortana (if installed)
- Feedback Hub
- Mail and Calendar
- Maps
- Media Player
- Microsoft 365 (Office)
- Microsoft Clipchamp
- Microsoft OneDrive
- Microsoft To Do
- Microsoft Update Health Tools
- Movies & TV
- News
- Notepad
- Outlook (new)
- Paint
- People
- Photos
- Power Automate
- Quick Assist
- Remote Desktop Connection
- Snipping Tool
- Solitaire & Casual Games
- Sound Recorder
- Sticky Notes
- Terminal
- Weather
- Web Media Extensions
- Windows Clock
- Xbox
- Xbox Live
Một trong những thay đổi đáng chú ý trong bản cập nhật Windows 11 23H2 là Microsoft đã di chuyển gần như tất cả các ứng dụng không thể gỡ bỏ sang một mục riêng biệt gọi là “Thành phần hệ thống”. Trong mục này, bạn chỉ có thể thay đổi cấu hình chứ không thể gỡ bỏ các ứng dụng như Phone Link, Microsoft Store, Dev Home và Game Bar. Ngoại lệ duy nhất là Edge, trình cập nhật của nó và các thành phần WebView. Mặc dù không thể gỡ bỏ, chúng lại không được liệt kê là “thành phần hệ thống” vì một lý do nào đó.
Thay đổi cài đặt khác

Bước tiếp theo là điều chỉnh thêm các cài đặt trong Windows để giảm thiểu các thông báo bán hàng khó chịu và tin nhắn “đã đến lúc hoàn tất thiết lập PC của bạn”. Giống như trước, tùy bạn quyết định bật hay tắt những gì, nhưng nhìn chung, những thay đổi này sẽ giúp Windows ít gây phiền nhiễu và can thiệp hơn.
Trên Thanh tác vụ:
- Bấm chuột phải vào Thanh tác vụ và chọn “Cài đặt Thanh tác vụ”.
- Tắt biểu tượng cho bản xem trước “Copilot” nếu bạn không muốn sử dụng nó (nếu bạn.
- không sử dụng tài khoản Microsoft, bạn có thể không thấy nó).
- Tắt tính năng “Widgets” nếu bạn không cần xem thời tiết địa phương nhanh chóng trên Thanh tác vụ. Màn hình Widget thường chỉ hiển thị tin tức từ Microsoft Start, có thể không hữu ích với nhiều người.
- Giảm kích thước nút Tìm kiếm thành chỉ còn biểu tượng để tiết kiệm diện tích.
Trong Cài đặt:
- Mở Cài đặt, đi tới “Quyền riêng tư & bảo mật”, và chọn “Chung”.
- Ngay cả khi bạn đã tắt tất cả các tùy chọn thu thập dữ liệu trong quá trình thiết lập, vẫn còn 4 tùy chọn được bật ở đây, tất cả đều liên quan đến theo dõi dữ liệu và đề xuất nội dung. Tắt tất cả chúng. Tùy chọn “hiển thị nội dung được đề xuất trong ứng dụng Cài đặt” sẽ giúp ẩn các nhắc nhở về Microsoft 365 không cần thiết.
- Vẫn trong “Quyền riêng tư & bảo mật”, mở “Chẩn đoán & Phản hồi” và đặt “Tần suất phản hồi” thành “Không bao giờ”.
- Trong “Quyền riêng tư & bảo mật”, chọn “Quyền tìm kiếm” và tắt “Hiển thị điểm nổi bật tìm kiếm” dưới “Cài đặt bổ sung”. Điều này giúp dọn dẹp menu Tìm kiếm, tập trung vào các tìm kiếm bạn đã thực hiện và các ứng dụng được cài đặt cục bộ.
- Trong “Cài đặt”, chuyển đến “Hệ thống” và sau đó “Thông báo”, tắt thông báo “Được đề xuất”. Tùy chọn này có thể không xuất hiện nếu bạn không đăng nhập bằng tài khoản Microsoft.
- Trong cài đặt thông báo, cuộn xuống dưới cùng và mở rộng “Cài đặt bổ sung”. Bỏ chọn cả 3 ô ở đây, điều này sẽ giúp loại bỏ tất cả các nhắc nhở “hoàn tất thiết lập PC của bạn”, cùng với các thông báo khác.
Ngoài các bước trên, bạn có thể thực hiện thêm các thao tác sau để dọn dẹp Microsoft Edge

Mình sử dụng Edge vì tính thực tế hơn là tình yêu – “tốc độ, khả năng tương thích, hệ sinh thái mở rộng và tính ổn định của Chrome mà không có bất kỳ thứ gì liên quan đến Google” vẫn là một lợi thế mạnh mẽ, mặc dù nó đã giảm đi khi Microsoft ngày càng tích cực quảng bá các dịch vụ của riêng mình. Nói chung, Firefox phù hợp hơn với những gì tôi mong đợi từ trình duyệt, nhưng nó không thể đáp ứng thói quen mở nhiều tab của tôi, mặc dù tôi đã cố gắng chuyển sang Firefox nhiều lần.
Vấn đề chính với Edge trên bản cài đặt Windows mới là nó tồn tại trong một vũ trụ nơi không ai bao giờ chuyển đổi công cụ tìm kiếm hoặc tắt bất kỳ tính năng bổ sung nào của Microsoft, ngoại trừ do vô tình. Ví dụ: Đăng nhập bằng tài khoản Microsoft sẽ đồng bộ hóa dấu trang, tiện ích mở rộng và nhiều loại dữ liệu cá nhân khác của bạn. Nhưng cài đặt để thay đổi công cụ tìm kiếm hoặc không tham gia các dịch vụ của Microsoft thì không đồng bộ giữa các hệ thống và yêu cầu thiết lập lại mỗi lần.
Đây là những cài đặt mình thay đổi trong Edge để tối ưu hóa hiệu quả và không gian màn hình hữu ích, đồng thời giảm thiểu những thứ gây mất tập trung khó chịu. Nói chung, chúng liên quan đến việc tắt hầu hết các tính năng Microsoft đã thêm vào phiên bản Chromium của Edge kể từ khi nó được công bố trước năm năm. Dưới đây là danh sách các cài đặt cần điều chỉnh, bất kể bạn có đăng nhập bằng tài khoản Microsoft hay không.
Trên Trang bắt đầu:
- Khi mở trình duyệt lần đầu, hãy nhấp vào biểu tượng Cài đặt ở góc trên bên phải. Chọn bố cục “Tập trung”, tắt liên kết tài trợ và tắt Nội dung để ẩn nguồn cấp dữ liệu tin tức spam.
- Bật “Ảnh của ngày” nếu bạn muốn!
- Nhấp vào liên kết “lựa chọn quyền riêng tư của bạn” ở dưới cùng của menu và tắt tất cả các quảng cáo được đề xuất và chuyển đổi chia sẻ dữ liệu của bên thứ ba.
Trong cài đặt:
- Nhấp vào biểu tượng Cài đặt ở góc dưới bên phải của cửa sổ để mở cài đặt thanh bên.
- Tắt thanh bên, sau đó nhấp vào Copilot và tắt cả “Hiển thị Copilot” và “Hiển thị thông báo mua sắm”. Nếu bạn sử dụng Copilot hoặc thanh bên, hãy giữ nguyên, nhưng nhìn chung, chúng chiếm diện tích mà tôi muốn sử dụng cho các mục đích khác.
- Từ đó, chọn “Hồ sơ” trong thanh bên Cài đặt bên trái. Nhấp vào “Microsoft Rewards” và tắt nó đi.
- Đi tới cài đặt “Quyền riêng tư, Tìm kiếm & Dịch vụ”. Tôi đặt “ngăn chặn theo dõi” thành “nghiêm ngặt”, nhưng nếu bạn sử dụng một số công cụ chặn nội dung khác, điều này có thể là thừa.
- Tắt tính năng chuyển đổi dưới “Cá nhân hóa & quảng cáo” nếu nó đang bật.
- Tắt tất cả các mục dưới tiêu đề “Dịch vụ”. Nếu bạn muốn chuyển từ Bing, hãy nhấp vào “Thanh địa chỉ và tìm kiếm” và chuyển sang công cụ tìm kiếm ưa thích của bạn, cho dù đó là Google, DuckDuckGo, hoặc bất kỳ cái gì khác. Sau đó, nhấp vào “Đề xuất tìm kiếm và bộ lọc” và tắt “Hiển thị cho tôi đề xuất tìm kiếm và trang web bằng cách sử dụng các ký tự đã nhập của tôi”.
- Trong “Ngôn ngữ”, bạn có thể tắt “sử dụng dự đoán văn bản” để ngăn các thứ bạn nhập được gửi cho Microsoft và chuyển bộ kiểm tra chính tả từ “Microsoft Editor” sang “Cơ bản” nếu muốn. (Thực ra tôi không phiền Microsoft Editor, nhưng điều đáng nhớ là nếu bạn đang cố gắng giảm thiểu lượng dữ liệu Edge gửi lại cho công ty.).








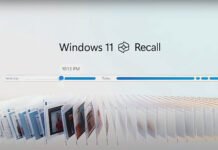
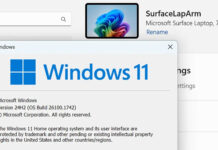
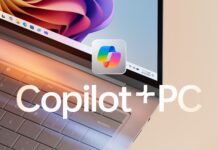




























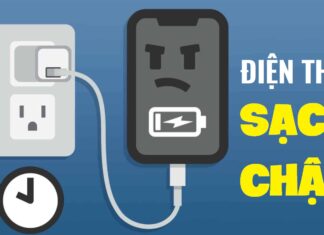

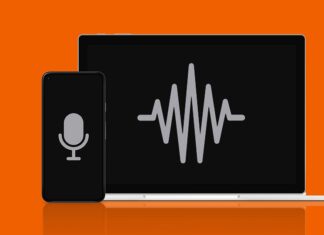





Mình rất mong nhận được ý kiến đóng góp của các bạn về bài viết này.