Bạn thích làm video trên điện thoại nhưng muốn chèn thêm nhạc để tạo ấn tượng cho mọi người? Âm thanh và âm nhạc là yếu tố quan trọng có thể tăng sức hấp dẫn cho video và khiến mọi người cảm thấy muốn tương tác hơn. Dưới đây là 5 ứng dụng giúp bạn ghép nhạc vào video trên điện thoại cực kỳ đơn giản, hãy cùng khám phá nhé!
Instagram: Làm video để đăng lên mạng xã hội
Nếu bạn muốn đăng video ngắn Reels trên mạng xã hội Instagram thì nên sử dụng chính ứng dụng này để chèn nhạc vào video, bởi vì Instagram thường cung cấp các bản nhạc được nhiều người sử dụng phổ biến cùng với một số bản nhạc ít được biết đến hơn, ngoài ra cách sử dụng cũng không mất quá nhiều thời gian.
Dưới đây là cách chèn nhạc vào video trên Instagram, các bước giống nhau trên cả iOS và Android:
- Mở ứng dụng Instagram và nhấn biểu tượng dấu cộng (+) ở phía dưới màn hình
- Nhấn Reels, sau đó chọn các video bạn muốn sử dụng

- Nhấn Next (Tiếp theo)
- Nhấn biểu tượng âm thanh, chọn bản nhạc mà bạn muốn chèn vào video

- Nhấn Done (Xong), chỉnh sửa nội dung và đăng lên
CapCut: Sử dụng nhanh chóng và dễ dàng
Mặc dù Instagram là ứng dụng tuyệt vời nhưng nhược điểm rõ ràng là bạn chỉ có thể làm cách trên để đăng nội dung trên Instagram. Nếu bạn muốn đăng video của mình ở các nền tảng khác thì CapCut là một lựa chọn thay thế tuyệt vời không thể bỏ qua. Nhiều người thường sử dụng CapCut để đăng video lên YouTube, TikTok và nhiều ứng dụng khác.
Hãy làm theo các bước sau để chèn nhạc vào video trong CapCut:
- Mở ứng dụng CapCut, nhấn Edit (Chỉnh sửa) và chọn New project (Dự án mới)
- Chọn các video bạn muốn chỉnh sửa, sau đó nhấn Add để thêm chúng vào dự án

- Trong giao diện chỉnh sửa video, nnhấn nút Audio (Âm thanh) ở phía dưới màn hình rồi chọn Sounds (Âm thanh)
- Chọn bản nhạc mà bạn muốn chèn vào video, có thể nghe thử trước và nhấn nút dấu cộng (+) để đưa bản nhạc vào dự án

- Trong giao diện chỉnh sửa video, hãy nhấn vào đoạn nhạc để thay đổi các yếu tố như thời lượng, âm lượng
- Khi đã chỉnh sửa xong, bạn có thể xuất file video bằng cách nhấn biểu tượng gạch ngang có mũi tên hướng lên ở góc trên bên phải màn hình, ứng dụng CapCut sẽ lưu video vào bộ sưu tập của điện thoại
Phiên bản miễn phí của CapCut có đủ tính năng cần thiết cho người dùng bình thường, nhưng nếu bạn muốn làm video chuyên nghiệp thì có thể nâng cấp lên gói trả phí. Hãy xem hướng dẫn tại đây để biết CapCut Pro có những tính năng gì đặc biệt và có đáng nâng cấp hay không.
Premiere Rush: Dành cho người dùng Adobe Creative Cloud
Nếu bạn đã đăng ký gói phần mềm Adobe Creative Cloud thì nên sử dụng Premiere Rush để chèn nhạc vào video trên iOS và Android, kể cả khi sử dụng gói miễn phí. Ứng dụng này cung cấp nhiều bản nhạc và hiệu ứng chỉnh sửa video phù hợp cho mọi nhu cầu sử dụng, bất kể bạn muốn làm video dạng ngắn với khung hình dọc hay video dài.
Cách chèn nhạc vào video trong Premiere Rush như sau:
Mở ứng dụng và nhấn Create New Project (Tạo dự án mới) > Videos và chọn các video mà bạn muốn chỉnh sửa

Đặt tên cho dự án rồi nhấn nút Create (Tạo), chờ vài giây để video được đưa vào dự án mới, sau đó nhấn nút dấu cộng (+) và nhấn nút Audio (Âm thanh)

Mở rộng phần Soundtracks để chọn bản nhạc mà bạn muốn chèn vào video. Nếu có ngôi sao trong vòng tròn màu tím thì bản nhạc đó chỉ dành cho người dùng đăng ký trả phí.

Có thể nhấn biểu tượng phát của từng bản nhạc để nghe thử, sau đó nhấn nút Add để chèn bản nhạc mà bạn cảm thấy phù hợp
Trong giao diện chỉnh sửa video, hãy sắp xếp đoạn âm thanh khớp với video của bạn, có thể nhấn biểu tượng chiếc kéo để cắt đoạn âm thanh và xóa nó vào thùng rác
Sau khi hoàn thành, hãy nhấn biểu tượng mũi tên ở góc trên bên phải và chọn Export để xuất file video
iMovie: Dành cho người dùng iPhone
iMovie là ứng dụng chỉnh sửa video có sẵn trong iPhone giúp bạn dễ dàng chèn nhạc vào video. Bạn có thể sử dụng cả video và hình ảnh tĩnh trong dự án, rất lý tưởng để làm các video dạng ngắn đăng lên mạng xã hội và thậm chí cả video dài để đăng lên YouTube. Ứng dụng iMovie hoàn toàn miễn phí cho các thiết bị của Apple.
Dưới đây là cách chèn nhạc vào video trong iMovie:
Mở ứng dụng, trong phần Start New Project (Bắt đầu dự án mới) hãy chọn Movie (Phim), sau đó chọn các đoạn video bạn muốn sử dụng và nhấn nút Create Movie (Tạo phim)

Nhấn biểu tượng dấu cộng (+) và chọn Audio (Âm thanh), chọn Soundtracks (bản nhạc của ứng dụng) hoặc My Music (bản nhạc được lưu trong máy)
Tải bản nhạc bạn muốn chèn, rồi nhấn vào nó để nghe thử

Nhấn nút dấu cộng (+) để chèn bản nhạc vào video
Trong giao diện chỉnh sửa video, nhấn vào timeline của âm thanh để chỉnh sửa nó và cắt đoạn nếu cần thiết
Sau khi hoàn thành, nhấn nút Done (Xong) và xuất file video
Nếu bạn muốn làm cho video trở nên ấn tượng hơn với iMovie thì có thể sử dụng phiên bản ứng dụng trên máy Mac có hiệu ứng tăng tốc hoặc làm chậm video.
InShot: Lựa chọn thay thế cho iMovie
Nếu bạn không sử dụng iPhone hoặc không thích iMovie thì InShot là ứng dụng tương tự để thay thế. Ứng dụng này có phiên bản cho cả iOS và Android, cho phép chèn nhạc vào video kể cả khi sử dụng miễn phí. Cách thực hiện như sau:
Mở ứng dụng và nhấn Video, nếu có thông báo yêu cầu cấp quyền truy cập vào bộ sưu tập của điện thoại thì hãy đồng ý

Nhấn chọn các video bạn muốn sử dụng rồi nhấn biểu tượng dấu tick để đưa chúng vào ứng dụng
Đợi một lúc để ứng dụng nhập video, sau đó nhấn Music ở phía dưới màn hình

Nhấn Music lần nữa
Chọn bản nhạc mà bạn muốn chèn và tải xuống, sau đó nghe thử và nhấn Use để sử dụng nó cho video

Chỉnh sửa âm thanh và video hoàn thiện, sau đó xuất file
Lưu ý: Nếu bạn sử dụng nhạc trong ứng dụng InShot và muốn chia sẻ video một cách công khai thì phải ghi rõ thông tin về bản nhạc và tác giả – có thể lấy thông tin này từ ứng dụng. Video sẽ có watermark của InShot trừ khi bạn nâng cấp lên phiên bản có trả phí.
Tóm lại
Bất kể bạn đang sử dụng iPhone hay điện thoại Android đều có thể thực hiện việc chèn nhạc vào video rất dễ dàng. Các nền tảng mạng xã hội như Instagram thường có sẵn tính năng chèn nhạc từ ứng dụng vào video, ngoài ra bạn cũng có thể chọn các ứng dụng bên ngoài phù hợp với nhu cầu của mình, mỗi ứng dụng được nêu trong bài này đều thực hiện chức năng rất tốt.
Mời bạn xem thêm các bài liên quan:
- 7 tính năng mới của hệ điều hành iOS 18 được Apple giữ bí mật ở sự kiện WWMC 2024
- So sánh VSCO và Apple Photos: Ứng dụng chỉnh sửa ảnh nào tốt hơn cho người mới bắt đầu?
Hãy theo dõi BlogAnChoi để cập nhật nhiều thông tin bổ ích nhé!











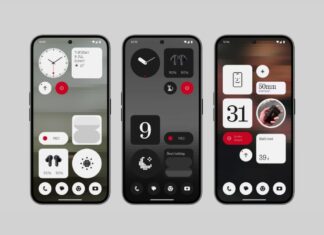
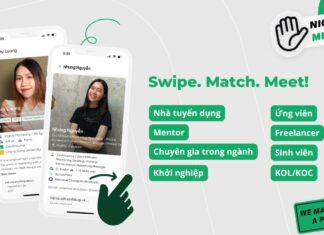
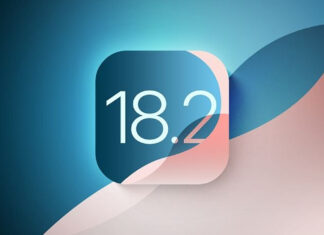
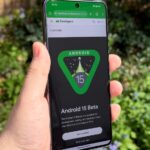










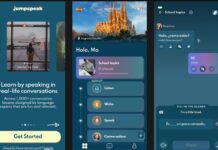











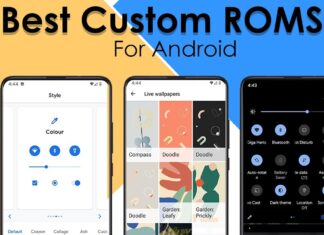





Mình rất mong được nghe ý kiến của các bạn về bài viết này. Hãy cho mình biết các bạn thích điều gì và không thích điều gì trong bài viết nhé! Mình rất biết ơn sự quan tâm và ủng hộ của các bạn.