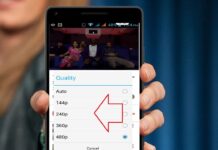Google Chrome là trình duyệt web được sử dụng phổ biến nhất trên thế giới, nhưng không phải ai cũng biết tới các tính năng Flags của Chrome giúp trải nghiệm lướt web trở nên thú vị hơn. Flags chứa nhiều tùy chọn ẩn mà bạn có thể điều chỉnh để sử dụng trình duyệt một cách thuận tiện. Hãy cùng khám phá nhé!
- Làm cách nào để mở các tính năng Flags của Chrome?
- 12 tính năng Flags của Chrome giúp bạn lướt web dễ dàng và thú vị hơn
- 1. Chế độ “Hình trong Hình”
- 2. Ngăn tự động tải lại tab
- 3. Tắt âm thanh của tab một cách nhanh chóng
- 4. Tạo mật khẩu tự động
- 5. Ngăn các trang web chiếm quyền điều hướng
- 6. Cuộn trang web mượt mà
- 7. Tăng cường cảnh báo về các trang web không an toàn
- 8. Bật HDR cho hình ảnh
- 9. Hiển thị nhanh các trang web được lưu trong bộ nhớ cache
- 10. Tự động điền
- 11. Tự động tải lại các tab ngoại tuyến
- 12. Tránh bị theo dõi trên mạng
Làm cách nào để mở các tính năng Flags của Chrome?
Flags là các tính năng thử nghiệm của Chrome nằm trong một menu riêng bị ẩn, nếu muốn mở Flags bạn phải nhập dòng địa chỉ sau đây vào thanh tìm kiếm của Chrome:
chrome://flags
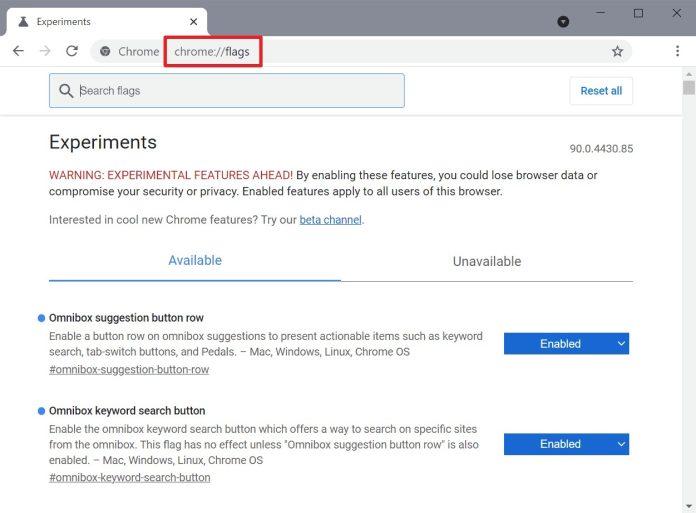
Đây là một trang bị ẩn để những người dùng bình thường không tự thay đổi các tính năng và vô tình gây ra trục trặc khi sử dụng trình duyệt Chrome. Có rất nhiều tính năng trong Flags và không phải tính năng nào cũng có thể áp dụng cho mục đích sử dụng bình thường, nhưng có một số mục rất thú vị mà bạn có thể thử trải nghiệm.
Lưu ý: Chrome cảnh báo rằng những tính năng Flags này có thể ảnh hưởng tới bảo mật của người dùng và có nguy cơ mất dữ liệu.
Các mục trong Flags không được sắp xếp theo thứ tự nào, vì vậy cách tốt nhất để tìm kiếm là nhập tên của tính năng vào thanh tìm kiếm ở phía trên đầu màn hình. Google có thể thay đổi hoặc xóa các tính năng này bất kỳ lúc nào, vì vậy bạn không nên quá lệ thuộc vào chúng. Đôi khi chúng được đưa vào phiên bản Chrome chính thức dưới dạng tính năng đầy đủ, nhưng cũng có thể bị loại bỏ và biến mất hoàn toàn.
Để sử dụng một tính năng Flags cụ thể, hãy chọn Enable và nhấp vào nút Khởi chạy lại ngay (Relaunch) ở phía dưới màn hình, sau khi Chrome khởi động lại thì các tính năng đó sẽ được áp dụng.
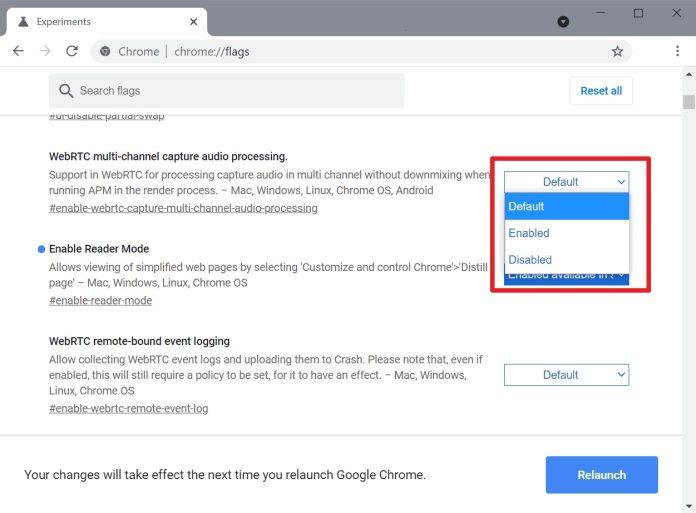
Nếu bạn thay đổi một số tính năng Flags của Chrome và sau đó nhận thấy có trục trặc khi sử dụng thì chỉ cần mở lại trang Flags và nhấp vào nút Đặt lại tất cả về mặc định (Reset all).
12 tính năng Flags của Chrome giúp bạn lướt web dễ dàng và thú vị hơn
1. Chế độ “Hình trong Hình”
- Cách tìm: nhập #enable-picture-in-picture vào ô tìm kiếm trong trang Flags, ngoài ra cũng phải bật tính năng #enable-surface-for-videos.
Bạn có thể xem nhiều nội dung cùng một lúc khi lướt web, ví dụ như chế độ hình trong hình (picture in picture) trên các thiết bị di động cho phép mở ra một cửa sổ mới để xem video trong lúc đang mở ứng dụng khác.
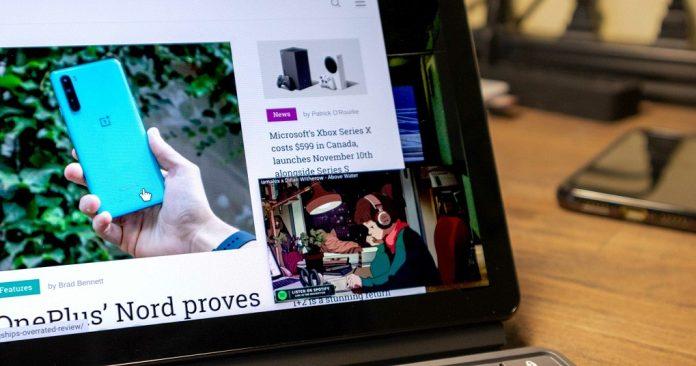
Đối với máy tính PC, bạn có thể sử dụng tính năng này trong Flags để xem hình trong hình tương tự như thiết bị di động. Sau khi bật tính năng và khởi động lại Chrome, bạn hãy nhấp chuột phải 2 lần vào video YouTube và chọn Picture in picture, video sẽ được đưa ra một cửa sổ mới mà bạn có thể di chuyển tự do bất kỳ đâu, thậm chí ra khỏi giao diện Chrome.
2. Ngăn tự động tải lại tab
- Cách tìm: #automatic-tab-discarding
Trình duyệt Chrome có nhược điểm là ngốn rất nhiều bộ nhớ, ví dụ như tự động tải lại các tab sau một thời gian không sử dụng. Nếu máy tính của bạn có ít bộ nhớ thì tính năng Flags này sẽ giúp tiết kiệm RAM bằng cách ngăn Chrome tự động tải lại các tab.
3. Tắt âm thanh của tab một cách nhanh chóng
- Cách tìm: #sound-content-setting
Bạn cảm thấy khó chịu với các trang web tự động phát video và âm thanh làm ảnh hưởng tới mọi người xung quanh? Chrome có sẵn một tùy chọn để giải quyết vấn đề này, đó là nhấp chuột phải vào tab và chọn Tắt tiếng trang web, nhưng cách này sẽ làm tắt tiếng tất cả các tab của trang web đó về sau, đôi khi cũng gây bất tiện.
Để tắt tiếng của riêng tab, bạn hãy tìm tính năng Flags này và chọn Disabled, khi click chuột phải vào tab sẽ có tùy chọn tắt tiếng của tab mà không ảnh hưởng đến những lần sau nếu bạn mở lại trang web đó.
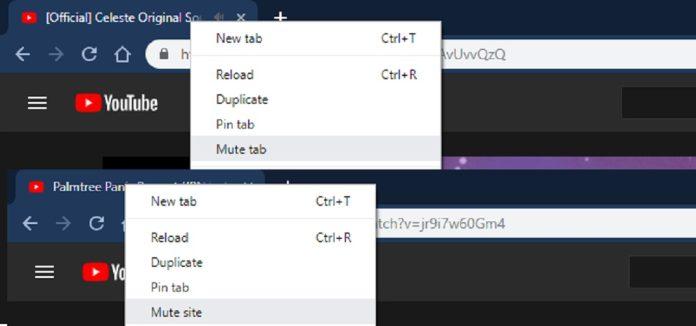
4. Tạo mật khẩu tự động
- Cách tìm: #automatic-password-generation
Mật khẩu mạnh là điều cực kỳ quan trọng để bảo mật dữ liệu cá nhân trên mạng, cách tốt nhất là bạn nên sử dụng các công cụ quản lý mật khẩu để tạo và lưu mật khẩu mạnh. Ngoài ra bạn có thể thử tính năng tương tự có sẵn trong Flags của Chrome.
Sau khi bật tính năng này và đăng nhập vào tài khoản Google trong Chrome, trình duyệt sẽ tự động tạo mật khẩu cho bạn trên các trang tạo tài khoản, hơn nữa còn tự động đồng bộ hóa các tài khoản mới này với tài khoản Google của bạn.
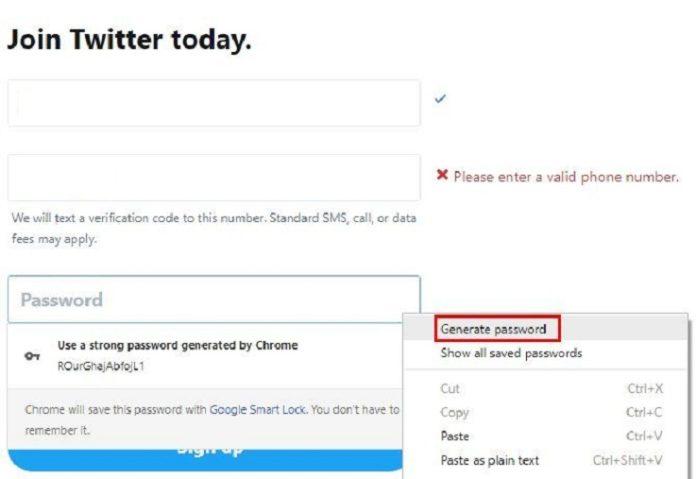
5. Ngăn các trang web chiếm quyền điều hướng
- Cách tìm: #enable-history-entry-requires-user-gesture
Bạn đã bao giờ nhấp vào nút mũi tên quay lại (back) trên một trang web nhưng vẫn không quay lại trang trước đó? Đó là do các trang web đã lợi dụng thông tin lịch sử trong trình duyệt và tạo ra các mục giả trong lịch sử khiến bạn không thể quay lại trang trước đó mà vẫn ở lại trang web hiện tại, phải nhấn nút back nhiều lần và nhanh liên tục mới thoát ra được.
Các nhà phát triển của Chrome đã tạo ra một tính năng Flags để chống lại điều đó. Khi bật tính năng này, các trang web sẽ không được phép ghi thêm các mục vào lịch sử của trình duyệt trừ khi bạn tương tác với trang đó.
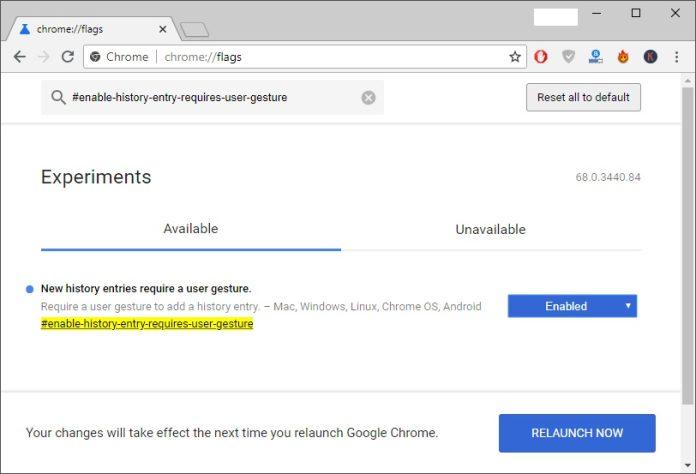
6. Cuộn trang web mượt mà
- Cách tìm: #smooth-scrolling
Khi cuộn trang web bằng con lăn chuột, phím mũi tên hoặc phím tắt trên bàn di chuột, bạn có thể thấy các hình ảnh động bị giật, nhất là khi có nhiều tab đang mở cùng lúc. Tính năng Flags này sẽ giúp giảm bớt tình trạng giật và làm cho hình ảnh cuộn đẹp hơn, sắc nét hơn.
Khi chọn Default (Mặc định) cho tính năng này, bạn sẽ thấy trải nghiệm cuộn trở nên mượt hơn. Tuy nhiên một số người cho rằng khi mở nhiều tab trên Chrome sẽ bị giật lại như cũ, và đối với máy tính có cấu hình mạnh thì hầu như không có sự khác biệt. Dù sao bạn vẫn có thể thử để xem trải nghiệm trên máy của mình như thế nào.
7. Tăng cường cảnh báo về các trang web không an toàn
- Cách tìm: #enable-mark-http-as
Có thể bạn đã thấy Chrome hiển thị biểu tượng ổ khóa màu xanh lục trên thanh địa chỉ của các trang web an toàn (sử dụng giao thức HTTPS). Tuy nhiên đối với các trang web sử dụng giao thức không an toàn (HTTP) thì Chrome chỉ hiển thị thông báo Không an toàn không có màu nên rất dễ bị bỏ qua.
Khi bật tính năng này bằng cách chọn Enabled (mark as actively dangerous), Chrome sẽ hiển thị dòng chữ Không an toàn bằng màu đỏ nổi bật trên thanh địa chỉ của các trang web đáng ngờ. Mặc dù chỉ là thay đổi nhỏ về màu sắc nhưng đó là lời nhắc nhở để bạn chú ý không nhập bất kỳ thông tin cá nhân nào trên các trang web này. Lưu ý rằng Chrome luôn hiển thị biểu tượng cảnh báo màu đỏ trên các trang web không an toàn, ví dụ như những trang có chứng chỉ bảo mật không hợp lệ.
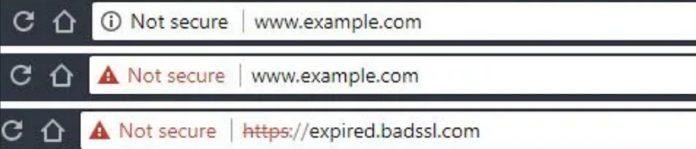
8. Bật HDR cho hình ảnh
- Cách tìm: #enable-hdr
HDR, hay dải động cao, là một trong những tiến bộ mới nhất trong công nghệ hình ảnh. Về cơ bản, HDR làm cho màu sắc phong phú hơn bằng cách tăng độ tương phản và cung cấp nhiều màu hơn để hiển thị.
Nếu bạn đang sử dụng màn hình có hỗ trợ HDR thì nên bật tính năng Flags này để xem hình ảnh chất lượng cao trên Chrome. Mặc dù trải nghiệm chưa thật sự ấn tượng nhưng có thể chúng ta sẽ thấy nhiều tính năng hỗ trợ hơn cho HDR trong tương lai gần.
9. Hiển thị nhanh các trang web được lưu trong bộ nhớ cache
- Cách tìm: #show-saved-copy
Khi bạn truy cập một trang web bất kỳ, trình duyệt sẽ tự động lưu một bản sao của trang web đó trong bộ nhớ cache, cho phép nhanh chóng hiển thị lại trang đó vào những lần sau mà không cần tải lại tất cả nội dung.
Thông thường khi một trang web không tải được nội dung thì cách duy nhất của bạn là nhấn nút tải lại và chờ, nhưng nếu bật Enable tính năng này trong Flags thì bạn sẽ thấy xuất hiện một nút mới là Hiển thị bản sao đã lưu (Show saved copy). Khi nhấn vào nút này, trình duyệt sẽ hiển thị giao diện trang web đó được lưu gần đây nhất, với điều kiện bạn chưa xóa nó trong cache.
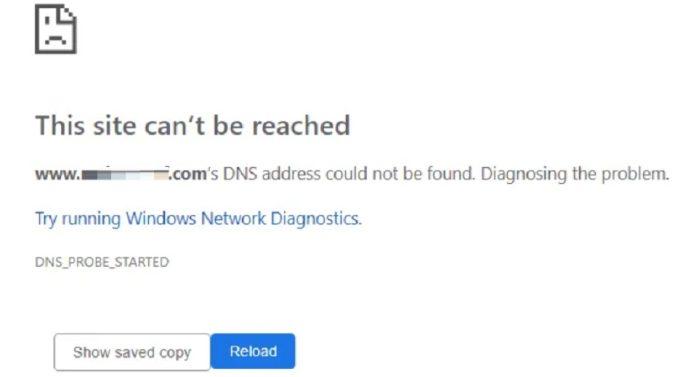
Tuy nhiên tính năng này chỉ làm hiển thị nội dung trang web mà không có tác dụng với các chức năng tương tác, nhưng ít nhất bạn cũng có thể xem hết nội dung đang xem dở trên trang đó.
10. Tự động điền
- Cách tìm: #show-autofill-type-predictions
Tính năng tự động điền của Chrome thường được bật mặc định giúp bạn nhanh chóng nhập các thông tin được sử dụng thường xuyên trên mạng như tên hay địa chỉ. Nhưng bạn có thể điền nhanh hơn nữa bằng cách bật tính năng Flags này, các nội dung sẽ được tự động điền vào ô trống thay vì hiển thị bên ngoài để bạn nhấp chọn.
11. Tự động tải lại các tab ngoại tuyến
- Cách tìm: #enable-offline-auto-reload
Nếu bạn bị mất kết nối mạng trong lúc đang mở trình duyệt thì phải nhấp vào nút tải lại khi có mạng, càng nhiều tab thì càng mất thời gian nhấn nút tải lại. Khi bật tính năng Flags này, Chrome sẽ tự động tải lại tất cả các tab bị offline khi có mạng trở lại.
Nhưng lưu ý tính năng này cũng có nhược điểm là tốn bộ nhớ của máy tính nếu tải lại nhiều tab cùng lúc. Để tránh tình trạng đó, bạn có thể tắt tính năng này và bật một tính năng khác là #enable-offline-auto-reload-visible-only, tức là chỉ tải lại các tab offline khi bạn nhấp vào chúng để hiển thị.
12. Tránh bị theo dõi trên mạng
- Cách tìm: #disable-hyperlink-auditing
Hầu như mọi trang web và tổ chức trên mạng đều muốn theo dõi người dùng. Có nhiều cách để chặn theo dõi hiệu quả nhưng trước tiên bạn có thể thử tính năng Flags này, chọn Disabled để ngừng gửi các “lệnh kiểm tra siêu liên kết” từ máy của bạn cho các trang web.
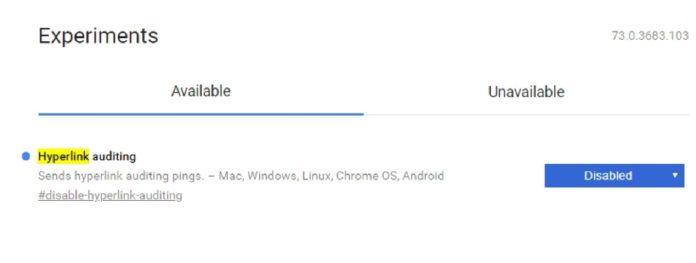
Mặc dù đây không phải là cách mạnh nhất nhưng cũng góp phần ngăn dữ liệu của bạn bị thu thập.
Trên đây là các tính năng Flags của trình duyệt Google Chrome giúp bạn lướt web tiện lợi hơn. Bạn thích nhất tính năng nào? Hãy để lại ý kiến dưới phần bình luận nhé!
Mời bạn xem thêm các bài viết liên quan:
- So sánh trình duyệt Samsung Internet và Google Chrome trên điện thoại Samsung: Nên dùng cái nào?
- Cách bật chế độ tối cho mọi trang web trên trình duyệt Chrome
Hãy theo dõi BlogAnChoi để cập nhật nhiều thông tin bổ ích nhé!