Canva là công cụ thiết kế được ưa chuộng phổ biến và cách sử dụng khá đơn giản, nhưng có một số lưu ý mà có thể bạn chưa biết. Dưới đây là các lỗi thường gặp mà nhiều người đang mắc phải khi sử dụng Canva, và hướng dẫn cách khắc phục để cải thiện chất lượng bản thiết kế cũng như tối ưu hóa quy trình làm việc của bạn.
Quên tùy chỉnh kích thước trang thiết kế
Nếu bạn muốn tạo ra hình ảnh có chất lượng tốt nhất thì cần điều chỉnh kích thước phù hợp với giao diện của các trang web và mạng xã hội. Một trong những sai lầm lớn nhất mà những người mới bắt đầu sử dụng Canva mắc phải là không tùy chỉnh kích thước.
Bạn có thể thay đổi kích thước trong Canva bằng cách nhấp vào Create a design > Custom size (Tạo thiết kế > Kích thước tùy chỉnh), sau đó nhập chiều cao và chiều rộng cụ thể của hình ảnh. Hoặc có thể chọn các khung hình có sẵn nếu chúng phù hợp với mục đích sử dụng của bạn.
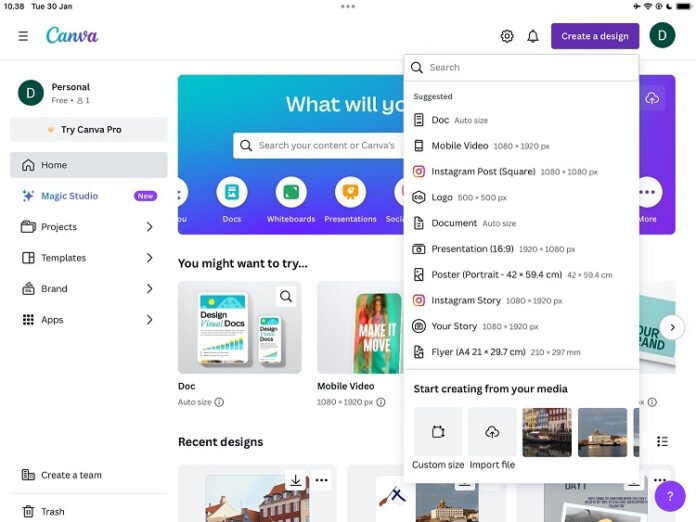
Không sử dụng dự án Canva để sắp xếp các file
Nếu bạn dùng Canva để tạo thiết kế cho nhiều dự án khác nhau thì có thể cảm thấy rắc rối khi quản lý nhiều file, nhất là khi bạn không nhớ tên của chúng. Nhưng đừng lo vì Canva có rất nhiều công cụ giúp bạn sắp xếp file hiệu quả hơn.
Trong phần Projects (Dự án), bạn có thể tìm thấy những bản thiết kế yêu thích của mình trong thư mục Starred (Được gắn sao), nếu muốn xem lại những hình ảnh mà bạn đã đưa vào Canva thì hãy nhấp mục Uploads (Tải lên).
Bạn cũng có thể tạo thư mục để sắp xếp file theo các bước như sau:
- Nhấn control + bàn di chuột (đối với máy Mac) hoặc nhấp chuột phải (trong Windows).
- Chọn Folder (Thư mục) và đặt tên cho thư mục của bạn, sau đó nhấn Continue (Tiếp tục) và tạo file mới.
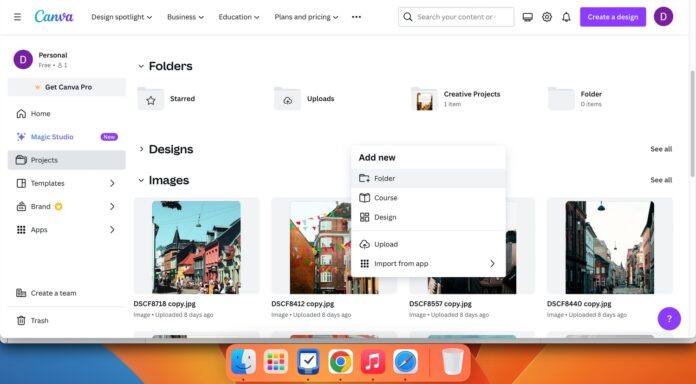
Bên cạnh những tính năng phong phú của Canva, bạn cũng có thể dùng một số ứng dụng Canva rất hữu ích như TypeCraft và Sketch to Life.
Chỉ tải file từ máy tính lên Canva
Canva cho phép bạn dễ dàng tải hình ảnh và các loại file khác trực tiếp từ máy tính vào bản thiết kế, nhưng một sai lầm lớn mà ngay cả những người dùng Canva nhiều kinh nghiệm cũng mắc phải là không tận dụng những cách khác để tải file.
Khi nhấp vào biểu tượng ba chấm bên cạnh nút Upload files (Tải file lên), bạn sẽ thấy menu thả xuống có nhiều tùy chọn. Ví dụ bạn có thể tải hình ảnh từ Dropbox và Google Drive, thậm chí đưa hình ảnh từ Instagram vào Canva.
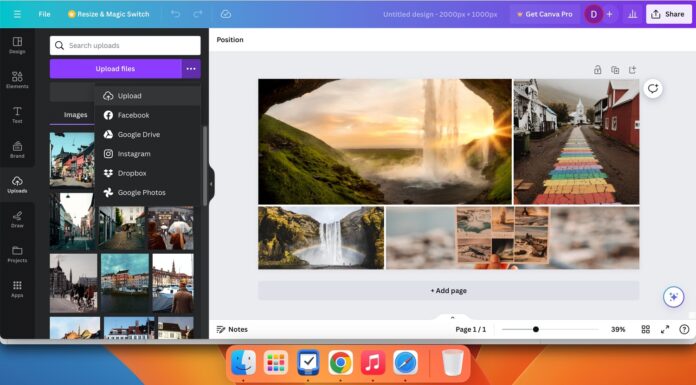
Sau khi kết nối tài khoản của bạn với các tùy chọn tải file và thực hiện xác minh (nếu được yêu cầu), bạn sẽ có thể tải file và thư mục từ nhiều nguồn khác nhau vào bản thiết kế trong Canva.
Sử dụng khung văn bản không phù hợp
Một trong những sai lầm thường gặp khi mới sử dụng Canva là chọn khung văn bản tiêu chuẩn trong mọi trường hợp. Loại khung này có thể gây bất tiện khi cần chèn nhiều chữ vào một vị trí, và đôi khi có thể gặp rắc rối về định dạng.
Cách tốt nhất để chèn văn bản một cách gọn gàng và đẹp mắt trong Canva là sử dụng loại khung phù hợp. Ví dụ nếu bạn cần thêm phụ đề cho hình ảnh thì nên chọn khung được định dạng sẵn với kích thước phù hợp như sau:
- Nhấp vào tab Text (Văn bản) trong dự án Canva
- Trong mục Default text styles (Kiểu văn bản mặc định), chọn loại khung văn bản phù hợp
- Tùy chỉnh nội dung văn bản, phông chữ, màu sắc, v.v. sau khi khung được thêm vào bản thiết kế
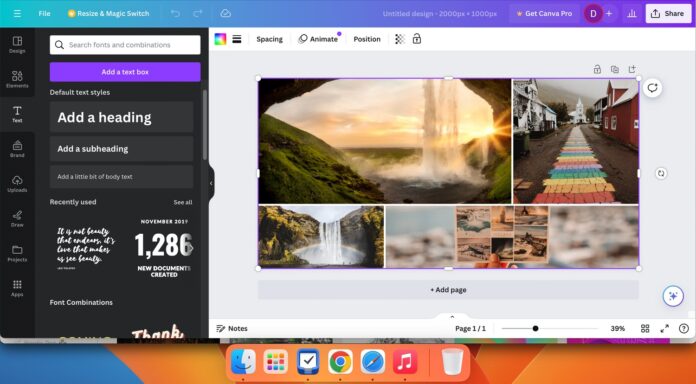
Chọn nhiều phông chữ phức tạp
Dù bạn là người đam mê thiết kế đồ họa nhưng không nên lạm dụng thiết kế quá phức tạp, ví dụ như chọn quá nhiều màu sắc hoặc phông chữ khó nhìn – đây là sai lầm mà nhiều người dùng Canva thường mắc phải.
Sử dụng quá nhiều phông chữ có thể khiến hình ảnh trông rối mắt và không chuyên nghiệp. Nếu quan sát các bảng quảng cáo, logo và chủ đề thương hiệu nổi tiếng, bạn sẽ thấy chúng thường chỉ có tối đa 2-3 phông chữ, điều này giúp người xem không bị phân tâm và có thể chú ý vào thông điệp cốt lõi.
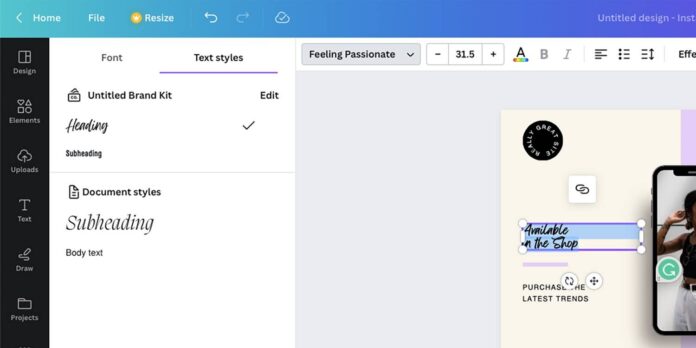
Hãy thử nghiệm nhiều phông chữ khác nhau trong Canva để xem kiểu nào phù hợp với phong cách của bạn. Ví dụ nếu bạn muốn tạo thiết kế tối giản thì chỉ cần 2 phông chữ đẹp mắt là đủ.
Sử dụng các phông chữ không hợp nhau
Kể cả khi bạn chỉ sử dụng 2 hoặc 3 phông chữ trong 1 bản thiết kế thì điều quan trọng là chúng phải phù hợp và bổ sung cho nhau. Ví dụ như kiểu chữ tiếng Anh cổ sẽ không hợp với Comic Sans, khiến người xem cảm thấy khó hiểu.
Phải thử nghiệm nhiều lần để tìm được sự kết hợp tốt nhất. Nếu bạn không biết nên chọn phông chữ nào thì hãy quan sát các thương hiệu nổi tiếng để tìm hiểu các loại phông chữ mà họ sử dụng trên trang web, sản phẩm, logo, v.v.
Nếu Canva không có phông chữ mà bạn muốn, hãy gõ cụm từ tìm kiếm “[Tên phông chữ] Canva alternative” trên Google để tìm những phông chữ tương tự.
Không sử dụng các đường căn chỉnh màu hồng
Những người mới làm quen với Canva thường có thói quen di chuyển các khung trong bản thiết kế một cách tự do đến khi cảm thấy hài lòng. Mặc dù cách này cũng có thể cho ra kết quả khá tốt nhưng nhiều trường hợp trông có vẻ lộn xộn vì các khung không được căn chỉnh chính xác. Tuy nhiên Canva có một tính năng để giải quyết vấn đề này dễ dàng, đó là căn chỉnh bằng các đường thẳng.
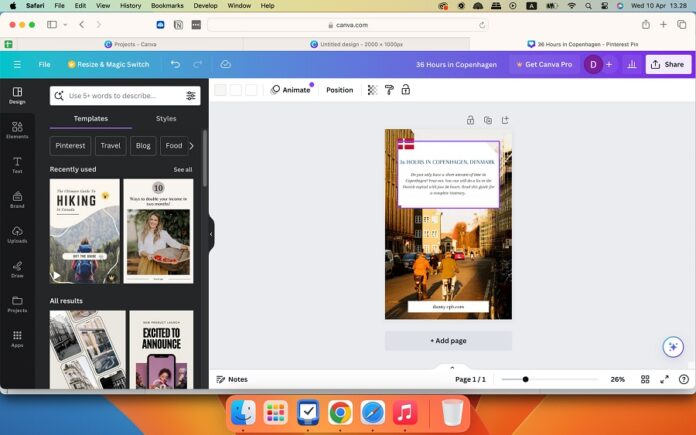
Khi bạn di chuyển một đối tượng trong bản thiết kế Canva, sẽ xuất hiện nhiều khung và đường thẳng màu hồng. Chúng được thiết kế để giúp bạn sắp xếp mọi thứ hiệu quả hơn, làm cho bản thiết kế trông gọn gàng hơn nhiều.
Tóm lại
Canva là một trong những ứng dụng thiết kế tốt nhất dành cho người mới bắt đầu, nhưng cũng rất dễ mắc lỗi nếu không chú ý. Trên đây là những sai lầm phổ biến có thể làm cho bản thiết kế Canva của bạn không đẹp mắt và không chuyên nghiệp, hãy thay đổi ngay hôm nay để tạo ra những sản phẩm khiến mọi người trầm trồ.
Mời bạn xem thêm các bài liên quan:
- Tính năng AI mới của trình duyệt Chrome: Tạo chủ đề tùy ý, gom các tab và tạo văn bản AI
- Cách sử dụng công cụ Copilot của Microsoft để tạo hình ảnh AI đẹp và hoàn toàn miễn phí
Hãy theo dõi BlogAnChoi để cập nhật nhiều thông tin bổ ích nhé!

























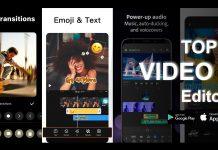


















Mình rất mong nhận được đánh giá và phản hồi của các bạn để cải thiện chất lượng nội dung.