Bạn thích chụp ảnh nhưng điều kiện ánh sáng yếu làm cho bức ảnh bị mờ và xấu? Đừng lo vì có thể khắc phục lỗi này một cách đơn giản bằng ứng dụng ảnh gốc có sẵn trong điện thoại để hình ảnh trở nên rõ nét và sống động hơn. Hãy cùng xem cách chỉnh sửa ảnh chụp bị thiếu sáng trên iPhone và điện thoại Android nhé!
Cách khắc phục ảnh chụp bị thiếu sáng trên iPhone
Bạn có thể mở ứng dụng Photos (Ảnh) có sẵn trong iPhone để chỉnh ảnh bị thiếu sáng. Ứng dụng có sẵn tính năng tự động sửa toàn bộ ảnh, nhưng nếu bạn chỉ muốn khắc phục tình trạng thiếu sáng thì nên chỉnh sửa theo cách thủ công sẽ mang lại kết quả tốt nhất.

Tìm ảnh mà bạn muốn sửa trong ứng dụng, nhấn Edit (Chỉnh sửa) và làm theo các bước dưới đây:
- Đầu tiên hãy tìm thanh trượt Brightness (Độ sáng) trong phần Adjust (Điều chỉnh). Tính năng này làm tăng giảm độ sáng của toàn bộ hình ảnh, cả phần tối và phần sáng, nên bạn hãy thử điều chỉnh để xem kết quả như thế nào. Cuối cùng hãy chỉnh về như ban đầu.

- Tiếp theo tìm thanh trượt Exposure (Phơi sáng). Tính năng này hơi khác so với Độ sáng ở trên, tập trung vào các điểm nổi bật thay vì toàn bộ hình ảnh với mục đích là mô phỏng chức năng điều chỉnh phơi sáng trong máy ảnh. Hãy tăng độ phơi sáng lên nhưng không quá nhiều đến mức khiến hình ảnh bị sáng bất thường.

- Tìm tính năng Contrast (Độ tương phản) và tăng lên một chút để tạo cảm giác chiều sâu tốt hơn, làm cho hình ảnh trở nên nổi bật. Nhưng đừng tăng độ tương phản quá cao vì các phần sáng trong ảnh sẽ bị chói và các phần tối gần như không thể nhìn thấy.

- Tiếp theo hãy điều chỉnh các thanh trượt Highlights (Điểm nổi bật) và Shadows (Bóng tối). Luôn tăng mức độ Bóng tối để làm sáng các vùng tối trong ảnh chụp thiếu sáng, nhưng đối với tính năng Điểm nổi bật thì bạn phải thử cẩn thận – nếu các phần sáng trong hình đã ổn thì có thể giữ nguyên hoặc giảm độ nổi bật xuống một chút.
- Quay lại Độ sáng và chỉnh giảm xuống, không cần giảm hết về 0 mà chỉ cần mức độ phù hợp để hình ảnh trông tự nhiên.
Như vậy là bạn đã có một bức ảnh với độ phơi sáng lý tưởng để tiếp tục chỉnh sửa các yếu tố khác như màu sắc. Nếu ánh sáng đã tốt nhưng bạn vẫn cảm thấy bức ảnh có vẻ mờ nhạt thì hãy tiếp tục chỉnh sửa bằng cách tăng các thông số Độ sắc nét (Sharpness), Độ chi tiết (Definition) và Độ rực rỡ (Brilliance).

Cách khắc phục ảnh chụp bị thiếu sáng trên điện thoại Android
Cách thực hiện trong ứng dụng Google Photos của điện thoại Android cũng tương tự như trên. Thay vì sử dụng các tính năng tự động và AI để sửa toàn bộ hình ảnh, bạn chỉ cần khắc phục tình trạng thiếu sáng nên chỉnh sửa thủ công là tốt nhất.
Tìm ảnh cần sửa trong ứng dụng Ảnh, nhấn Chỉnh sửa (Edit) và làm theo các bước dưới đây:
- Tìm Độ sáng (Brightness) trong phần Điều chỉnh (Adjust) và thử tăng lên để nhìn rõ toàn bộ hình ảnh.

- Bước tiếp theo là tăng Độ tương phản (Contrast), không cần tăng quá nhiều mà điều chỉnh phù hợp để cân bằng giữa phần sáng và phần tối trong hình.

- Tiếp tục điều chỉnh Điểm nổi bật (Highlights) và Bóng tối (Shadows). Tăng Bóng tối để làm cho những phần tối trong hình trở nên sáng hơn. Đối với Điểm nổi bật, nếu các phần sáng trong hình đã tốt thì không cần chỉnh hoặc có thể giảm xuống một chút.
- Tính năng Điểm đen (Black point) của Google Photos tốt hơn nhiều so với ứng dụng Photos của iOS, vì vậy bạn nên sử dụng nó. Nếu ảnh bị tối thì hãy điều chỉnh giảm Điểm đen, nếu ảnh có vẻ bị mờ và thiếu độ tương phản thì hãy chỉnh tăng lên một chút.

- Quay lại Độ sáng và giảm từ từ cho đến khi cảm thấy hình ảnh trông tự nhiên, đẹp mắt.
Nếu bạn muốn rõ nét hơn một chút thì hãy điều chỉnh tăng Hiện rõ (Pop) và Làm sắc nét (Sharpen). Như vậy bức ảnh không chỉ sáng hơn mà còn trở nên sống động hơn.

Dưới đây là kết quả chỉnh sửa ảnh, mặc dù bị mất một chút chi tiết ở các đám mây nhưng ảnh không còn bị thiếu sáng như lúc đầu và tổng thể vẫn nổi bật.

Tóm lại
Mặc dù camera của điện thoại ngày càng được nâng cấp nhưng hiện tượng ảnh bị mờ hay nhiễu hạt khi chụp trong điều kiện ánh sáng yếu vẫn là vấn đề khó chịu với người dùng. Hãy thực hiện cách chỉnh sửa trên đây để bức ảnh của bạn có độ phơi sáng tốt hơn và gây ấn tượng với mọi người.
Mời bạn xem thêm các bài liên quan:
- Cách tạo hiệu ứng ảnh gương nhân đôi cực kỳ đơn giản và miễn phí trên máy tính và điện thoại
- 8 cách gửi hình ảnh từ iPhone này sang iPhone khác cực kỳ đơn giản và nhanh chóng
Hãy theo dõi BlogAnChoi để cập nhật nhiều thông tin bổ ích nhé!

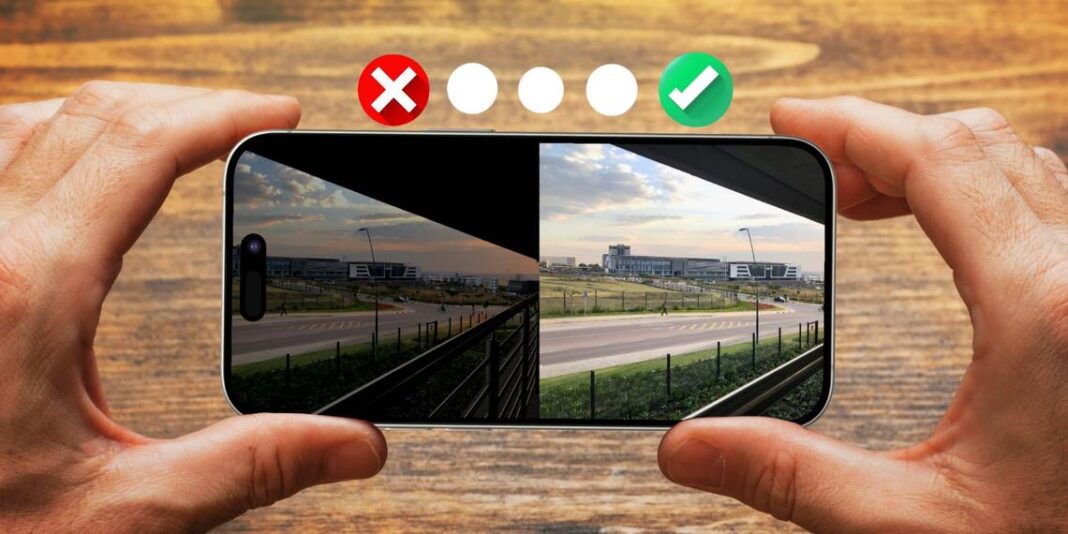




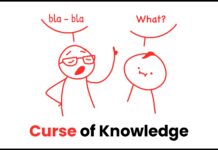
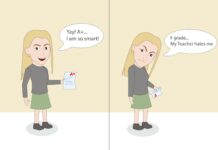


































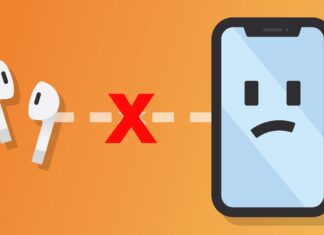





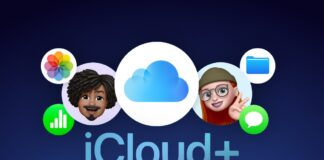
Bạn có ý kiến gì về bài viết này không? Hãy chia sẻ với mình và cùng nhau thảo luận nhé!