Bút cảm ứng Apple Pencil có nhiều tính năng tiện lợi có thể giúp cải thiện đáng kể trải nghiệm sử dụng iPad của bạn. Hầu hết mọi người dùng bút để vẽ và viết trực tiếp lên màn hình, nhưng bạn có thể làm được nhiều hơn thế với chiếc bút cảm ứng đắt tiền này của Apple. Hãy cùng khám phá một số cách sử dụng thú vị của Apple Pencil nhé!
Chuyển chữ viết tay thành văn bản
Sử dụng bút để viết tay có thể giúp bạn ghi chép nhanh hơn và tự nhiên hơn so với gõ phím, thậm chí một nghiên cứu được công bố trên tạp chí Frontiers in Psychology cho thấy viết tay cũng giúp bạn ghi nhớ nội dung tốt hơn.
Apple Pencil cho phép người dùng ghi chép một cách nhanh chóng, nhưng nếu bạn cảm thấy chữ viết tay không đẹp thì có thể chuyển nó thành văn bản chữ in để dễ đọc hơn. Trên iPad bạn có thể làm điều này bằng cách vào Cài đặt > Apple Pencil và nhấn nút bật tính năng Scribble.

Tính năng Scribble cho phép chuyển chữ viết tay được viết bằng bút Apple Pencil thành văn bản kỹ thuật số. Nó cũng cho phép bạn sử dụng Apple Pencil để thực hiện nhiều thao tác như chọn và xóa các từ, gạch ngang hoặc khoanh tròn các từ, chèn từ mới vào khoảng trắng cũng như nối hoặc tách các từ.
Bạn có thể sử dụng cách này để viết tay như bình thường và sau đó chuyển thành văn bản chữ in trong hầu hết mọi ứng dụng như Notes, Procreate hay Facebook. Thậm chí các ứng dụng như Nebo cho phép viết ghi chú đầy đủ bằng tay và chuyển thành văn bản dễ đọc.
Thay đổi các công cụ nhanh chóng
Tùy theo các thế hệ bút Apple Pencil khác nhau, bạn có thể sử dụng các thao tác điều khiển như chạm, bóp hoặc xoay bút để thay đổi các công cụ hoặc truy cập nhanh các menu.

Bạn có thể quy định thao tác điều khiển bút trong phần cài đặt của iPad, nhưng lưu ý rằng các mẫu Apple Pencil thế hệ cũ bị hạn chế về tùy chọn thao tác. Thế hệ mới nhất là Apple Pencil Pro được phát hành năm 2024 có nhiều tùy chọn hơn, cho phép người dùng truy cập nhiều menu và công cụ mà không cần chạm bút vào màn hình.
Ví dụ: bạn có thể bóp nhẹ bút Apple Pencil Pro để hiển thị bảng màu và menu công cụ khi vẽ hoặc viết. Xoay bút có thể giúp tạo độ bóng hoặc thay đổi áp lực của nét bút giống như các công cụ ngoài đời thật như bút nỉ, phấn hay than chì. Cũng có thể nhấn đúp vào bút để chuyển đổi giữa các công cụ, và quy định các kiểu nhấn khác nhau trong cài đặt để hiển thị các menu hoặc công cụ mà bạn thường xuyên sử dụng.
Bạn có thể điều chỉnh các tính năng này trên iPad bằng cách vào Cài đặt > Apple Pencil hoặc Cài đặt > Trợ năng > Apple Pencil, tùy theo mẫu Apple Pencil cụ thể của bạn.
Đánh dấu highlight văn bản
Khi sử dụng iPad để đọc sách điện tử, file PDF hay văn bản nói chung, bạn có thể sử dụng Apple Pencil để đánh dấu highlight các đoạn nổi bật. Một số ứng dụng còn cho phép chọn màu sắc và các kiểu đánh dấu khác nhau.

Điều đặc biệt nhất của chức năng đánh dấu văn bản bằng bút Apple Pencil là có thể đính kèm ghi chú cho đoạn văn bản được đánh dấu – tương tự như viết ghi chú ở lề sách ngoài đời thật. Điều này rất hữu ích khi làm việc với các tài liệu nghiên cứu, học tập ở trường lớp hoặc làm việc chuyên nghiệp, bởi vì đánh dấu trên văn bản kỹ thuật số có thể xóa hoặc thay đổi trong tương lai nếu cần thiết mà không ảnh hưởng đến tài liệu gốc.
Nếu sử dụng Apple Pencil Pro, bạn sẽ được hưởng lợi rất nhiều khi có thêm chức năng di chuột – giúp đảm bảo rằng bạn bắt đầu đánh dấu từ đúng vị trí chữ cái.
Liên kết âm thanh với chữ viết tay
Notability là một ứng dụng thuyết trình và ghi chú với nhiều tính năng mạnh mẽ. Ưu điểm độc đáo của ứng dụng này là có chức năng liên kết âm thanh của bài thuyết trình với chữ viết tay của người dùng. Có thể thực hiện việc này trên bản thuyết trình có chứa sẵn âm thanh hoặc ghi âm trực tiếp trong ứng dụng. Khi bài thuyết trình và âm thanh của nó được phát hoặc ghi âm, các nội dung mà bạn viết trên màn hình bằng Apple Pencil sẽ được gắn với mốc thời gian đó.

Điều này có nghĩa là khi chạy bản thuyết trình, bạn có thể chọn các ghi chú màu xám trên màn hình để kéo mốc thời gian đến điểm tương ứng trong bản thuyết trình khi bạn viết ghi chú đó. Công cụ phát âm thanh sẽ hiển thị các đường thẳng có màu sắc khi các ghi chú được viết để giúp bạn tìm thấy chúng nhanh chóng.
Các ghi chú viết tay của bạn sẽ đồng bộ hóa với âm thanh khi phát, do đó bạn có thể chạy bản thuyết trình và xem các ghi chú của mình xuất hiện vào đúng thời điểm cùng với lời phát biểu của người thuyết trình hoặc âm thanh khác được phát. Cách này hữu ích hơn nhiều so với việc ghi chép nội dung trong sổ tay mà sau đó không thể tìm thấy slide tương ứng với nội dung đó.
Chú thích trực tiếp trên màn hình chia sẻ khi gọi video
Khi tham gia họp trực tuyến hoặc gọi video qua Zoom, bạn có thể kết nối riêng iPad của bạn và chia sẻ màn hình của nó với những người khác. Sau đó có thể sử dụng iPad và bút Apple Pencil để ghi chú, chú thích cho hình ảnh, hoặc viết hay vẽ bất kỳ nội dung nào trên màn hình để trao đổi với những người tham gia cùng bạn.

Tính năng này giúp bạn không cần phải chuyển đổi giữa các màn hình khác nhau hay sử dụng giấy tờ để ghi chú rất khó chia sẻ, thay vào đó chỉ cần chia sẻ màn hình iPad của bạn và thao tác trên màn hình đó. Mọi người sẽ rất thích xem các ghi chú và hình vẽ trực tiếp bằng tay của bạn trong lúc đang nói về nội dung đó.
Chỉnh sửa hình ảnh và video
Bút cảm ứng Apple Pencil rất tiện lợi khi chỉnh sửa trên iPad vì thao tác trên màn hình chính xác hơn nhiều so với sử dụng ngón tay như thông thường. Bạn có thể sử dụng Apple Pencil trên iPad để chỉnh sửa ảnh và video khi không có laptop và chuột.

Bên cạnh việc chỉnh sửa ảnh, có nhiều ứng dụng thiết kế đồ họa và vẽ tranh mà bạn có thể sử dụng rất tiện lợi với Apple Pencil, ví dụ như Procreate. Đây là ứng dụng vẽ tranh nhưng cũng có các tính năng chỉnh sửa hình ảnh như tạo độ phơi sáng kép. Đôi khi có thể gặp một số sự cố với bút Apple Pencil trong Procreate nhưng cách giải quyết rất đơn giản.
Bạn cũng có thể sử dụng Apple Pencil với các phần mềm chỉnh sửa ảnh như Luminar hay các ứng dụng tạo hình động như Linearity Move. Bút Apple Pencil giúp thực hiện các chuyển động tự nhiên và chính xác hơn so với ngón tay khi vẽ tranh và chỉnh sửa trên màn hình.
Vẽ trên máy Mac thông qua iPad
Các tính năng Continuity của Apple như Continuity Sketch và Sidecar cho phép sử dụng bút cảm ứng Apple Pencil với máy Mac, với điều kiện là các thiết bị được hỗ trợ tính năng này. Bạn có thể sử dụng iPad như máy tính bảng chuyên dụng để vẽ hoặc sử dụng nó làm màn hình thứ hai kết hợp với bút Apple Pencil để thao tác trên cả iPad và máy Mac.

Ví dụ: để sử dụng Continuity Sketch, bạn chỉ cần mở tài liệu trên máy Mac và chọn Insert > Insert from iPad > Add Sketch từ thanh menu. Sử dụng iPad làm màn hình thứ hai cho máy Mac với Sidecar cũng tương tự, chỉ cần nhấn vào biểu tượng Trung tâm điều khiển trong thanh menu, chọn Screen Mirroring (Chiếu màn hình) và chọn iPad của bạn.
Tóm lại
Một số cách sử dụng Apple Pencil được nêu trên đây có vẻ hiển nhiên – như vẽ hoặc viết đơn giản trên màn hình – nhưng ngoài ra cũng có nhiều chức năng thú vị của chiếc bút cảm ứng này mà không phải ai cũng biết. Bạn có thể chuyển chữ viết tay thành chữ in bằng tính năng Scribble, sử dụng nhiều công cụ khác nhau và thao tác chính xác hơn nhờ tính năng di chuột của Apple Pencil Pro, sử dụng thao tác điều khiển và nhiều cách khác để biến iPad thành công cụ làm việc hiệu quả.
Mời bạn xem thêm các bài liên quan:
- 11 loại ốp lưng chất lượng cao đáng mua cho điện thoại màn hình gập Galaxy Z Fold 6
- Tai nghe earbud Soundcore Sleep A20: Cảm giác thoải mái và âm thanh êm dịu cho giấc ngủ ngon
Hãy theo dõi BlogAnChoi để cập nhật nhiều thông tin bổ ích nhé!

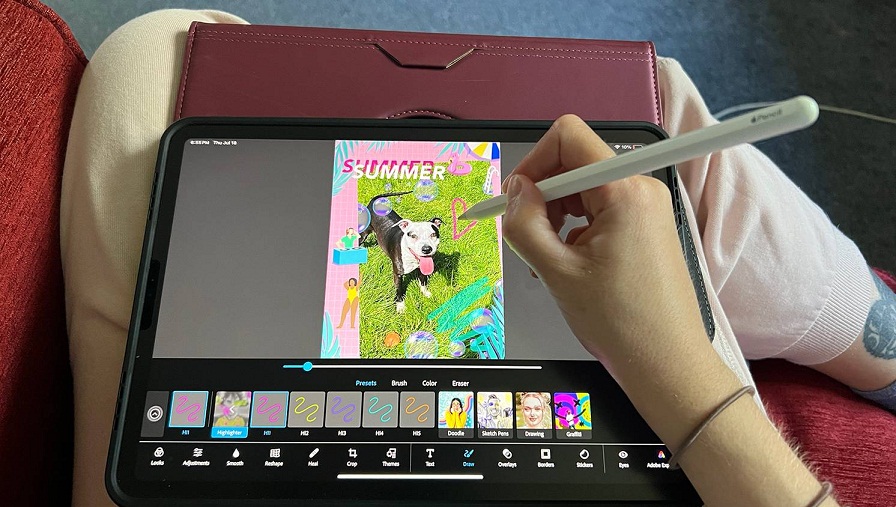




















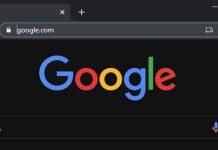






















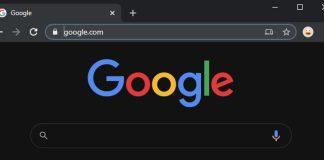
Nếu bạn cảm thấy bài viết này có ích, hãy để lại một lời đánh giá tích cực và động viên mình tiếp tục chia sẻ những kiến thức hữu ích hơn nữa.