Thật đáng tiếc khi Windows 11 vẫn chưa có sẵn công cụ tích hợp để quay màn hình. Dưới đây là 6 cách quay màn hình Windows 11 với những phần mền của bên thứ 3 cực kỳ đơn giản, bạn có thể tham khảo nhé.
Quay màn hình Windows 11 bằng Xbox Game Bar
Xbox Game Bar là phần mềm tích hợp duy nhất ngoài công cụ Snipping cho phép bạn ghi lại màn hình trên Windows 11. Nó chủ yếu dành cho các phiên chơi game, nhưng cũng có thể được sử dụng để ghi lại các ứng dụng khác. Nhược điểm duy nhất là nó không ghi lại màn hình khi File Explorer đang mở hoặc khi bạn đang ở trên Desktop . Sau đây là cách sử dụng nó.
- Đảm bảo bạn mở một ứng dụng khác ngoài File Explorer hoặc Desktop. Sử dụng phím tắt Windows + G để khởi chạy Xbox Game Bar.
- Nhấp vào tùy chọn Chụp từ thanh nổi phía trên.

- Một cửa sổ nhỏ nổi sẽ bật lên. Tại đây, nhấp vào nút ghi âm (nút thứ ba từ bên trái) để bắt đầu ghi âm.

- Để dừng ghi, hãy nhấp vào nút Dừng trong lớp phủ nổi.
-
Bản ghi sẽ được lưu tại C:\Users\yourusername\Videos\Captures.
Quay màn hình Windows 11 bằng OBS Studio
Xbox Game Bar có những hạn chế riêng và đó chính là lúc OBS Studio xuất hiện để giải cứu. Đây là ứng dụng tốt nhất để ghi lại màn hình và phát trực tuyến trên Windows 11. Sau đây là cách sử dụng.
- Cài đặt OBS Studio từ trang web chính thức. Bạn cũng có thể tải miễn phí trên Microsoft Store..
-
Khởi chạy OBS Studio và vào mục Tối ưu hóa chỉ để ghi > Tiếp theo .

- Trên trang chủ OBS, nhấp vào biểu tượng + dưới đây:

- Nhấp vào Display Capture, đổi tên nguồn và nhấp vào OK .

- Khi hoàn tất, hãy nhấn Bắt đầu ghi âm.

- Khi hoàn tất, hãy quay lại OBS Studio và nhấp vào Dừng ghi .
-
Các video đã ghi lại có thể được tìm thấy tại foler: C:\users\username\videos.
Quay màn hình Windows 11 bằng Microsoft PowerPoint
Nếu bạn là sinh viên đang tìm cách dễ nhất để ghi lại màn hình trên Windows 11, bạn có thể thực hiện bằng Microsoft PowerPoint. Nhìn chung, sinh viên nhận được đăng ký Office thông qua trường học hoặc cao đẳng của họ, vì vậy điều này có thể hữu ích để ghi lại màn hình. Sau đây là cách thực hiện.
- Khởi chạy Microsoft PowerPoint và chuyển đến Insert tab.

- Tại đây, hãy nhấp vào tùy chọn Ghi màn hình và chọn vùng bạn muốn ghi lại.

- Bây giờ, hãy nhấn nút Ghi để bắt đầu ghi âm.

- Bạn có thể sử dụng phím tắt Windows + Shift + Q để dừng ghi âm khi hoàn tất.
-
Bản ghi màn hình sẽ được thêm vào bản trình bày PowerPoint của bạn. Nhấp chuột phải vào video và chọn Save video as.

- Duyệt vị trí bạn muốn lưu bản ghi và nhấp vào Lưu . Bản ghi của bạn sẽ được lưu dưới dạng tệp MP4.
Quay màn hình Windows 11 bằng Snipping Tool
Công cụ cắt ảnh được cập nhật đi kèm với trình ghi màn hình và rất tiện lợi khi sử dụng. Sau đây là cách sử dụng.
- Khởi chạy công cụ Snipping mới trên Windows 11 bằng cách vào menu Start và tìm kiếm công cụ này.

- Tại đây, nhấp vào biểu tượng máy quay video để chuyển sang chế độ ghi hình.
-
Nhấp vào tùy chọn Mới và chọn vùng bạn muốn ghi lại.
-
Cuối cùng, nhấp vào Bắt đầu để bắt đầu ghi.


Quay màn hình Windows 11 bằng Microsoft Clipchamp
Windows 11 có trình chỉnh sửa video gốc có tên là Clipchamp và cho phép bạn ghi lại màn hình một cách dễ dàng. Bên cạnh việc ghi lại màn hình, bạn có thể thêm lớp phủ webcam tùy chọn vào bản ghi màn hình của mình, có thể hữu ích khi ghi lại hướng dẫn nếu bạn là giáo viên. Một nhược điểm lớn là bạn chỉ có thể ghi lại màn hình trong tối đa 30 phút và xuất video ở định dạng 1080p trong phiên bản miễn phí.
- Khởi chạy Clipchamp. Cài đặt nếu bạn chưa cài đặt từ Microsoft Store

- Đăng nhập vào Tài khoản Microsoft của bạn trên Clipchamp.
-
Nhấp vào Tạo video mới và chọn Ghi & tạo.
-
Sau đó nhấp vào Màn hình và nhấn nút Ghi để bắt đầu ghi.

- Sau đó, bạn sẽ được hỏi muốn ghi lại toàn bộ màn hình hay một cửa sổ cụ thể; hãy chọn tùy ý và chọn Chia sẻ.
-
Khi bạn đã ghi xong, hãy nhấp vào Dừng chia sẻ. Tại thời điểm này, bản ghi sẽ được lưu trong thư mục Tải xuống dưới dạng tệp WEBM.

- Nếu bạn muốn có tệp MP4, hãy nhấp vào Lưu và Chỉnh sửa, rồi chọn Xuất .
-
Chọn chất lượng và đợi xuất. Sau khi hoàn tất, bạn sẽ tìm thấy tệp MP4 trong thư mục Tải xuống.

Quay màn hình Windows 11 bằng ShareX
ShareX là tiện ích chụp màn hình mã nguồn mở yêu thích của chúng tôi và nó cũng có thể ghi lại màn hình, bên cạnh việc tự hào có nhiều tính năng khác. Sau đây là cách ghi lại màn hình Windows 11 bằng ShareX.
- Cài đặt ShareX từ trang web chính thức hoặc Microsoft Store
-
Sau khi cài đặt, hãy khởi chạy và thực hiện quy trình cài đặt thông thường.
-
Trên màn hình chính của ShareX, nhấp vào tùy chọn Capture ở thanh bên.

- Sau đó nhấn vào tùy chọn Ghi màn hình.
-
Chọn vùng bạn muốn ghi và ShareX sẽ tự động bắt đầu ghi.

- Khi hoàn tất, hãy nhấp vào Dừng và quá trình ghi âm sẽ dừng ngay lập tức.
-
Bạn sẽ tìm thấy tất cả các bản ghi âm bên trong C:\Users\username\Documents\ShareX\Screenshots.

Và đó là cách bạn có thể ghi lại màn hình trên Windows 11 mà không tốn một xu nào. Tất cả các phương pháp đều miễn phí, không có quảng cáo và lưu bản ghi màn hình mà không có hình mờ. Một số ứng dụng được sử dụng để chụp ảnh màn hình cũng có thể ghi lại màn hình cho bạn, rất tiện lợi. Bạn còn có cách quay màn hình Win 11 nào khác nữa không, hãy chia sẻ với BlogAnChoi dưới phần bình luận nhé.
Một số thông tin khác:
- Windows 10 thống trị, Windows 11 chật vật: Liệu có nên nâng cấp?
- Windows 11: Tất cả trong tầm tay với Copilot tích hợp Start Menu
- Windows 11: Cập nhật mới gây lỗi khởi động liên tục, người dùng cần cẩn thận!






















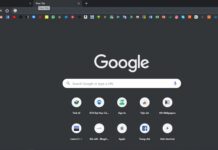























Bạn đã có những suy nghĩ gì về bài viết này? Hãy để lại một bình luận để mình và các bạn đọc khác biết bạn nghĩ gì nhé!