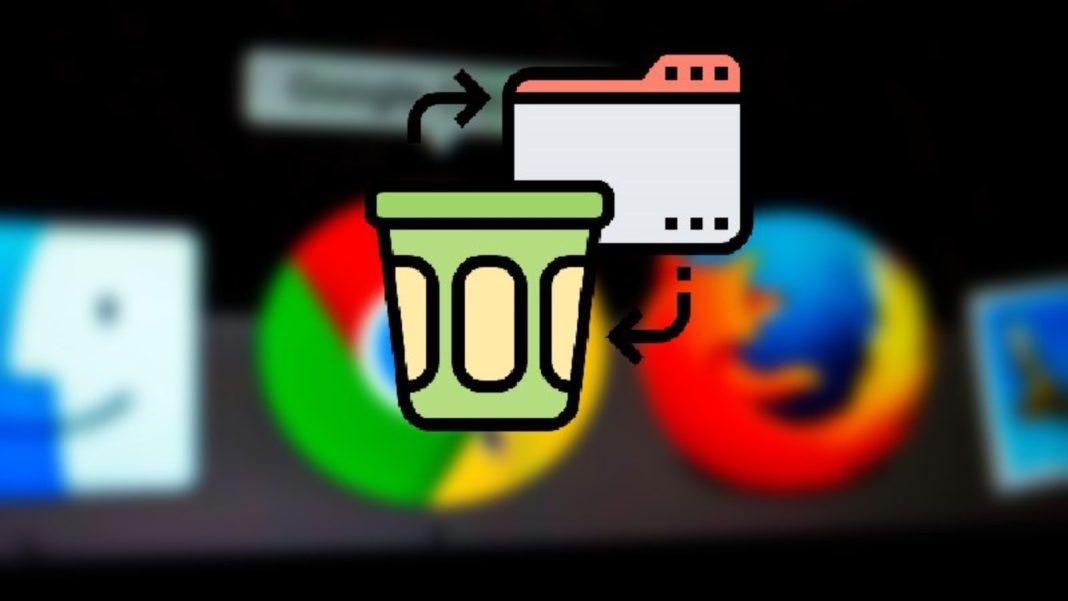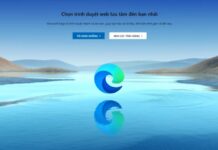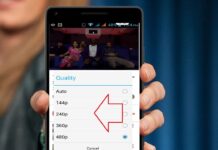Khi mở nhiều website cùng một lúc trong trình duyệt web Google Chrome hay Firefox trên máy tính, chắc hẳn ai cũng đã có lần lỡ đóng nhầm một tab trình duyệt đang cần dùng đến khi thao tác chuyển đổi qua lại giữa chúng. Thay vì mở lại bằng cách tạo tab mới, hãy cùng BlogAnChoi tìm hiểu một số thủ thuật khôi phục lại tab trình duyệt web đã đóng đơn giản trên Google Chrome và các trình duyệt phổ biến khác chỉ trong tích tắc nhé!
- 5 cách mở lại các tab trình duyệt đã đóng trên Google Chrome
- 1. Phương pháp sử dụng tổ hợp phím tắt
- 2. Phương pháp sử dụng lịch sử trình duyệt
- 3. Phương pháp tìm kiếm thẻ
- 4. Phương pháp sử dụng thanh tác vụ
- 5. Phương pháp cài đặt mặc định
- Cách mở lại các tab trình duyệt đã đóng trên Firefox, Microsoft Edge và Opera
5 cách mở lại các tab trình duyệt đã đóng trên Google Chrome
Tùy thuộc vào ý muốn của bạn, Google Chrome cung cấp một số tùy chọn khôi phục các tab và cửa sổ sau khi bạn đã đóng chúng. Dưới đây BlogAnChoi sẽ tiết lộ cho bạn 5 cách khôi phục, tuy nhiên hãy lưu ý những cách này không thực hiện được khi bạn duyệt web ở chế độ ẩn danh nhé.
1. Phương pháp sử dụng tổ hợp phím tắt

Cách nhanh nhất để khôi phục một tab trình duyệt đơn lẻ mà bạn đã vô tình đóng chính là sử dụng tổ hợp phím tắt. Tổ hợp phím tắt Ctrl+Shift+T là một trong những tổ hợp phím hữu ích nhất mà bạn nên biết. Tương tự như tổ hợp phím Ctrl+Z, chức năng của nó là hoàn tác lại thao tác sai. Cụ thể thao tác sai được nói đến trong bài viết này là lỗi vô tình đóng tab hay cửa sổ trình duyệt web.
Đối với dòng máy Macbook, tổ hợp phím tương ứng sẽ là Cmd+Shift+T. Nếu bạn muốn khôi phục nhiều tab hoặc nếu bạn cần một tab mà bạn đã đóng trước đó một thời gian thì bạn chỉ cần tiếp tục ấn Ctrl+Shift+T và các tab của bạn sẽ xuất hiện lại theo thứ tự đã đóng.
Còn trong trường hợp nếu bạn lỡ đóng hết toàn bộ cửa sổ trình duyệt thì ta chỉ cần tạo một cửa sổ Chrome mới và tổ hợp phím tắt sẽ khôi phục lại cùng lúc mọi tab cho bạn. Đây là một thủ thuật rất hữu ích cho mỗi lần cập nhật hệ thống buộc bạn phải đóng trình duyệt và khởi động lại máy tính.
2. Phương pháp sử dụng lịch sử trình duyệt

Lịch sử trình duyệt Google Chrome của bạn cũng giữ lại đường link của các tab đã được đóng gần đây. Tuy không nhanh như cách sử dụng phím tắt nhưng phương pháp này hữu ích nếu bạn đã đóng tab cần xem lại cách đây khá lâu.

Có một số cách truy cập vào lịch sử trình duyệt trong Chrome. Cách thứ nhất là sử dụng tổ hợp phím Ctrl+H. Cách thứ hai là click vào biểu tượng ba chấm ở góc trên cùng bên phải trình duyệt, sau đó chọn Lịch sử (History). Cách thứ ba nữa là ta nhập “chrome://history” vào thanh địa chỉ, sau đó nhấn Enter.
Một khi bạn truy cập được vào lịch sử trình duyệt, bạn sẽ có quyền truy cập vào tất cả các website và tab mà bạn đã xem theo thứ tự thời gian từ mới nhất đến cũ nhất. Click vào một kết quả sẽ mở lại một website cho bạn. Trong menu con của mục Lịch sử cũng có mục Các thẻ đã đóng gần đây (Recently Closed), bạn có thể click vào để hiển thị các tab đã từng được truy cập gần đây nhất.
3. Phương pháp tìm kiếm thẻ

Bạn đã bao giờ chú ý tới biểu tượng mũi tên hướng xuống trên thanh tab Google Chrome chưa? Trong Windows, nó nằm ngay bên cạnh các ký hiệu thu nhỏ, phóng to và đóng cửa sổ (trên Macbook, biểu tượng này ở trên cùng bên phải). Biểu tượng này là tính năng tìm kiếm thẻ (tab) tích hợp của Chrome. Ta có thể truy cập tính năng này bằng một tổ hợp phím tắt đơn giản: Ctrl+Shift+A.
Phương pháp tìm kiếm theo tab hiển thị cho bạn danh sách tất cả các tab bạn hiện đang mở và một danh sách khác gồm các tab đã đóng gần đây. Bạn có thể cuộn qua các danh sách để mở lại hoặc chuyển qua tab mong muốn hoặc sử dụng thanh tìm kiếm để tìm tab đó bằng từ khóa. Cách này rất hữu ích với những ai thường xuyên mở hàng chục tab.
4. Phương pháp sử dụng thanh tác vụ

Nếu bạn đã mở một cửa sổ Google Chrome, hoặc nếu ứng dụng đã được ghim trên thanh tác vụ (taskbar) thì hãy nhấn chuột phải vào biểu tượng Chrome trên thanh tác vụ, bạn sẽ thấy một danh sách ngắn chứa một số liên kết: Truy cập nhiều nhất (Most visited) và Các thẻ đã đóng gần đây (Recently closed). Từ đó, bạn có thể khôi phục một tab bằng cách click vào nó (Lưu ý rằng cách này không thực hiện được trên Macbook).
5. Phương pháp cài đặt mặc định

Có một chế độ cài đặt trong Google Chrome đó là đặt thao tác tổ hợp phím Ctrl+Shift+T làm thao tác mặc định. Nếu bật tính năng này thì mỗi khi bạn mở Chrome, trình duyệt sẽ tự động mở lại các tab bạn đã mở ở phiên trước đó. Để bật tính năng, bạn hãy click vào biểu tượng ba dấu chấm rồi chọn vào mục Cài đặt (Settings), sau đó click vào Khởi động (On Startup) > Tiếp tục nơi bạn đã dừng lại (Continue where you left off).
Cách mở lại các tab trình duyệt đã đóng trên Firefox, Microsoft Edge và Opera
Tổ hợp phím tắt Ctrl+Shift+T cũng khả dụng trên các trình duyệt khác. Hầu hết các phương pháp mở lại tab khác cũng dùng được trên nhiều trình duyệt, dù tên gọi của các tùy chọn có thể khác nhau. Đa phần các phương pháp trình bày trên đều sử dụng được trên cả Macbook, ngoại trừ phương pháp sử dụng thanh tác vụ.

Đối với Firefox và Microsoft Edge, bạn cũng có thể xem qua lịch sử trình duyệt của mình để tìm và mở lại một tab đã vô tình bị đóng. Firefox có một menu phụ trong Lịch sử (History) có tên là Thẻ mới đóng gần đây (Recently closed tabs).

Microsoft Edge cũng có menu con Lịch sử (History) gồm ba cột là Tất cả (All), Đã đóng gần đây (Recently closed) và Tab từ các thiết bị khác (Tabs from other devices).

Trong Opera, nếu trình duyệt của bạn đã được bật thanh bên và Lịch sử (History) là một trong những mục được bạn chọn đưa vào thanh bên thì việc click vào biểu tượng hình đồng hồ của mục Lịch sử sẽ hiển thị giúp bạn danh sách các tab đã đóng gần đây.
Các trình duyệt khác cũng tích hợp cả chế độ cài đặt tự động mở lại các tab của phiên sử dụng trước khi ta khởi động nó.

Trong Firefox, vào mục Cài đặt (Settings) > Tổng quát (General), ở mục Khởi động (Startup) ta tích chọn Mở các cửa sổ và thẻ trước đó (Open previous windows and tabs).

Trong Microsoft Edge thì ta vào mục Cài đặt (Settings) > Bắt đầu, nhà riêng và các tab mới (Start, home, and new tabs) và bên dưới mục Khi Microsoft Edge khởi động (When Edge starts) tích chọn Mở các tab từ phiên trước (Open tabs from the previous session).

Đối với Opera, ta thực hiện thao tác tương tự: Click vào biểu tượng Cài đặt (Settings) hình bánh răng > Khi khởi động (On startup), sau đó tích chọn Giữ các tab từ phiên trước (Retain tabs from previous session).
Nhìn chung, các thao tác sử dụng thủ thuật này rất đơn giản phải không nào? Biết sử dụng nhiều thủ thuật sẽ giúp bạn tiết kiệm thời gian làm việc hay xử lý các sự cố vô tình xảy ra khi sử dụng máy tính. Hãy thường xuyên theo dõi và ghé thăm BlogAnChoi để đón xem những thủ thuật thú vị khác!
Mời bạn xem các bài viết liên quan:
- Cách xóa cache trình duyệt web trên iPhone để điện thoại chạy mượt như mới
- Cách bật chế độ tối cho mọi trang web trên trình duyệt Chrome