Những sai lầm bạn nên tránh khi mới bắt đầu sử dụng Windows 11. Windows 11 hoàn toàn khác so với các phiên bản trước đó. Đừng rơi vào những cạm bẫy phổ biến này để có trải nghiệm tốt nhất nếu bạn đang cài Windows 11.
- 1. Tránh cập nhật Windows 11 mà không có bản sao lưu
- 2. Luôn sử dụng tài khoản Microsoft trong Windows 11
- 3. Không sử dụng cùng mật khẩu cho tài khoản Microsoft và tài khoản nội bộ
- 4. Hạn chế Windows 11 chạy nhiều ứng dụng khi khởi động
- 5. Bạn không nên tắt cập nhật Windows
- 6. Không bỏ qua cài đặt quyền riêng tư của Windows 11
- 7. Tránh cài đặt Windows 11 trên phần cứng không được hỗ trợ
- 8. Tránh cập nhật Windows 11 bằng Internet không ổn định
- 9. Không bao giờ tắt Microsoft Defender
- 10. Không nên vô hiệu hóa UAC
Windows 11 có nhiều tính năng mới, nhưng không phải tất cả đều được bật khi bạn sử dụng hệ điều hành lần đầu. Tuy nhiên, nhiều người vội vàng thay đổi cài đặt trong Windows 11 nếu họ không thích điều gì đó. Tinh chỉnh một thứ gì đó trên Windows mà không biết hậu quả của nó có thể là một sai lầm lớn, vì nó có thể khiến bạn gặp phải trải nghiệm cay đắng với hệ điều hành.
1. Tránh cập nhật Windows 11 mà không có bản sao lưu
Trước khi cập nhật PC chạy Windows 11, bạn phải luôn sao lưu mọi thứ quan trọng và mọi thứ bạn có thể cần sau này. Điều này là do có khả năng mất dữ liệu khi PC của bạn gặp sự cố bất ngờ trong quá trình cập nhật Windows.

Bạn có thể tạo hình ảnh của toàn bộ hệ thống và tệp của PC và lưu trữ hình ảnh đó trong ổ đĩa ngoài hoặc thư mục mạng. Tất cả tài liệu, tệp hoặc bất kỳ thứ gì bạn đã lưu làm bản sao lưu đều có thể được khôi phục sau khi cập nhật hoàn tất. Bằng cách này, bạn có thể loại bỏ khả năng mất dữ liệu trong khi cập nhật Windows 11.
2. Luôn sử dụng tài khoản Microsoft trong Windows 11
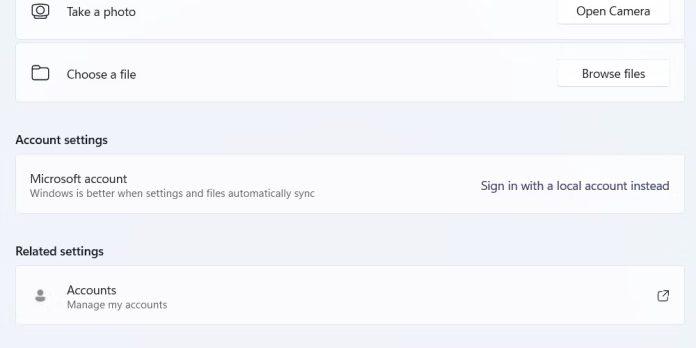
Lợi ích của việc sử dụng tài khoản Microsoft để đăng nhập vào PC của bạn lớn hơn bất lợi của nó. Một trong những lợi thế lớn nhất là khóa kích hoạt Windows 11 được liên kết với tài khoản Microsoft khi bạn sử dụng nó trên PC. Bạn có thể nhanh chóng khôi phục mã kích hoạt từ tài khoản Microsoft của mình nếu bị mất. Ngoài ra, khi bạn sử dụng tài khoản Microsoft trên PC, bạn sẽ tự động có quyền truy cập vào BitLocker, một phần mềm được thiết kế để bảo vệ dữ liệu người dùng.
Bạn có thể dễ dàng chuyển tài khoản Windows nội bộ thành tài khoản Microsoft để tận hưởng tất cả những lợi ích đi kèm với nó.
3. Không sử dụng cùng mật khẩu cho tài khoản Microsoft và tài khoản nội bộ
Bạn có thể có hai tài khoản riêng biệt để đăng nhập vào Windows 11: tài khoản Microsoft và tài khoản cục bộ. Nếu vì lý do nào đó, bạn cần sử dụng tài khoản cục bộ, bạn nên chọn mật khẩu khác với mật khẩu bạn sử dụng trong tài khoản Microsoft của mình. Bằng cách đó, bạn có thể cấp cho ai đó quyền truy cập vào PC của mình bằng cách chia sẻ mật khẩu của tài khoản cục bộ mà không tiết lộ thông tin đăng nhập tài khoản Microsoft của bạn.
Nếu cần một tài khoản người dùng riêng trên PC, bạn có thể tạo một tài khoản cục bộ trong Windows 11 bằng cách thực hiện theo một số bước đơn giản.
4. Hạn chế Windows 11 chạy nhiều ứng dụng khi khởi động
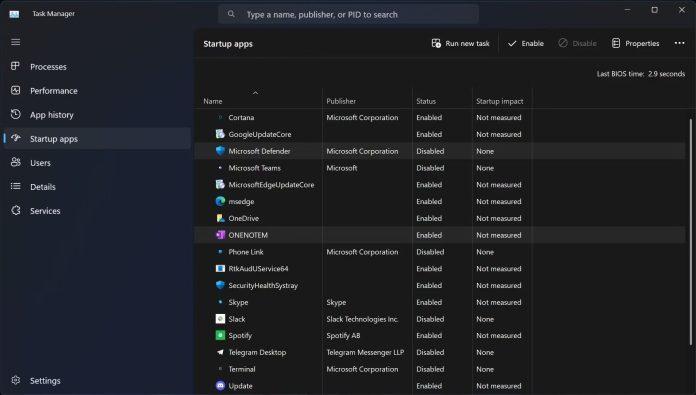
Các ứng dụng khởi động sẽ tự động khởi động ngay khi bạn bật PC. Có thể thuận tiện khi Windows 11 mở các ứng dụng được sử dụng nhiều nhất của bạn khi khởi động mà không cần người dùng nhập liệu. Nhưng lợi ích đó đi kèm với cái giá phải trả: các ứng dụng tự động khởi động cuối cùng sẽ làm tăng thời gian khởi động PC của bạn. Và nếu bạn có quá nhiều ứng dụng tự khởi động, thời gian khởi động chậm sẽ rõ rệt hơn.
Cho dù PC của bạn có thông số kỹ thuật PC tiên tiến đến đâu, bạn không bao giờ nên cho phép các ứng dụng tự động khởi động trong Windows 11. Bạn có thể tắt các chương trình khởi động trong Windows 11 theo nhiều cách .
5. Bạn không nên tắt cập nhật Windows
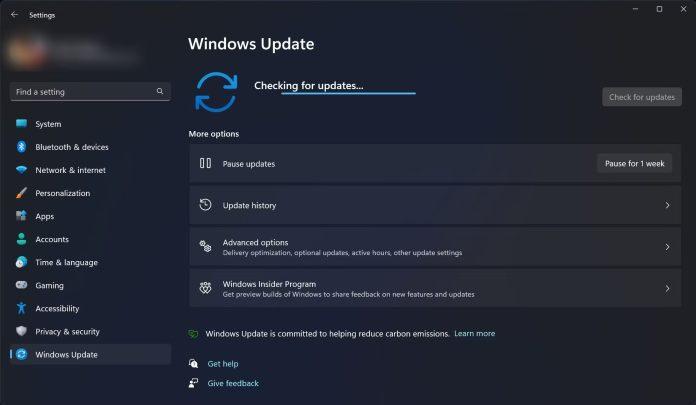
Có sẵn các giải pháp để vô hiệu hóa vĩnh viễn các bản cập nhật Windows. Cũng có thể tạm dừng hoặc tắt cập nhật tự động trên Windows 11 khi bạn không muốn Windows làm gián đoạn điều gì đó. Khi bạn đã hoàn thành mọi việc đang làm, bạn nên cập nhật PC chạy Windows 11 của mình ngay lập tức.
Bạn đừng bao giờ nghĩ đến việc tắt các bản cập nhật trên Windows 11, đặc biệt nếu PC được kết nối với internet. Khi bạn tắt các bản cập nhật Windows, PC sẽ dễ bị tấn công bởi tất cả các loại mối đe dọa bảo mật. Một nhược điểm khác là PC Windows 11 của bạn sẽ bị tước các tính năng hoặc thay đổi được giới thiệu trong mỗi bản cập nhật.
6. Không bỏ qua cài đặt quyền riêng tư của Windows 11
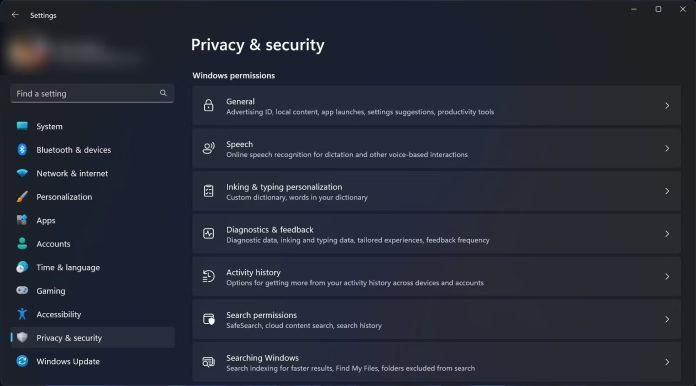
Trang Quyền riêng tư & bảo mật trong ứng dụng Cài đặt Windows 11 vẫn chưa được sử dụng đối với nhiều người. Nếu bạn là một trong số họ, đã đến lúc điều chỉnh khóa học. Windows 11 thu thập nhiều loại dữ liệu khác nhau, bao gồm vị trí, lịch, chẩn đoán, đánh máy, v.v. Nó làm như vậy để cung cấp cho bạn trải nghiệm cá nhân hóa hơn.
Tuy nhiên, bạn không nên tin tưởng một cách mù quáng vào cấu hình mặc định trên trang Quyền riêng tư. Ví dụ: nếu bạn giữ nguyên, Windows 11 sẽ theo dõi ứng dụng và trang web của bạn và hiển thị cho bạn các quảng cáo được cá nhân hóa. Bạn có thể tắt tính năng này từ trang Quyền riêng tư & bảo mật . Nó cũng cho phép bạn điều chỉnh quyền tìm kiếm, dữ liệu chẩn đoán, v.v.
7. Tránh cài đặt Windows 11 trên phần cứng không được hỗ trợ

Nếu hệ thống của bạn quá cũ đối với Windows 11 và không đáp ứng các yêu cầu hệ thống tối thiểu của hệ điều hành, bạn nên suy nghĩ kỹ trước khi cố gắng buộc cài đặt hệ thống đó bằng nhiều cách hack. Bạn có thể bỏ qua thành công các yêu cầu hệ thống của Windows 11 và quản lý để cài đặt nó trên PC của mình.
Nhưng điều đó không có nghĩa là nên làm như vậy. Bạn có thể sẽ gặp phải các sự cố tương thích và các sự cố khác khi cài đặt Windows 11 trên phần cứng không được hỗ trợ.
Hơn nữa, những PC không đáp ứng các yêu cầu phần cứng tối thiểu của Windows 11 sẽ không nhận được các bản cập nhật từ Microsoft. Nói cách khác, chạy Windows 11 trên phần cứng không được hỗ trợ sẽ khiến PC của bạn dễ bị đe dọa hơn.
Nếu PC của bạn quá cũ, hãy thử nâng cấp phần cứng hoặc mua một cái mới để có toàn bộ trải nghiệm của Windows 11. Nhưng nếu bạn chỉ muốn cài đặt nó trên phần cứng không được hỗ trợ, chúng tôi có hướng dẫn chi tiết về cách cài đặt Windows 11 trên phần cứng không được hỗ trợ phần cứng .
8. Tránh cập nhật Windows 11 bằng Internet không ổn định
Để luôn cập nhật PC của bạn với tất cả các tính năng mới nhất và bản sửa lỗi cho các sự cố bảo mật, bạn cần sử dụng phiên bản Windows mới nhất có cài đặt các bản vá bảo mật mới nhất. Bạn cần có kết nối internet ổn định và có chức năng để tải xuống và cài đặt các bản cập nhật. Nếu kết nối internet bị gián đoạn, bạn có thể sẽ thấy lỗi cập nhật khi cố gắng cài đặt các bản cập nhật Windows. Vì vậy, PC của bạn không bao giờ được kết nối với kết nối internet không ổn định trong khi cập nhật.
Luôn nhận thức được những ưu và nhược điểm của việc tinh chỉnh Windows 11
Các mẹo đã nói ở trên là một số lỗi cơ bản mà bạn có thể tránh phạm phải để ngăn PC của mình gặp phải các sự cố tiềm ẩn và gây ra sự bất tiện. Nhưng nói chung, bạn phải luôn thận trọng về tỷ lệ chi phí-lợi ích khi thay đổi cài đặt trong Windows 11.
9. Không bao giờ tắt Microsoft Defender
Microsoft Defender, trước đây gọi là Windows Defender, là ứng dụng diệt virus mặc định giúp bảo vệ PC của bạn khỏi các mối đe dọa khác nhau, bao gồm virus, phần mềm độc hại, phần mềm gián điệp và phishing. Nó bảo vệ bạn khỏi trở thành con mồi của các mối đe dọa phát sinh từ cả trực tuyến và ngoại tuyến.
Tính năng SmartScreen của Microsoft Defender kiểm tra các trang web để tìm phần mềm độc hại và lừa đảo tiềm ẩn, đồng thời ngăn PC của bạn bị lây nhiễm. Các tính năng như Parental controls và Firewall là một số điểm đáng chú ý khác của ứng dụng Microsoft Defender. Và tất cả những thứ này đều miễn phí sử dụng trong ứng dụng dành cho người dùng Windows 10 và 11.
10. Không nên vô hiệu hóa UAC
trừ khi bạn là người dùng nâng cao.
User Account Control (UAC) là một tính năng bảo mật trong Windows 11. Tính năng này được bật theo mặc định để giữ cho PC của bạn an toàn trước những rủi ro có thể xảy ra khi bạn thực hiện các thay đổi cụ thể đối với PC của mình.
Khi được bật, UAC sẽ hiển thị thông báo cảnh báo yêu cầu bạn cho phép hoặc từ chối những thay đổi đó trên PC của mình. Nó cũng có thể yêu cầu mật khẩu admin trước khi cho phép bạn thực hiện các thay đổi trái phép.
Trừ khi bạn là người dùng nâng cao muốn bỏ qua những lời nhắc đó, bạn không bao giờ nên tắt lời nhắc UAC. Khi tắt UAC, bạn sẽ không nhận được bất kỳ lời nhắc cảnh báo về hậu quả của thay đổi nào. Vì vậy, nếu bạn là người dùng bình thường, tốt hơn hết bạn nên tránh thay đổi trạng thái mặc định của UAC.


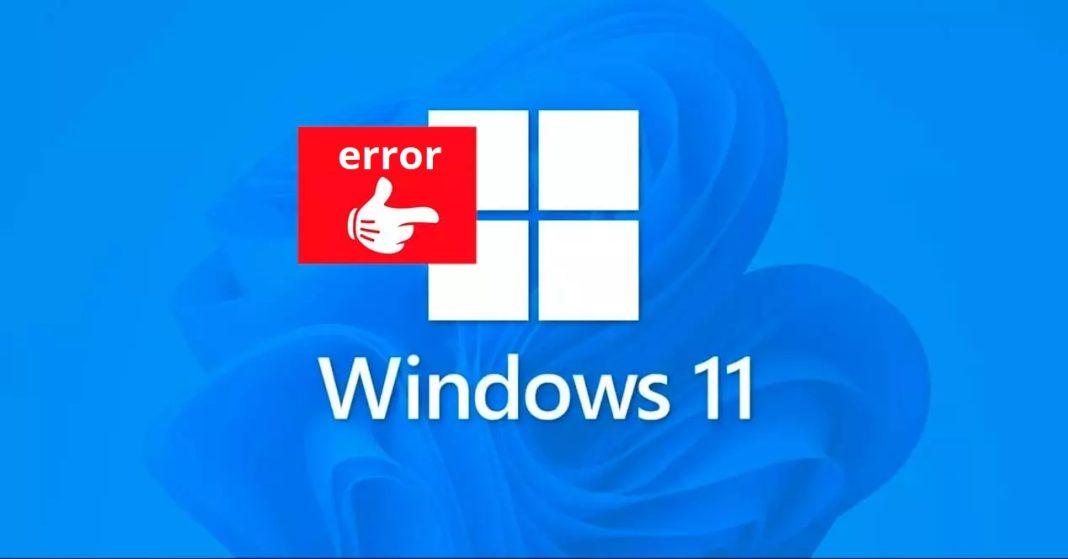






























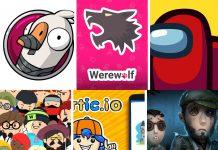











Các bạn có thể giúp mình đánh giá chất lượng bài viết bằng cách để lại nhận xét của các bạn ở phần dưới được không?