Samsung nổi tiếng với các mẫu điện thoại Android tốt nhất trên thị trường hiện nay nhờ giao diện One UI mang đến trải nghiệm tiện lợi và chính sách hỗ trợ phần mềm tuyệt vời của hãng. Tuy nhiên những người sử dụng điện thoại Samsung Galaxy lâu năm cho biết rằng nên thay đổi một số cài đặt và thiết lập một số tính năng trước khi bắt đầu sử dụng dòng điện thoại này. Hãy cùng khám phá nhé!
Bật tính năng điều hướng bằng cử chỉ
Google đã loại bỏ thanh điều hướng 3 nút kể từ phiên bản hệ điều hành Android 10 được phát hành vào tháng 9/2019. Tuy nhiên vì lý do nào đó mà Samsung vẫn duy trì thanh điều hướng được bật theo mặc định trên giao diện Android của hãng. Tệ hơn nữa là người dùng không có tùy chọn chuyển sang điều hướng bằng cử chỉ trong quá trình thiết lập ban đầu của điện thoại.
Do đó, điều đầu tiên mà nhiều người làm sau khi thiết lập điện thoại Samsung Galaxy mới là chuyển sang điều hướng bằng cử chỉ. Có thể thực hiện theo các bước dưới đây:
- Mở phần Cài đặt trên điện thoại Galaxy và chuyển đến Màn hình.
- Cuộn xuống và nhấn vào Thanh điều hướng, ở trang tiếp theo chọn Cử chỉ vuốt.
- Để điều chỉnh độ nhạy của cử chỉ, hãy mở phần Thêm tùy chọn, sau đó kéo thanh trượt Độ nhạy cử chỉ sang trái hoặc phải để sử dụng theo ý muốn của bạn.
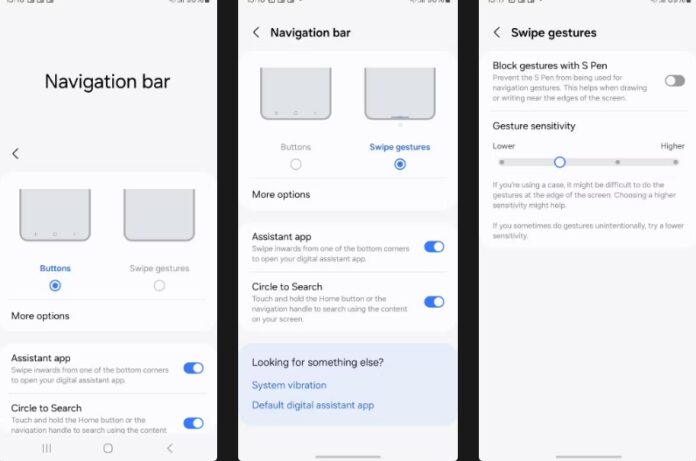
Ngoài ra trong trang cài đặt thanh điều hướngcũng có tùy chọn bật hoặc tắt cử chỉ của ứng dụng Assistant và Circle to Search trên điện thoại Galaxy.
Hiển thị thêm thông tin trên màn hình
Điện thoại Samsung có màn hình lớn cho hình ảnh đẹp và độ phân giải cao, nhưng nội dung được hiển thị lại rất hạn chế. Ví dụ như điện thoại Galaxy S23 Ultra có màn hình lớn hơn và độ phân giải cao hơn một chút so với Pixel 8 Pro nhưng lại hiển thị ít nội dung hơn. Tuy nhiên người dùng có thể thay đổi mức zoom của màn hình để cảm thiện vấn đề này một cách đáng kể. Các bước thực hiện như sau:
- Vào Cài đặt > Màn hình trên điện thoại Galaxy.
- Nhấn tùy chọn Thu phóng màn hình rồi kéo thanh trượt sang bên trái hết cỡ để làm giảm kích thước của nội dung trên màn hình, cho phép màn hình hiển thị nhiều nội dung hơn so với chế độ mặc định.
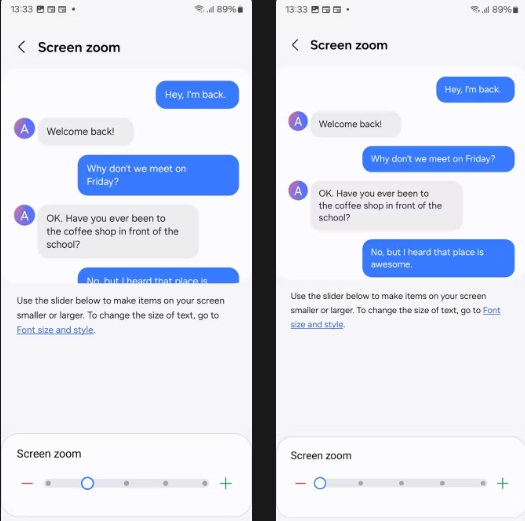
Nếu mức zoom nhỏ nhất vẫn chưa đủ để hiển thị nhiều nội dung như ý muốn của bạn thì hãy bật menu Tùy chọn nhà phát triển của điện thoại rồi vào Cài đặt > Tùy chọn nhà phát triển, kéo xuống tìm mục Chiều rộng tối thiểu. Giá trị mặc định thường là 411, nếu điều chỉnh giá trị cao hơn sẽ cho phép màn hình hiển thị nhiều nội dung hơn. Thông thường nhiều người chọn chiều rộng từ 435 đến 449 đối với hầu hết các mẫu điện thoại Galaxy, không nên tăng giá trị quá cao vì có thể gây ra sự cố về tỷ lệ giao diện màn hình.
Sử dụng Good Lock để tùy chỉnh giao diện
Giao diện One UI của Samsung cung cấp nhiều chức năng tùy chỉnh đa dạng theo nhu cầu của người dùng. Tuy nhiên ứng dụng Good Lock sẽ cho phép điều chỉnh nhiều hơn nữa bằng cách mở khóa các tính năng và tùy chọn thử nghiệm. Bản thân ứng dụng này không có nhiều chức năng mà người dùng phải tải thêm các mô-đun Good Lock cần thiết cho mục đích tùy chỉnh giao diện.
Các mô-đun này cho phép người dùng có thể tùy chỉnh màn hình khóa và thanh điều hướng của điện thoại Galaxy, cũng như thêm các yếu tố kích hoạt mới trong phần Chế độ và Thói quen, và mở khóa các tính năng đa nhiệm mới.
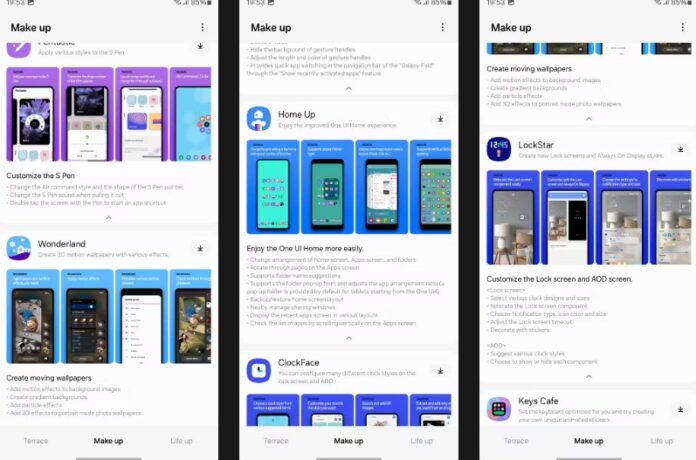
Với khả năng tùy chỉnh cực kỳ linh hoạt của Good Lock, đây là một trong những ứng dụng đầu tiên mà bạn nên tải về sau khi mua điện thoại Galaxy mới để mở khóa các tính năng bổ sung và thay đổi giao diện theo ý muốn. Trên thực tế có một số cách khác để tùy chỉnh điện thoại Galaxy, nhưng Good Lock là công cụ nổi bật với các tính năng mạnh mẽ và hiệu quả.
Giảm độ trễ màn trập khi chụp ảnh bằng ứng dụng Camera Assistant
Một vấn đề quan trọng với tất cả các mẫu điện thoại Samsung ra mắt trong vài năm gần đây là độ trễ màn trập trong ứng dụng Camera. Có thể nhận thấy độ trễ khá lớn từ thời điểm nhấn nút chụp cho đến khi camera của điện thoại thực sự chụp ảnh. Một lý do của hiện tượng này là điện thoại chỉ chụp ảnh khi người dùng nhấc ngón tay ra khỏi nút chụp chứ không phải khi nhấn vào nút.

Đó là lý do khiến nhiều người lựa chọn Camera Assistant là một trong những ứng dụng đầu tiên cần tải xuống và thiết lập cho điện thoại Galaxy. Ứng dụng này có sẵn dưới dạng mô-đun Good Lock và cho phép chụp ảnh đẹp hơn bằng cách cung cấp tùy chọn giảm độ trễ màn trập của camera. Mặc dù Camera Assistant không thể loại bỏ hoàn toàn độ trễ màn trập trên điện thoại Samsung nhưng sẽ giúp cải thiện đáng kể vấn đề này.
Cách thực hiện như sau:
- Mở ứng dụng Good Lock trên điện thoại Galaxy và chọn Camera Assistant, sau đó tải mô-đun về máy.
- Nhấn nút bật tính năng Quick tap shutter. Như vậy khi mở ứng dụng Camera và nhấn nút chụp, điện thoại sẽ chụp ảnh gần như ngay lập tức. Nếu có hiện tượng chụp ảnh bị mờ và mất nét sau khi bật tùy chọn này thì hãy bật thêm tùy chọn Prioritize focus over speed (Ưu tiên lấy nét hơn tốc độ).
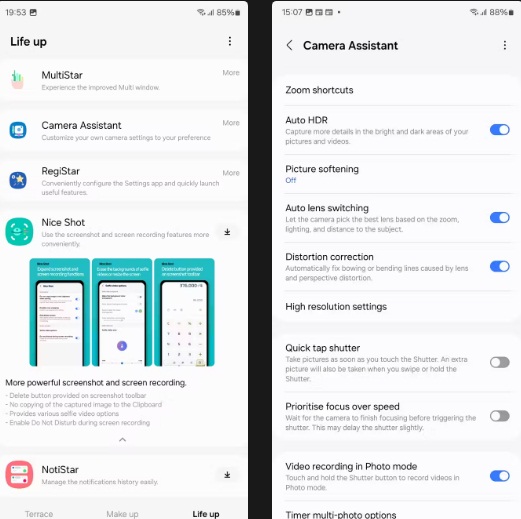
Bật Danh mục thông báo
Kênh thông báo hay còn gọi là danh mục thông báo là một trong những tính năng tốt nhất của hệ điều hành Android, cho phép người dùng có thể hạn chế hiển thị các thông báo cụ thể từ các ứng dụng nhất định. Ví dụ như chặn các thông báo quảng cáo phiền phức không mong muốn từ một ứng dụng nào đó trong khi vẫn nhận được các thông báo khác của ứng dụng đó. Tuy nhiên không rõ vì lý do gì Samsung lại mặc định tắt danh mục thông báo trên các mẫu điện thoại Galaxy đời mới.
Nhiều người cho rằng danh mục thông báo là một trong những tính năng đầu tiên nên bật khi mua điện thoại Galaxy mới, cách thực hiện như sau:
- Mở Cài đặt > Thông báo > Cài đặt nâng cao.
- Nhấn nút bật Quản lý danh mục thông báo cho từng ứng dụng.
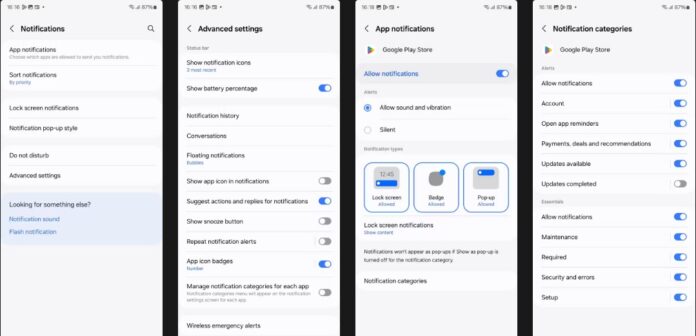
Như vậy là bạn có thể quản lý thông báo của các ứng dụng bằng cách nhấn và giữ thông báo của ứng dụng, chọn Cài đặt > Danh mục thông báo, sau đó nhấn nút tắt thông báo từ các danh mục không mong muốn.
Bật tính năng Bảo vệ pin thích ứng
Bắt đầu từ dòng Galaxy S24, Samsung cho biết sẽ cung cấp 7 năm cập nhật hệ điều hành và cập nhật bảo mật cho các mẫu điện thoại cao cấp của hãng. Điều này có nghĩa là điện thoại có thể hoạt động được lâu hơn, do đó điều quan trọng là phải giữ cho pin luôn trong tình trạng tốt.
Hầu hết các điện thoại Galaxy đều có thời lượng pin tuyệt vời, nhưng nếu bạn có thói quen cắm sạc điện thoại qua đêm khi ngủ thì nên bật chế độ bảo vệ pin Thích ứng để kéo dài tuổi thọ của pin. Ở chế độ này, điện thoại sẽ tự động ngừng sạc khi mức pin đạt 80%. Dựa trên thói quen ngủ của người dùng, điện thoại sẽ tự động trở về chế độ Cơ bản để sạc đầy pin đến 100% khi gần sáng. Điều này đảm bảo bạn có thể bắt đầu ngày mới với điện thoại đầy pin nhưng vẫn không ảnh hưởng đến tuổi thọ của pin khi cắm sạc qua đêm.
Thực hiện theo các bước dưới đây để bật chế độ bảo vệ pin thích ứng trên điện thoại Galaxy:
- Vào Cài đặt > Pin > Bảo vệ pin.
- Nhấn nút bật tính năng bảo vệ pin và chọn chế độ Thích ứng.
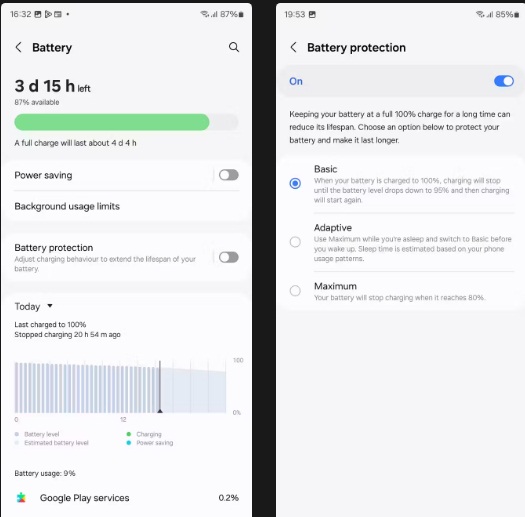
Thiết lập ứng dụng Phone Link
Ứng dụng Phone Link giúp kết nối giao diện điện thoại Android và máy tính Windows. Ứng dụng kèm theo là Link to Windows được cài sẵn trên tất cả các mẫu điện thoại Samsung Galaxy, có chức năng truyền các nội dung trên màn hình điện thoại như thông báo và hình ảnh sang máy tính. Các mẫu điện thoại Galaxy cao cấp cũng có thể truy cập các tính năng độc quyền như Instant Hotspot.
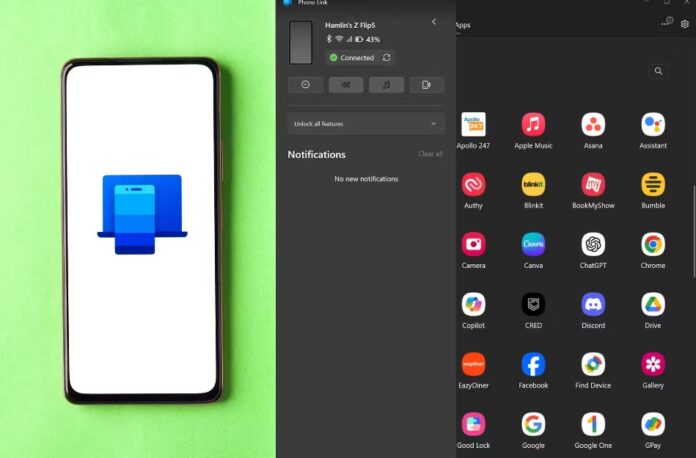
Sau khi đăng nhập vào ứng dụng Link to Windows bằng tài khoản Microsoft, người dùng có thể sử dụng Phone Link để chia sẻ file tức thời, sao chép văn bản từ ảnh cũng như sao chép và dán dữ liệu giữa điện thoại và máy tính.
Ngoài những điều nêu trên, nhiều người cũng thay đổi một số cài đặt khi mua điện thoại Galaxy mới để có trải nghiệm tốt nhất, ví dụ như chặn quảng cáo, sử dụng Google Password Manager để tự động điền mật khẩu và bật thông báo nổi.
Mời bạn xem thêm các bài liên quan:
- HUAWEI ra mắt điện thoại gập 3 màn hình đầu tiên trên thị trường với mức giá khủng
- iPhone 16 của Apple có gì cải tiến so với trước: RAM lớn hơn và nút camera mới
Hãy theo dõi BlogAnChoi để cập nhật nhiều thông tin bổ ích nhé!








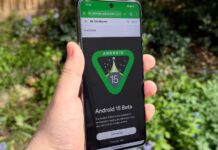

































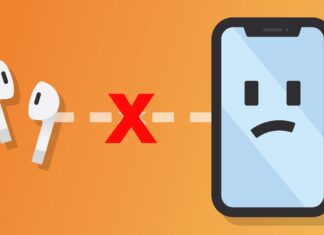





Các bạn có thể góp ý và đóng góp cho bài viết của mình trở nên tốt hơn, hãy để lại ý kiến của bạn ở phần bình luận nhé.