Các ứng dụng chỉnh sửa hình ảnh AI có thể giúp những bức ảnh của bạn trở nên thật đẹp mà không tốn nhiều công sức, với nhiều tính năng hữu ích như tự động tăng cường và loại bỏ nhiễu. Hãy cùng khám phá các ứng dụng đang được nhiều người ưa chuộng hiện nay để chỉnh sửa hình ảnh bằng AI dễ dàng và nhanh chóng.
Chỉnh sửa hình ảnh bằng AI bằng Google Photos
Có 2 tính năng AI rất thú vị trong Google Photos là tự động tăng cường và điều chỉnh bầu trời. Lưu ý rằng bạn phải đăng ký tài khoản Google One mới có thể sử dụng các công cụ chỉnh sửa AI của Google Photos.
Tự động tăng cường
Công cụ này trong Google Photos tương tự như các tính năng tăng cường hình ảnh có trong hầu hết các ứng dụng chỉnh sửa hiện nay như Adobe Lightroom và Canva. Dưới đây là hình ảnh gốc trước khi chỉnh sửa:

Và đây là hình ảnh sau khi sử dụng tính năng tự động tăng cường:

Sự khác biệt là rất tinh tế, Google Photos đã tăng thêm một chút độ sáng cho hình ảnh và trông đẹp hơn một chút, nhìn chung khá hài lòng. Khi thử nghiệm với các hình khác cũng rất ít sự thay đổi, nhưng điều này tùy thuộc vào ảnh gốc của bạn có cần chỉnh sửa nhiều hay không.
Điều chỉnh bầu trời
Google Photos cũng sử dụng AI để điều chỉnh bầu trời trong hình ảnh, với 7 chế độ cài đặt có sẵn:
- Sống động
- Rực rỡ
- Tươi sáng
- Màu hổ phách
- Thoáng đãng
- Vầng sáng
- Bão
Sử dụng hình trên để thử tính năng điều chỉnh bầu trời, hình gốc được chụp vào một ngày nắng và chọn chế độ Bão cho kết quả như sau:
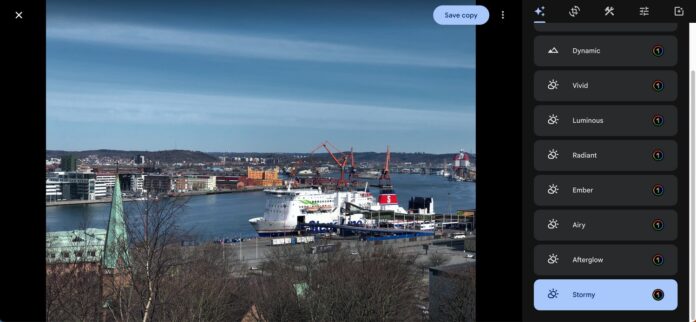
Có thể thấy Google Photos đã giảm độ bão hòa màu và làm tối một số phần trong hình, như vậy tính năng này hoạt động giống như bộ lọc chứ không phải tạo ra hình ảnh bầu trời bão thực sự.
Tuy nhiên bạn vẫn phải xem xét màu sắc trong hình gốc để chọn chế độ phù hợp, ví dụ như chế độ Vầng sáng cho kết quả không tốt lắm với hình trên nhưng có thể hữu ích nếu bạn muốn cải thiện ảnh chụp bầu trời vào ban đêm.
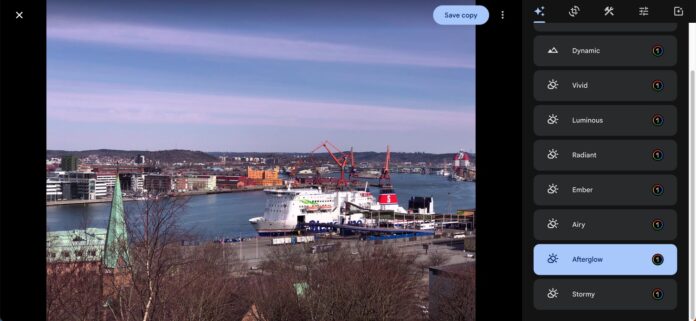
Tăng cường hình ảnh bằng AI của Pixlr
Pixlr là một trong những công cụ chỉnh sửa miễn phí tốt nhất có thể thay thế Photoshop, đặc biệt là có các tính năng AI giúp cải thiện hình ảnh đẹp hơn. Dưới đây là thử nghiệm 3 tính năng: Siêu sắc nét, Loại bỏ nhiễu và Điền sáng tạo.
Siêu sắc nét
Đây là hình ảnh gốc được dùng để thử nghiệm các tính năng của Pixlr:

Lưu ý rằng Pixlr có thể nén hình ảnh một cách đáng kể sau khi tải lên ứng dụng, và kết quả sau khi áp dụng Siêu sắc nét như sau:

Nếu sử dụng Pixlr với tài khoản miễn phí, bạn sẽ được cung cấp 12 xu để sử dụng các tính năng AI của ứng dụng này.
Loại bỏ nhiễu
Có thể loại bỏ nhiễu khỏi hình ảnh bằng Photoshop và một số công cụ chỉnh sửa khác, nhưng nếu bạn không biết cách chỉnh sửa thủ công thì hãy sử dụng tính năng Loại bỏ nhiễu tự động của Pixlr.
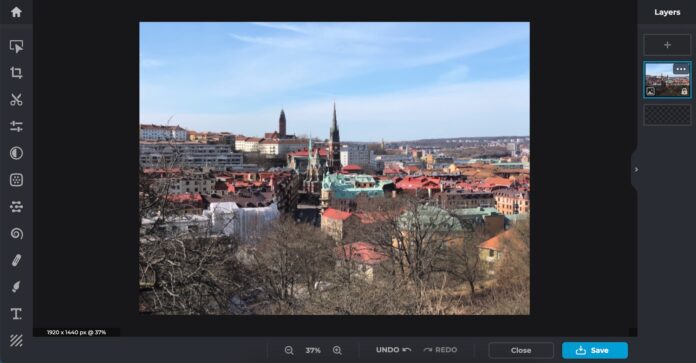
Khi phóng to bức ảnh, có thể thấy phần lớn nhiễu ban đầu đã biến mất, nhưng có vẻ tính năng này không tốt bằng Photoshop đối với cả hình ảnh được chụp bằng điện thoại và máy ảnh chuyên nghiệp, mặc dù bạn phải trả tiền để sử dụng phần mềm Photoshop.
Điền sáng tạo
Photoshop cũng cho phép điền hình ảnh theo ý muốn, nhưng tính năng này trong Pixlr như thế nào? Ví dụ bạn muốn tạo hiệu ứng bầu trời u ám trong ảnh, có thể đưa ra yêu cầu cho Pixlr như sau: “Hãy thay thế khu vực đã chọn bằng bầu trời u ám. Tôi không muốn cơn bão lớn mà chỉ là những đám mây xám.”
Tuy nhiên kết quả không hoàn toàn như mong đợi:
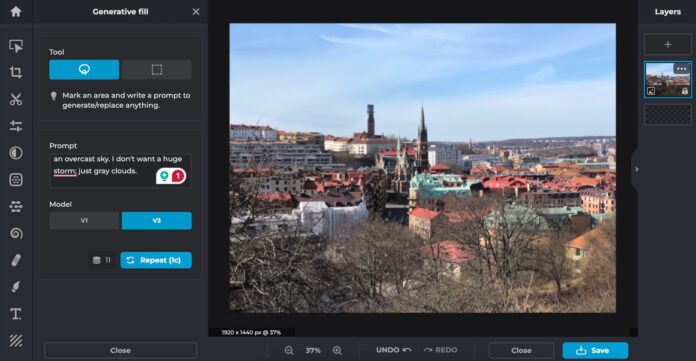
Sau đó thử đưa ra lời nhắc rõ ràng hơn: “Hãy thay thế bầu trời trong bức ảnh của tôi bằng một ngày u ám“.
Kết quả cũng không như ý muốn:
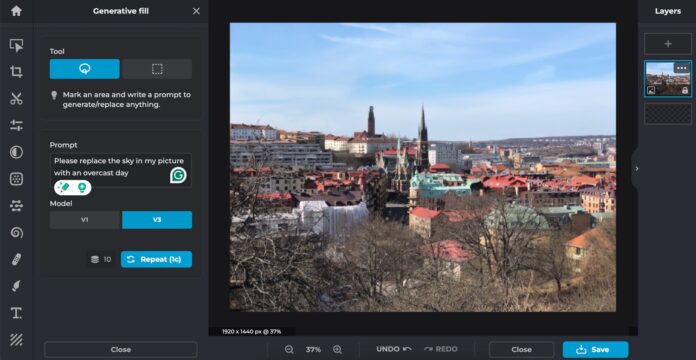
Trong khi đó Adobe Express có tính năng tương tự tốt hơn nhiều, vì vậy bạn nên sử dụng công cụ đó.
Chỉnh sửa AI nhanh chóng với Luminar Neo
Luminar Neo là một trong những ứng dụng chỉnh sửa ảnh AI phổ biến nhất hiện nay, nhưng điểm khác biệt so với các ứng dụng nêu trên là phải tải Luminar Neo về máy. Dưới đây là thử nghiệm tính năng AI Enhance, GenExpand và Relight.
Tăng cường hình ảnh bằng AI
Đây là hình ảnh gốc:

Luminar Neo cho phép bạn chọn mức độ tăng cường hình ảnh nhiều hay ít, cũng như mức độ chỉnh sửa bầu trời. Thử chọn mức độ nhẹ cho cả hai, kết quả như sau:

Tính năng này có thanh trượt giúp bạn điều chỉnh tiện lợi hơn nhiều so với các ứng dụng khác thường chỉ có một mức thay đổi cố định.
Chỉnh độ sáng
Tính năng Relight giúp tăng độ sáng cho các phần khác nhau của hình ảnh, với 3 yếu tố được điều chỉnh bằng thanh trượt:
- Độ sáng gần
- Độ sáng xa
- Chiều sâu
Trong đó chiều sâu đặc biệt hữu ích khi chọn các phần của hình ảnh mà bạn muốn chỉnh độ sáng. Dưới đây là kết quả hình ảnh được thực hiện một số thay đổi nhỏ, chủ yếu tập trung vào Độ sáng xa:
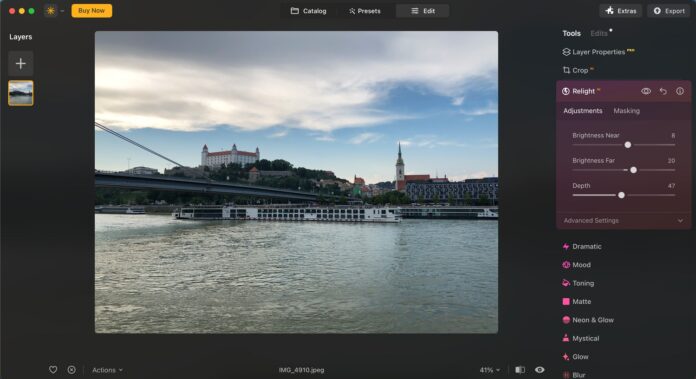
Tính năng Relight hoạt động tương tự như độ phơi sáng và độ sáng trong Lightroom và Photoshop, mặc dù không có gì nổi bật nhưng đây là tính năng hữu ích nếu bạn muốn sử dụng Luminar Neo thường xuyên.
Tăng cường hình ảnh bằng 1 chạm trong Fotor
1-Tap Enhance là một trong những tính năng chỉnh sửa AI miễn phí của Fotor, và hãy cùng so sánh hiệu quả của nó so với tính năng Auto-Enhance của Google Photos. Dưới đây là hình gốc chưa chỉnh sửa:

Hình dưới đây là sau khi chỉnh sửa, có thể thấy tính năng 1-Tap Enhance của Fotor khá giống với Google Photos. Hầu hết những thay đổi của hình ảnh đều liên quan đến độ sáng, ngoài ra cũng có watermark của Fotor nhưng bạn có thể cắt bỏ dễ dàng.
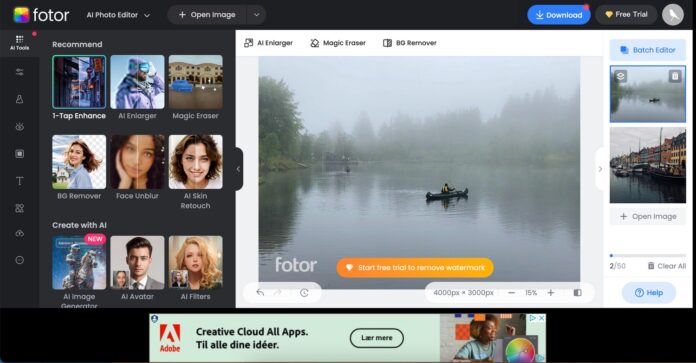
Xóa nền bằng CutOut Pro
Nếu bạn đang tìm cách xóa nền nhanh cho hình ảnh thì hãy cân nhắc sử dụng tính năng xóa nền của CutOut Pro. Cách thực hiện rất đơn giản, chỉ cần tải hình lên và chờ vài giây để CutOut Pro xử lý, sau đó bạn có thể tải hình đã xóa nền về máy.
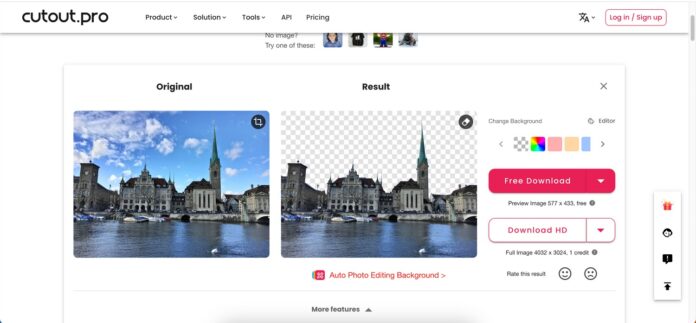
Bạn có thể chọn định dạng file tải xuống là JPEG hoặc PNG. Kết quả khá hài lòng, do đó CutOut Pro chắc chắn là một trong những công cụ lý tưởng cho mục đích xóa nền.
Tóm lại
AI mang đến nhiều cách tuyệt vời để thực hiện chỉnh sửa nhanh chóng cho hình ảnh như tự động tăng cường ảnh và xóa nền, với nhiều ứng dụng có phiên bản miễn phí và kể cả phiên bản trả phí cũng thường có thời gian dùng thử miễn phí. Hãy trải nghiệm những công cụ trên đây để xem bạn có thể tạo ra hình ảnh đẹp thế nào nhé!
Mời bạn xem thêm các bài liên quan:
- Những công cụ AI biến mọi ý tưởng của bạn thành hiện thực từ âm nhạc đến video
- Cách sử dụng Microsoft Designer để tạo hình ảnh AI của riêng bạn cực nhanh và đơn giản
Hãy theo dõi BlogAnChoi để cập nhật nhiều thông tin bổ ích nhé!














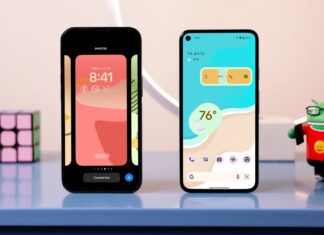





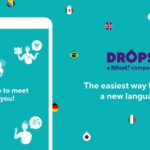
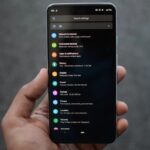



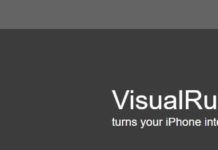

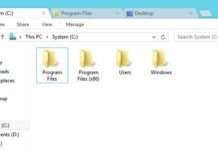









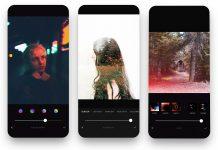





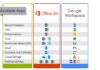

Tớ rất cần sự phản hồi từ các bạn về bài viết này, các bạn có thể giúp tớ được không?