Với sự ra mắt của iPhone 11, Apple đã giới thiệu Deep Fusion là một tính năng camera mạnh mẽ giúp tự động nâng cao chất lượng hình ảnh ngay sau khi chụp. Tuy nhiên một số người dùng iPhone đã bày tỏ lo ngại về Deep Fusion đôi khi xử lý ảnh quá mức khiến chúng trông giả tạo và không thật. Vậy có cách nào để ngăn iPhone tự động chỉnh ảnh hay không? Hãy cùng khám phá nhé!
Có thể tắt tính năng tự động cải thiện ảnh trên iPhone không?
Thật không may, tính năng Deep Fusion được tích hợp trong ứng dụng Camera của iPhone và không thể tắt được. Sau khi chụp ảnh, iPhone sẽ tự động áp dụng các tính năng chỉnh sửa như điều chỉnh độ sáng, màu sắc và giảm nhiễu để cải thiện chất lượng ảnh. Nhưng trên thực tế tính năng này thường làm cho hình ảnh xấu hơn vì độ bão hòa màu và độ phơi sáng quá mức. Không có cách chỉnh ảnh nào có thể làm cho hình ảnh trở lại như cũ, vì vậy bạn không thể lấy lại được ảnh gốc sau khi đã được tự động cải thiện.

Tuy nhiên vẫn có nhiều cách để khắc phục vấn đề này và ngăn tính năng Deep Fusion của iPhone tự động cải thiện ảnh quá mức. Hãy cùng xem hướng dẫn dưới đây nhé.
1. Tắt Smart HDR
Smart HDR là một tính năng có trên các dòng iPhone từ XS trở lên, có tác dụng cải thiện chất lượng hình ảnh được chụp trong các điều kiện ánh sáng khác nhau. Tính năng này hoạt động bằng cách chụp nhiều ảnh ở các độ phơi sáng khác nhau và kết hợp chúng thành một ảnh duy nhất với nhiều chi tiết tối và sáng nổi bật rõ hơn.
Như vậy, hình ảnh được xử lý quá mức khi chụp bằng iPhone có thể là do Smart HDR chứ không phải Deep Fusion. Tắt Smart HDR sẽ cho phép camera ghi lại hình ảnh chân thực hơn, cách thực hiện như sau: vào Cài đặt > Camera và nhấn nút gạt để tắt Smart HDR.
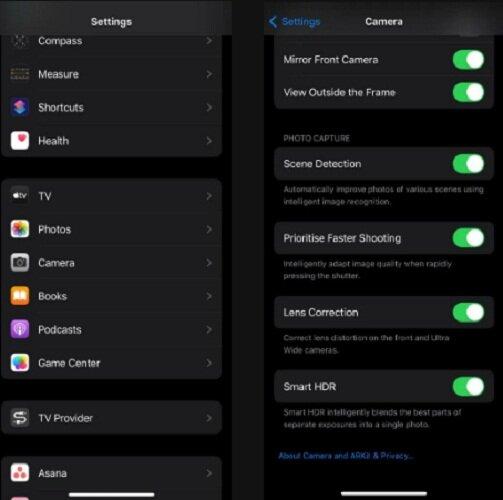
2. Chụp hình ở định dạng RAW
Nếu tắt Smart HDR không hiệu quả thì bạn hãy thử chụp ảnh ở định dạng RAW. Định dạng ProRAW của Apple cho phép sử dụng toàn bộ khả năng của camera để chụp ảnh mà vẫn đảm bảo hình ảnh ít bị xử lý tự động.
Chụp ở định dạng RAW cũng cho phép bạn kiểm soát hình ảnh và linh hoạt hơn trong việc chỉnh sửa sau khi chụp, ví dụ như điều chỉnh độ phơi sáng, độ cân bằng màu và các yếu tố khác mà không làm giảm chất lượng hoặc chi tiết của ảnh.
Để chụp ảnh ở chế độ ProRAW trên iPhone, hãy vào Cài đặt > Camera > Formats, sau đó nhấn nút gạt để bật Apple ProRAW. Khi mở ứng dụng Camera, bạn sẽ thấy hiện nút RAW ở góc trên bên phải màn hình.
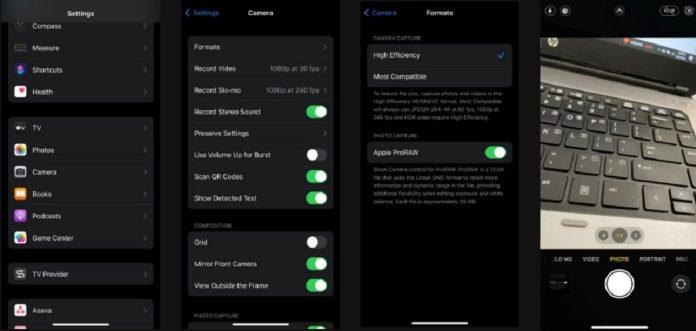
Mặc dù định dạng ProRAW được cho là tốt nhất để chụp ảnh nhưng nhược điểm là mỗi file ảnh có dung lượng lớn khoảng 25 MB, vì vậy có thể làm bộ nhớ bị đầy nếu bạn thường xuyên chụp ảnh với định dạng này.
Tính năng Apple ProRAW chỉ có trên các phiên bản Pro từ iPhone 12 trở đi, vì vậy nếu bạn đang dùng phiên bản iPhone tiêu chuẩn thì không thể chụp ở định dạng này. Trong trường hợp đó, hãy thử những cách khác dưới đây.
3. Tắt chế độ chụp ảnh ban đêm
Khi camera của iPhone phát hiện điều kiện ánh sáng yếu, nó sẽ tự động kích hoạt Chế độ ban đêm (Night Mode). Nếu bạn chụp ở nơi tối và hình ảnh bị quá sắc nét hay quá sáng thì nguyên nhân có thể là do Night Mode chứ không phải Deep Fusion. Vì vậy hãy thử chụp ảnh khi tắt Night Mode để xem chất lượng hình ảnh có tốt hơn hay không.
Để tắt Night Mode, hãy mở Camera và nhấn vào nút Night Mode nằm bên cạnh nút đèn flash ở góc trên cùng bên trái của màn hình camera.
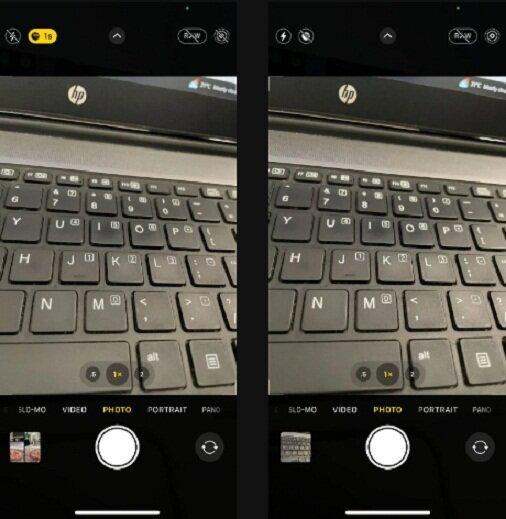
4. Chụp ảnh ở chế độ chụp liên tục
Đây cũng là một cách để ngăn iPhone tự động cải thiện ảnh quá mức. Khi bật chế độ Chụp liên tục, iPhone sẽ chụp nhiều ảnh của đối tượng và bỏ qua các thao tác chỉnh sửa quá mức. Sau đó bạn có thể chọn giữ lại những hình ảnh tự nhiên nhất trong số các hình đã được chụp.
Để kích hoạt chế độ Chụp liên tục trên iPhone, hãy mở ứng dụng Camera và kéo nút chụp sang trái. Bạn giữ nút chụp càng lâu thì càng chụp được nhiều ảnh, trong trường hợp này chỉ cần 5-10 ảnh ở chế độ chụp liên tục là đủ.
Sau khi chụp xong, hãy vào Photos và nhấn vào Select, vuốt sang hai bên để xem các ảnh đã chụp và chọn bức ảnh mà bạn cảm thấy ưng ý nhất.
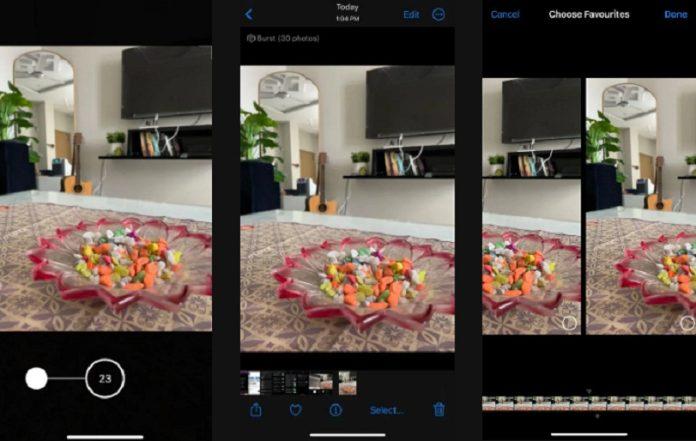
5. Chụp ảnh với tính năng Live Photos
Một cách tốt hơn để khắc phục vấn đề iPhone tự động cải thiện ảnh quá mức là sử dụng tính năng Live Photos của camera. Tính năng tự động cải thiện không được áp dụng với ảnh của Live Photos, vì vậy bạn có thể xem ảnh gốc chưa chỉnh sửa được lưu trong Photos.
Cách sử dụng như sau: bật tính năng Live Photo ở góc trên bên phải của ứng dụng Camera, sau đó chụp ảnh. Mở ảnh Live Photos trong ứng dụng Photos và chọn Edit ở phía dưới màn hình, sau đó chọn công cụ Live trong menu phía dưới, chọn khung hình bạn muốn giữ lại và nhấn vào Make Key Photo.
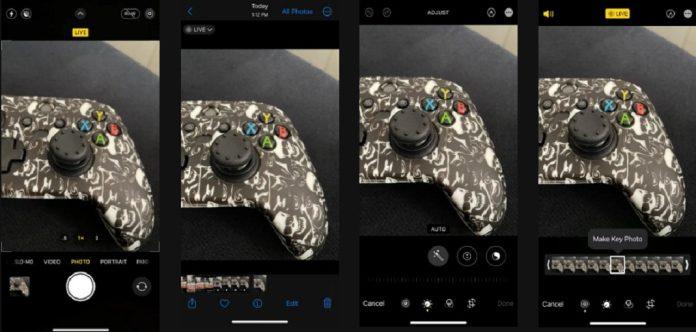
6. Chụp ảnh bằng ứng dụng của bên thứ ba
Nếu bạn cảm thấy việc chụp ảnh liên tục và Live Photos phức tạp thì có một cách khác dễ làm hơn, đó là chụp ảnh bằng ứng dụng của bên thứ ba, vì tính năng tự động cải thiện ảnh chỉ hoạt động với ảnh được chụp bằng ứng dụng Camera của iPhone.
Các ứng dụng chụp ảnh khác vẫn có thể cho ra hình ảnh có chất lượng cao tương tự như Camera của iPhone, thậm chí một số ứng dụng như Halide Mark II Pro giúp bạn chụp ảnh macro mà không cần ống kính macro và chụp ảnh ở định dạng RAW. Bạn cũng có thể dùng camera của Snapchat và Instagram để chụp ảnh mà không gặp hiện tượng cải thiện quá mức.
Mời bạn xem thêm các bài viết liên quan:
- 10 cách khắc phục lỗi tai nghe AirPods bị mất tiếng, âm thanh không rõ
- Có cách nào để trải nghiệm metaverse mà không cần headset VR?
Hãy theo dõi BlogAnChoi để cập nhật nhiều thông tin bổ ích nhé!






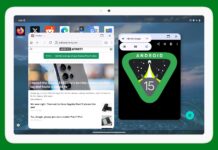






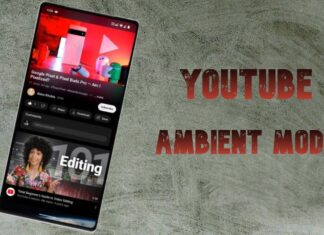
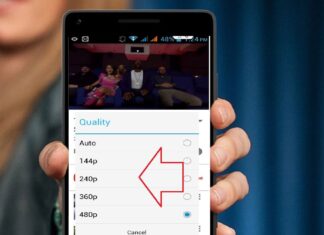































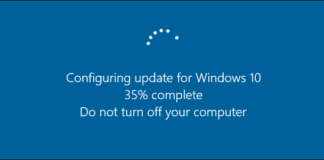
Bài viết này có mang lại cho các bạn những thông tin mới và hữu ích không? Nếu có, hãy chia sẻ nó với mình nhé! Mình rất vui khi được nghe câu chuyện của các bạn.