Bạn đã quen dùng điện thoại Android và muốn chuyển sang iPhone nhưng cách sử dụng tương tự? iPhone có nhiều điểm khác biệt so với Android khiến người dùng cảm thấy khó khăn khi thay đổi 2 loại điện thoại này. Nhưng đừng lo, dưới đây là những cách làm cho iPhone của bạn trông giống như điện thoại Android không chỉ về giao diện mà cả ứng dụng và tính năng, hãy cùng khám phá nhé!
Đa số mọi người yêu thích iPhone vì trải nghiệm tuyệt vời và các tính năng tiện lợi, nhưng nếu trước đây bạn đã quen dùng điện thoại Android thì có một số điều khác biệt khi chuyển sang iPhone, ví dụ như thiếu một số ứng dụng của Google được cài sẵn hoặc bị hạn chế khả năng tự do tùy chỉnh điện thoại.

Mặc dù hệ điều hành iOS không cho phép người dùng tùy chỉnh nhiều chức năng nhưng vẫn có một số cách để làm cho iPhone của bạn trông giống như một chiếc điện thoại Android, hãy cùng xem dưới đây nhé.
1. Sử dụng bàn phím ảo từ bên ngoài
Chúng ta dành rất nhiều thời gian để sử dụng bàn phím trên điện thoại, do đó đây là một trong những thành phần quan trọng nhất làm nên trải nghiệm người dùng. Dễ dàng nhận thấy bàn phím mặc định trên thiết bị iOS khác biệt so với Android, có thể gọi là tối giản vì nó thực hiện tốt chức năng gõ phím nhưng thiếu các tiện ích cần thiết như hàng số ở phía trên bàn phím chính hoặc phản hồi rung (tuy nhiên tính năng rung đã xuất hiện trong phiên bản hệ điều hành iOS 16).

Để có cảm giác quen thuộc như Android, bạn có thể cài đặt bàn phím ngoài Apple để bổ sung các tính năng và chế độ tùy chỉnh. Có nhiều loại bàn phím được đánh giá cao như SwiftKey của Microsoft hay Grammarly, nhưng bạn nên dùng Gboard của Google để có được trải nghiệm giống Android nhất.
Để thay đổi bàn phím mặc định trên iPhone, đầu tiên bạn hãy tải bàn phím mới từ App Store, sau đó vào Cài đặt > Chung > Bàn phím > Bàn phím > Thêm bàn phím mới… và chọn bàn phím, cuối cùng nhấn vào nó và chọn Cho phép toàn quyền truy cập. Như vậy bàn phím sẽ tự động bật lên mỗi khi bạn mở bất kỳ ứng dụng nào cần dùng đến nó. Nếu muốn chuyển đổi giữa các bàn phím khác nhau đang có trong điện thoại, bạn hãy nhấn vào biểu tượng quả địa cầu ở góc dưới bên trái màn hình.
2. Đặt Google Chrome làm trình duyệt web mặc định
Tương tự như bàn phím, trình duyệt web cũng là yếu tố ảnh hưởng lớn đến trải nghiệm của bạn khi dùng điện thoại. Trình duyệt web mặc định trên iOS là Safari với cách sử dụng tiện lợi, nhưng nếu bạn muốn có thêm một số tính năng của các trình duyệt khác hoặc muốn có trải nghiệm lướt web giống như Android thì có thể thay đổi trình duyệt mặc định của iPhone thành Google Chrome.
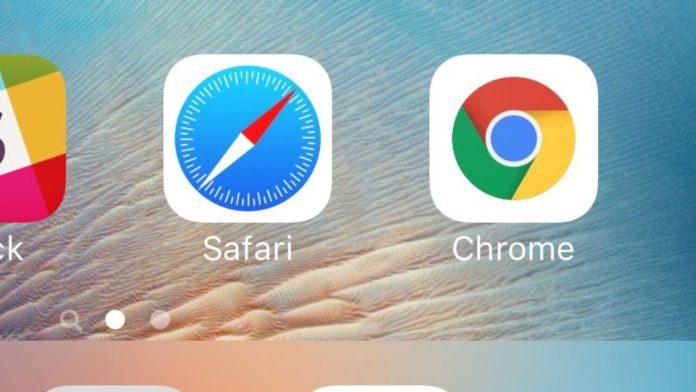
Để thực hiện điều này, hãy vào Cài đặt trên iPhone và cuộn xuống để tìm ứng dụng trình duyệt mà bạn muốn sử dụng, cụ thể ở đây là Chrome. Nhấn vào nó và chọn Ứng dụng trình duyệt mặc định. Lưu ý rằng bạn cũng có thể thay đổi ứng dụng email mặc định trên iPhone, ví dụ như Gmail, bằng cách tương tự: vào Cài đặt, nhấn vào ứng dụng theo ý muốn và chọn Ứng dụng thư mặc định.
Tải Google Chrome cho iOS tại đây
3. Cài đặt các ứng dụng khác của Google
Bạn không nhất thiết phải sử dụng các ứng dụng mặc định được cài sẵn trên iPhone mà có thể tải và cài đặt các ứng dụng của Google có cùng chức năng để tạo ra trải nghiệm giống như một chiếc điện thoại Android. Mặc dù iPhone không cho phép đặt các ứng dụng này làm mặc định nhưng bạn vẫn có thể truy cập và sử dụng chúng một cách nhanh chóng bằng cách thêm biểu tượng vào màn hình chính của iPhone.
Một số ứng dụng cần thiết của Google mà bạn có thể cài đặt cho iPhone là Google Maps, Google Photos, Google Drive, Google Calendar, v.v. Sau khi cài đặt, bạn hãy thêm chúng vào màn hình chính để truy cập nhanh mỗi khi cần sử dụng, giống như trên điện thoại Android.
4. Thêm widget của Google
Widget là những công cụ rất hữu ích có chức năng hiển thị thông tin quan trọng ngay trên màn hình chính của điện thoại để bạn xem nhanh mà không cần mở ứng dụng. Ví dụ như bạn có thể tạo widget hiển thị dự báo thời tiết hoặc các sự kiện sắp tới đã được ghi trong lịch của mình. Widget đã có trên Android từ lâu, nhưng gần đây chúng mới xuất hiện trên iPhone với phiên bản hệ điều hành iOS 14.
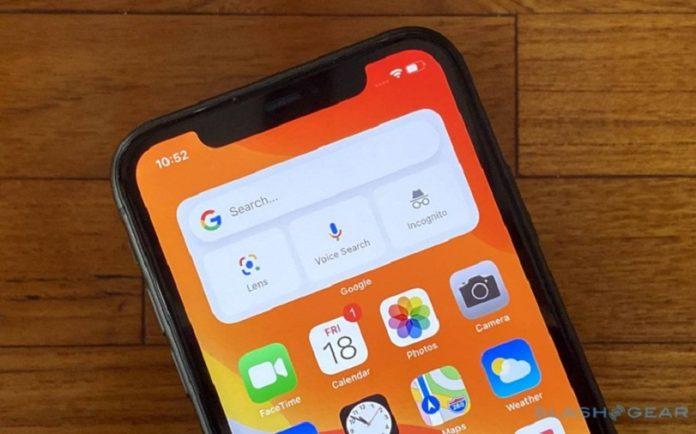
Tạo thêm widget không chỉ là một cách tuyệt vời để cá nhân hóa màn hình chính trên điện thoại của bạn mà còn giúp cho iPhone trông giống điện thoại Android hơn. Có nhiều kiểu widget được tùy chỉnh theo phong cách khác nhau trên iPhone, nhưng nếu bạn muốn có trải nghiệm giống Android thì hãy tạo widget Google là tốt nhất.
Cách thêm widget Google vào màn hình chính của iPhone như sau:
- Truy cập App Store và tải ứng dụng Google tại đây.
- Nhấn và giữ bất kỳ vị trí nào còn trống trên màn hình chính của iPhone cho đến khi các icon ứng dụng bắt đầu chuyển động.
- Nhấn vào nút dấu cộng (+) ở góc trên bên trái của màn hình.
- Cuộn xuống và chọn Google từ danh sách các widget có sẵn.
- Chọn kích thước widget bạn muốn hiển thị, có thể chọn kích thước lớn hơn để cung cấp nhiều tính năng hơn.
- Nhấn vào Thêm widget và đặt nó vào vị trí bạn muốn trên màn hình chính, cuối cùng nhấn Xong ở góc trên bên phải.
Widget của Google có một số tính năng cực kỳ hữu ích như thanh tìm kiếm để tìm nhanh mọi thứ trên web, tìm kiếm bằng giọng nói để đặt câu hỏi hoặc ra lệnh cho trợ lý ảo, Google Lens hiển thị thông tin về các đối tượng được quét bằng camera, và chế độ ẩn danh để lướt web mà không lưu lại lịch sử hoạt động của bạn.
5. Thay đổi các icon của ứng dụng
Nếu bạn đã quen sử dụng các loại điện thoại Android khác nhau thì sẽ nhận thấy một điểm trừ của iPhone là tất cả mọi chiếc iPhone đều trông giống nhau hoàn toàn, không có sự thay đổi đa dạng như Android. Nhưng đừng lo vì bạn có thể thay đổi các biểu tượng của ứng dụng trên iPhone để làm cho nó trông giống Android hơn hoặc chỉ đơn giản là tạo ra sự khác biệt cá nhân cho riêng mình.

Có một số ứng dụng rất tốt để tùy chỉnh giao diện màn hình chính của iPhone, ví dụ như moloko giúp bạn thay đổi biểu tượng của ứng dụng. Ngoài ra bạn có thể tạo các icon ứng dụng tùy chỉnh trên iPhone bằng ứng dụng Shortcuts. Tạo các biểu tượng tùy chỉnh đòi hỏi bạn phải thao tác nhiều hơn và mất thời gian hơn, nhưng kết quả sẽ khiến bạn thích thú với chiếc iPhone của mình.
6. Dùng giao diện của Samsung
Bạn có biết rằng có thể làm cho iPhone trông giống như một chiếc điện thoại Samsung mà không cần kỹ thuật chuyên sâu? Giao diện One UI của Samsung là một trong những giao diện Android phổ biến nhất hiện nay và bạn có thể dễ dàng cài đặt nó cho iPhone của mình thông qua ứng dụng web iTest của Samsung.

Nhưng lưu ý rằng bạn chỉ có thể sử dụng iTest để mô phỏng giao diện của Samsung mà không thể thay thế giao diện sẵn có của điện thoại. Dù sao đây vẫn là một cách tuyệt vời để tạo giao diện Android và trải nghiệm nó ngay trên iPhone.
Để áp dụng giao diện của Samsung, bạn hãy làm theo các bước sau:
- Mở trình duyệt web trên điện thoại và truy cập trygalaxy.com
- Nhấn vào nút Chia sẻ ở cuối màn hình và chọn Thêm vào màn hình chính.
- Bạn có thể giữ nguyên tên của shortcut hoặc thay đổi tùy thích, sau đó nhấn Thêm.
- Thoát ra màn hình chính của điện thoại và tìm shortcut vừa thêm, nhấn vào để mở ứng dụng và nhấn Tiếp theo > Tiếp theo > Đã hiểu để bắt đầu sử dụng.
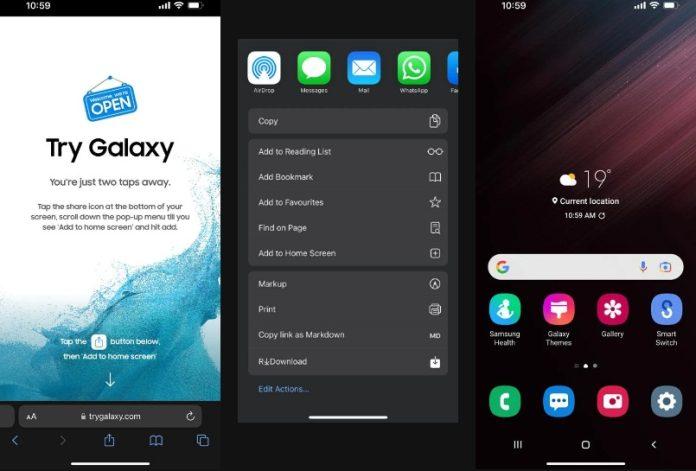
Như vậy là bạn có thể bắt đầu trải nghiệm giao diện của Samsung trên iPhone của mình. Một số ứng dụng trên màn hình chính sẽ hoạt động được một phần, ví dụ như Tin nhắn và Camera, bạn có thể thử mở chúng để xem giao diện của Samsung như thế nào, nhưng không thể sử dụng như bình thường vì chúng không phải là ứng dụng thật.
7. Bẻ khóa iPhone
Nếu bạn muốn tùy chỉnh iPhone ở mức độ tối đa và làm cho nó giống như một thiết bị Android thực sự thì cách duy nhất là bẻ khóa (jailbreak). Việc bẻ khóa iPhone cho phép bạn vượt qua các giới hạn của hệ điều hành iOS, nghĩa là có thể thực hiện các thay đổi mà bình thường không được phép, ví dụ như cài đặt các ứng dụng không có sẵn trên App Store, thay đổi giao diện của màn hình chính và hơn thế nữa.
Việc bẻ khóa là không quá khó nhưng có nhiều rủi ro vì sẽ bị mất hiệu lực bảo hành của iPhone và có thể khiến điện thoại của bạn dễ bị tấn công do hacker. Ngoài ra việc bẻ khóa dễ hay khó còn phụ thuộc vào phiên bản iOS đang chạy trên iPhone.
Tóm lại
Mặc dù bạn có thể muốn làm cho iPhone trông giống điện thoại Android nhưng có một số ưu điểm của iOS được đánh giá tốt hơn như đơn giản dễ sử dụng và bảo mật cao. Nhưng bạn không nhất thiết phải thay đổi tất cả mà chỉ cần mô phỏng một số yếu tố trải nghiệm giống Android bằng những cách nêu trên.
Mời bạn xem thêm các bài viết liên quan:
- 13 tính năng của iPhone vượt trội hơn điện thoại Android: Bảo mật an toàn, hỗ trợ lái xe
- 5 “điểm trừ” của iPhone 13 so với các điện thoại Android hiện nay: Từ thiết kế đến tính năng
Hãy theo dõi BlogAnChoi để cập nhật nhiều thông tin bổ ích nhé!











































