Bạn muốn chuyển file giữa máy Mac và máy tính Windows để làm việc dễ dàng hơn? Không cần tải phần mềm nếu hai máy được kết nối với cùng một mạng, ngoài ra có một số cách khác như sử dụng dịch vụ lưu trữ đám mây. Hãy cùng khám phá tất cả những cách chuyển file dưới đây nhé!
Chia sẻ file từ máy Mac sang máy tính Windows
Nếu máy tính Windows và máy Mac của bạn được kết nối với cùng một mạng thì việc thiết lập và sử dụng tính năng chia sẻ file trên macOS tương đối dễ dàng. Quy trình này gồm hai phần cho hai hệ điều hành.
Thiết lập tính năng chia sẻ file trên macOS
- Mở System Settings trên máy Mac > General > Sharing
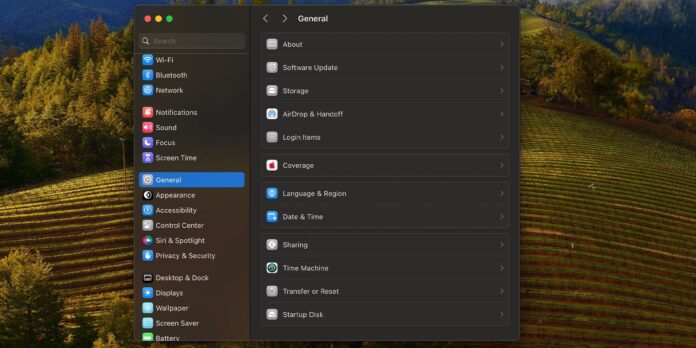
- Nhấn nút bật File Sharing (Chia sẻ file) và nhấp vào biểu tượng Thông tin (i) ở bên cạnh
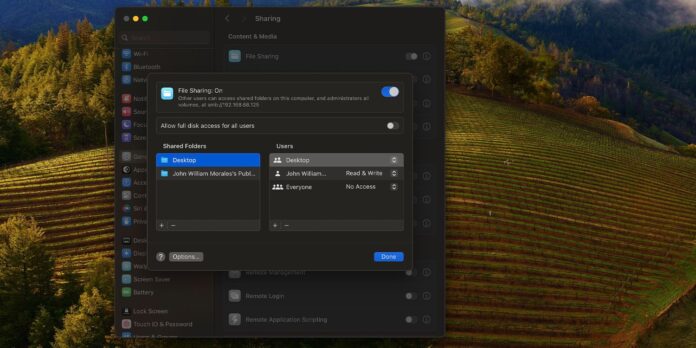
- Nhấp vào Options để mở cửa sổ chia sẻ file SMB, nhấn nút bật Share files and folders using SMB (Chia sẻ file và thư mục bằng SMB)
- Trong phần Windows File Sharing, đánh dấu vào ô bên cạnh tên tài khoản sở hữu file mà bạn cần gửi sang máy Windows, nhập mật khẩu người dùng và nhấn OK
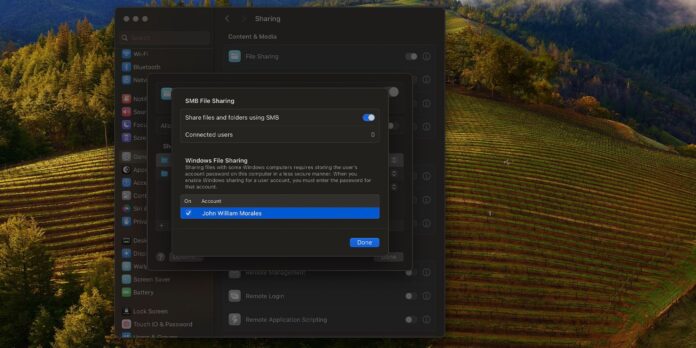
- Nhấn Done trong cửa sổ chia sẻ file SMB.
- Ghi lại địa chỉ IP trong phần trạng thái File Sharing: On ở gần trên đầu cửa sổ
Như vậy là hoàn tất chia sẻ file trên máy Mac, bây giờ chuyển sang máy tính Windows.
Truy cập các file trong máy Mac và copy sang Windows
- Mở File Explorer trên máy Windows
- Nhấp vào bên trong thanh địa chỉ và nhập địa chỉ IP từ máy Mac lúc nãy, bỏ ký tự SMB ở đầu, địa chỉ IP sẽ có dạng \\192.168.x.x.
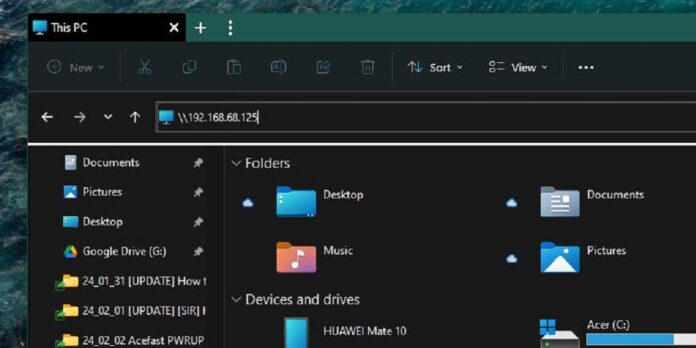
- Windows sẽ yêu cầu nhập tên người dùng và mật khẩu cho các file của tài khoản người dùng Mac mà bạn muốn mở, hãy nhập chính xác như trên máy Mac.
- Như vậy là bạn có thể truy cập các thư mục được chia sẻ từ máy Mac sang Windows, chỉ cần copy các file giống như trên máy tính Windows bình thường.
Chia sẻ file từ máy tính Windows sang máy Mac bằng macOS
Để truy cập các file của Windows trên máy Mac, trước tiên cần thiết lập tính năng chia sẻ file trên Windows, quy trình này cũng gồm hai phần.
Thiết lập chia sẻ file trên Windows
- Tìm thư mục cần chia sẻ trong File Explorer, nhấp chuột phải vào nó và chọn Properties
- Trong cửa sổ Properties nhấn tab Sharing và nhấn nút Share…
- Mở menu thả xuống trong cửa sổ mới và chọn tên người dùng nhận chia sẻ thư mục, nhấn Add.
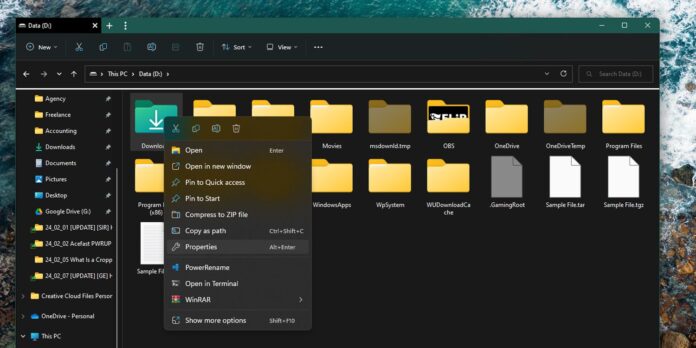
- Nhấn Read ở dưới cột Permission Level bên cạnh tên người dùng và chọn Read (chỉ đọc) hoặc Read/Write (đọc và có thể sửa nội dung).
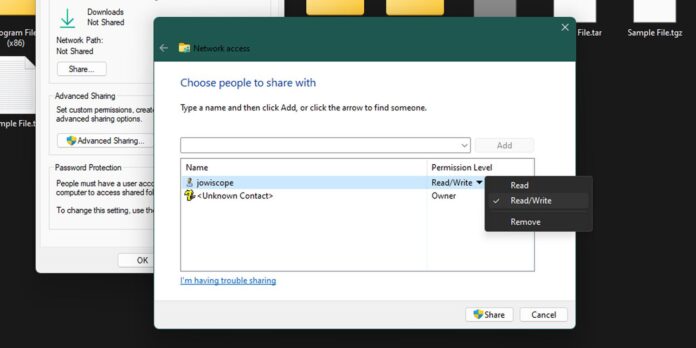
- Nhấn Share, Windows sẽ nhắc bạn bật tính năng tìm mạng và chia sẻ file, chọn Yes và đợi một lúc
- Sau khi quá trình trên kết thúc, mở Command Prompt hoặc PowerShell trong Windows, nhập ipconfig và nhấn Enter để tìm địa chỉ IP của máy tính Windows, hãy ghi lại địa chỉ này. Thông thường đó sẽ là địa chỉ IPv4 trong phần Ethernet hoặc Wireless LAN.
Truy cập file Windows được chia sẻ trên máy Mac
Đầu tiên phải đảm bảo máy tính Windows và máy Mac được kết nối với cùng một mạng cục bộ.
- Trên máy Mac, mở cửa sổ Finder bằng cách nhấp vào biểu tượng Finder trong Dock.
- Ở thanh menu chọn Go > Connect to Server
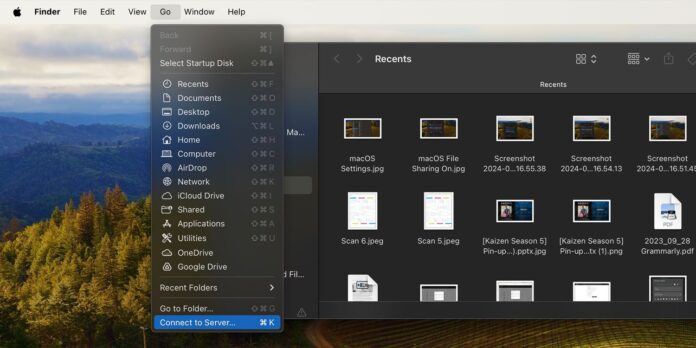
- Nhập địa chỉ IP của máy tính Windows lúc nãy vào ô Server Address và nhấn Connect
- Nhập tên người dùng và mật khẩu của bạn trên máy Windows, nhấn phím Return của máy Mac
- Chọn thư mục của máy Mac để chứa file từ Windows, nhấn OK
Bạn sẽ thấy các thư mục từ Windows nằm trong phần Locations của thanh bên Finder, như vậy là máy Mac và Windows đã được kết nối, bạn có thể chia sẻ nhiều thư mục khác.
Những cách khác để chia sẻ file giữa máy Mac và Windows
Cách trên đây là tốt nhất trong trường hợp các máy được kết nối với cùng một mạng, nhưng nếu bạn muốn truy cập file từ xa hoặc không muốn thiết lập tính năng chia sẻ file trên Windows và macOS thì có một số lựa chọn khác.
Sử dụng dịch vụ lưu trữ đám mây
Các dịch vụ lưu trữ đám mây như Google Drive và Dropbox lưu trữ bản sao file của bạn trên máy chủ của họ và cho phép truy cập chúng từ mọi nơi, chỉ cần có mạng Internet. Chỉ cần cài đặt và thiết lập các nền tảng này trên máy tính để chúng tự động đồng bộ hóa các file của bạn.
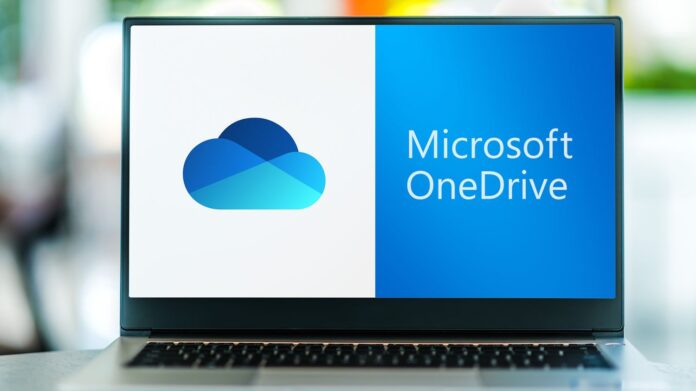
Lưu ý rằng các file chỉ được cập nhật khi có kết nối Internet, ngoài ra nếu dung lượng lưu trữ miễn phí không đủ thì bạn có thể trả tiền đăng ký để có thêm nhiều dung lượng hơn. Quá trình sử dụng cũng mất thời gian vì phải tải file từ máy lên đám mây và sau đó tải từ đám mây về máy khác.
Sử dụng thiết bị lưu trữ có thể tháo rời
Đây thường là cách đơn giản nhất để gửi file giữa máy tính Windows và máy Mac, chỉ cần một ổ cứng ngoài hoặc thẻ nhớ USB để copy các file và mở trên máy khi cần dùng.

Hãy nhớ định dạng ổ đĩa của bạn bằng hệ thống file exFAT vì hệ thống này tương thích với Windows và macOS, có thể chứa kích thước file lớn. Cách này không cho phép đồng bộ hóa file theo thời gian thực nhưng dễ sử dụng hơn nhiều, hơn nữa bạn chỉ cần mua thiết bị một lần, không cần trả phí nhiều lần giống như các dịch vụ đám mây.
Chia sẻ file qua Internet mà không cần lưu trữ đám mây
Nếu bạn không muốn trả phí cho dịch vụ đám mây nhưng vẫn truy cập file từ xa thì có thể dùng trang web Resilio Sync hoặc Syncthing, hoàn toàn miễn phí và cho phép chia sẻ file giữa Windows và macOS bằng khóa được mã hóa.

Cách này rất tốt nếu thỉnh thoảng bạn cần chuyển file lớn giữa các máy tính, nhưng phải bật cả hai máy và tốc độ truyền file phụ thuộc vào kết nối mạng Internet.
Dùng ổ đĩa NAS

Ổ đĩa lưu trữ đính kèm mạng (NAS) là thiết bị rất phù hợp để lưu trữ các file và đồng bộ hóa trên nhiều thiết bị. Nếu bạn làm việc với nhiều người, nhiều máy tính hoặc cần sao lưu và bảo vệ nhiều file thì đây là lựa chọn phù hợp. Mặc dù việc thiết lập ban đầu có thể hơi phức tạp và giá tiền cao nhưng thiết bị này là cách tốt nhất để sao lưu lượng dữ liệu lớn.
Ngoài ra có nhiều phần mềm của bên thứ ba để chuyển dữ liệu giữa máy tính Windows và máy Mac một cách hiệu quả, nhưng nếu bạn không thường xuyên làm việc này thì các tính năng có sẵn trên cả hai hệ điều hành là quá đủ cho nhu cầu của bạn.
Mời bạn xem thêm các bài liên quan:
- Cách xem TikTok không cần tài khoản và không cài ứng dụng có thể bạn chưa biết
- Cách đọc tin nhắn Instagram mà không hiện “seen”, bạn đã biết chưa?
Hãy theo dõi BlogAnChoi để cập nhật nhiều thông tin bổ ích nhé!


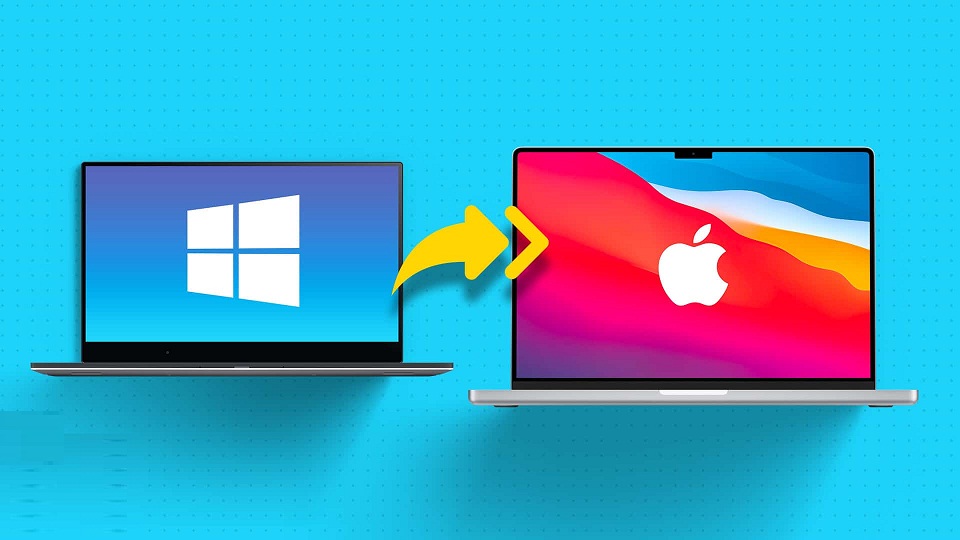
























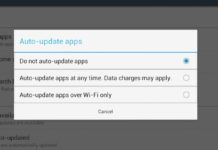













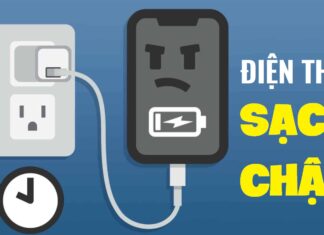





Mình rất mong muốn được nghe suy nghĩ của các bạn về bài viết này, hãy để lại comment để mình có thể cải thiện bài viết tốt hơn.