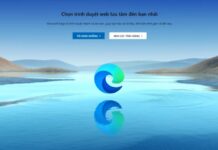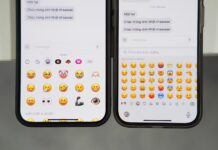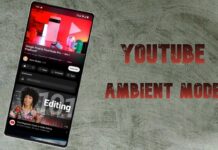Google Chrome 74 cung cấp chế độ tối tích hợp trên Windows. Thay vì chuyển đổi chế độ tối của riêng mình, Chrome chỉ cần theo chế độ ứng dụng tổng thể của Windows 10. Đó là cách nó hoạt động bình thường nhưng cũng có cách để kích hoạt nó. Nếu bạn ưa thích màu đen huyền bí và muốn nó có mặt trên trình duyệt Chrome của mình thay vì màu trắng đau mắt thì dưới đây là cách bật Google Chrome Dark Mode trên Windows 10.
Cách bật Chế độ tối của Windows 10
Bạn chỉ có thể kích hoạt Google Chrome tích hợp trong chế độ tối bằng cách hướng tới Cài đặt> Cài đặt riêng> Màu sắc và chọn “Dark” dưới “Chọn chế độ ứng dụng mặc định của bạn”. Windows 10 sẽ biến tối và Chrome cùng với một số ứng dụng khác, sẽ làm điều này thiết lập tổng thể.
Trên máy Mac, bạn có thể bật chế độ tối của macOS để đạt được điều tương tự.

Hiện tại, điều này chỉ khả dụng với một số người. Kể từ khi phát hành Chrome 74 vào ngày 23 tháng 4 năm 2019, Google đang thử nghiệm tính năng này với một số lượng nhỏ người dùng Chrome M74, và nó sẽ trở nên phổ biến rộng rãi hơn trong tương lai gần, theo một người quản lý cộng đồng Chrome . Để kích hoạt nó ngay bây giờ, bạn có thể khởi chạy Chrome với force-dark-mode tùy chọn ở dưới đây.
Cách bật chế độ tối
Chrome có tùy chọn tích hợp sẵn sẽ bật chế độ tối. Điều này hoạt động ngay bây giờ, ngay cả khi tùy chọn chế độ tối toàn hệ thống bình thường không hoạt động. Nó cũng sẽ buộc Chrome vào chế độ tối ngay cả khi chế độ ứng dụng mặc định của Windows 10 được đặt thành ánh sáng.
Để kích hoạt tùy chọn này, hãy tìm lối tắt bạn thường sử dụng để khởi chạy Chrome. Ví dụ, nó có thể nằm trên thanh tác vụ hoặc máy tính để bàn của bạn. Chúng tôi sẽ sử dụng phím tắt trên thanh tác vụ.
Đối với lối tắt trên thanh tác vụ Chrome, nhấp chuột phải vào biểu tượng trên thanh tác vụ, nhấp chuột phải vào Google chọn Properties.

Thêm một khoảng như sau force-dark-mode đến cuối hộp Target, hiểu đơn giản hơn bạn chỉ cần copy dòng lệnh dưới và past vào target như dưới ảnh. Ví dụ: trên hệ thống của chúng tôi, hộp Target trông như thế này:
"C:\Program Files (x86)\Google\Chrome\Application\chrome.exe" --force-dark-mode
Nó có thể khác trên hệ thống của bạn nếu Chrome được cài đặt ở một vị trí khác.
Nhấn vào OK để lưu các thay đổi của bạn.

Nhấp vào OK và sử dụng phím tắt để khởi chạy Chrome. Nếu bạn đã mở Chrome, bạn sẽ cần đóng Chrome trước khi khởi chạy lại Chrome. Để làm như vậy, nhấp vào Menu> Thoát. Đợi một lát để Chrome đóng hoàn toàn và khởi chạy Chrome bằng phím tắt bạn đã sửa đổi.
Bạn sẽ thấy chủ đề chế độ tối mới, nó trông khá giống với Chế độ ẩn danh.

Cách làm cho thanh tiêu đề của Chrome có màu sắc
Nếu bạn muốn thanh tiêu đề của Chrome có màu sắc sặc sỡ hoặc không muốn nó có màu sắc sặc sỡ với giao diện thì tiến hành các bước sau: Cài đặt> Cá nhân hóa> Màu sắc và chuyển đổi các thanh Tiêu đề và viền cửa sổ Tùy chọn bên dưới.

Khi tùy chọn này được kích hoạt, thanh tiêu đề của Chrome sẽ sử dụng màu nhấn mà bạn đã đặt trên ngăn Màu ở đây.

Cách bật Chế độ tối với chủ đề
Nếu bạn không muốn gây rối với bất kỳ ứng dụng nào trong số này hoặc nếu bạn sử dụng phiên bản Windows cũ hơn như Windows 7, bạn luôn có thể cài đặt một chủ đề chế độ tối cho Chrome. Google hiện cung cấp bộ sưu tập chủ đề chính thức cho Chrome. Chỉ cần truy cập Cửa hàng Chrome trực tuyến và cài đặt chủ đề Chrome Just Black của Chrome .
Điều này tối hơn chủ đề chế độ tối tích hợp của Chrome trên Windows, vì vậy bạn thậm chí có thể thích nó hơn nếu bạn đang tìm kiếm một trình duyệt tối hơn. Cửa hàng Chrome trực tuyến cũng có các chủ đề khác mà bạn có thể cài đặt.

Trên đây là một số cách giúp chrome của bạn tối hơn và tốt hơn cho đôi mắt, chúc các bạn thành công! Đừng quên theo dõi BlogAnChoi để cập nhật những tin tức mới và hấp dẫn nhé!