Bạn đang dùng đồng hồ thông minh Apple Watch nhưng không biết ứng dụng la bàn có chức năng gì? Trên thực tế la bàn của Apple Watch không chỉ giúp bạn xác định phương hướng mà còn làm được nhiều việc khác, thậm chí đo độ cao và tìm đường khi bị lạc. Hãy cùng khám phá cách tùy chỉnh ứng dụng này và tận dụng tối đa các tính năng hữu ích của nó trong hoạt động hằng ngày của bạn nhé!
Thay đổi chế độ xem la bàn
Chế độ xem mặc định của ứng dụng La bàn là vòng tròn hiển thị các hướng chính Đông Tây Nam Bắc cùng với mũi tên ở giữa chỉ hướng hiện tại của bạn, ở dưới là độ cao địa hình nơi bạn đang đứng.

Ngoài ra xung quanh la bàn có các chấm đỏ là điểm tham chiếu, tức là các địa điểm cụ thể được thêm vào ứng dụng để xác định vị trí dễ dàng hơn, cũng như các địa điểm mà bạn đã lưu trong ứng dụng Bản đồ của Apple Watch.
Bạn có thể xoay núm Digital Crown của đồng hồ để thay đổi màn hình la bàn như sau:
- Xoay ngược chiều kim đồng hồ: hướng hiện tại của bạn sẽ được hiển thị bằng chữ ở giữa màn hình. Tiếp tục xoay ngược chiều kim đồng hồ sẽ hiển thị mũi tên lớn chỉ hướng Bắc ở giữa, trong khi hướng của bạn ở dưới.
- Xoay cùng chiều kim đồng hồ: zoom bản đồ lên tới 80 km, có thể xem rõ các điểm tham chiếu bằng cách nhấn vào chấm màu đỏ. Xoay ngược chiều kim đồng hồ để phóng to.

Cách sử dụng các điểm tham chiếu
Để xem thông tin chi tiết về điểm tham chiếu cụ thể, hãy nhấn biểu tượng (i) và nhấn Waypoints (Điểm tham chiếu), trong phần Compass Waypoints có các điểm tham chiếu đã được lưu trong ứng dụng la bàn. Ngoài ra có các tuyến đường mà bạn đã từng dùng trong ứng dụng Maps của Apple Watch và iPhone, có thể xem lại bằng cách chạm vào tên của tuyến đường cụ thể. Tính năng này cực kỳ hữu ích và là một trong những lý do bạn nên mua Apple Watch nếu đã có iPhone.
Lưu ý: Tính năng điểm tham chiếu chỉ có ở phiên bản hệ điều hành watchOS 10 và chỉ hiển thị các điểm trong phạm vi 80 km.
Tính năng Backtrack để quay lại đường cũ
Đây là tính năng cho phép bạn theo dõi đường đi của mình từ vị trí bắt đầu để sau đó quay lại dễ dàng, kể cả khi không có mạng Internet.
Đầu tiên hãy bật theo dõi đường đi của bạn qua GPS bằng cách nhấn vào nút dấu chân, Apple Watch sẽ tự động theo dõi và lưu lại tuyến đường mà bạn đi. Khi cần quay lại, hãy nhấn nút tạm dừng và chọn Retrace Steps (Truy lại bước chân), sau đó đi theo mũi tên màu trắng xuất hiện trên màn hình la bàn.

Đi theo một hướng mới
Nếu bạn muốn thêm một hướng mới để đi theo mà không có điểm tham chiếu cụ thể thì hãy nhấn biểu tượng (i) và chọn Bearing, sau đó vặn núm Digital Crown để chọn hướng và nhấn nút check để hoàn thành.
Cảnh báo độ cao mục tiêu
Bạn có thể xem hình ảnh 3D có hiển thị độ cao của các điểm tham chiếu trong ứng dụng la bàn bằng cách nhấn vào biểu tượng ngọn núi hiển thị độ cao vị trí hiện tại. Nếu bạn muốn đặt cảnh báo khi đạt đến một độ cao nhất định, hãy nhấn biểu tượng (i) và chọn Set Target Alert (Đặt cảnh báo mục tiêu), sau đó đặt độ cao và nhấn nút check để hoàn thành. Hủy chức năng này bằng cách nhấn Clear Alert.
Chuyển đổi giữa hướng Bắc từ tính và hướng Bắc địa lý
Hướng Bắc từ tính là mặc định của la bàn, nhưng bạn có thể chuyển sang hướng Bắc địa lý để xác định phương hướng trong thực tế dễ hơn bằng cách vào Cài đặt của Apple Watch, chọn Compass và bật nút Use True North.
Mời bạn xem thêm các bài liên quan:
- 7 tính năng mới của iOS 17.2 mang đến trải nghiệm tuyệt vời cho người dùng iPhone
- Copilot của Microsoft là gì? Cách sử dụng Copilot giúp bạn làm việc hiệu quả
Hãy theo dõi BlogAnChoi để cập nhật nhiều thông tin bổ ích nhé!













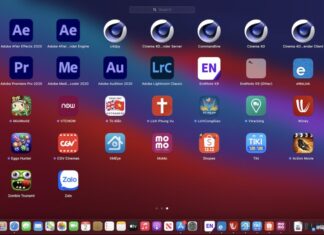




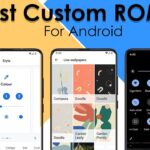


















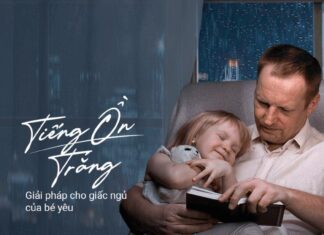

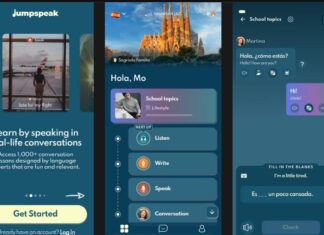


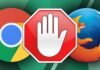
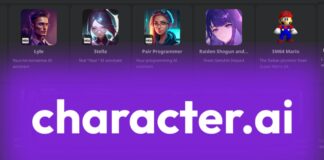
Mọi ý kiến đóng góp của các bạn đều rất quan trọng đối với mình, hãy để lại comment để mình có thể tiếp thu và cải thiện bài viết hơn nhé.