Hướng dẫn chi tiết cách tải nhạc từ Apple Music đơn giản nhất, bạn có thể tải xuống các bài hát, album và danh sách phát để có thể nghe mọi thứ, ngay cả khi bạn không có kết nối Internet.
Lợi ích của việc tải nhạc từ Apple Music
Lý do lớn nhất để tải nhạc xuống là để tiết kiệm dữ liệu di động của bạn. Điều này có nghĩa là nhạc được lưu vào thiết bị của bạn và bạn sẽ không cần phát trực tuyến để phát nhạc. Với Apple Music, bạn có thể xem, tải xuống và xóa nhạc để sử dụng ngoại tuyến.

Mặc dù nội dung tải xuống chiếm nhiều dung lượng trên điện thoại của bạn, nhưng bạn sẽ có thể truy cập vào nội dung đó khi không thể kết nối với Internet, vì vậy bạn có thể sử dụng khi đang ở một địa điểm xa nơi tín hiệu gặp sự cố. Ngoài ra, bạn có thể quản lý và tối ưu hóa bộ nhớ của mình bằng cách thiết lập ngưỡng bộ nhớ tối thiểu.
Cách tải nhạc từ Apple Music
Bước 1: Mở ứng dụng Apple Music.
Bước 2: Tìm kiếm nhạc bạn muốn tải xuống.

Bước 3: Nhấn vào Thêm bên cạnh bất kỳ bài hát, album, danh sách phát hoặc video nhạc nào. Điều này sẽ thêm nó vào thư viện của bạn.

Bước 4: Bây giờ, bạn sẽ thấy biểu tượng tải xuống (mũi tên xuống) bên cạnh các mục trong thư viện của mình, bạn có thể nhấn vào biểu tượng này để bắt đầu tải xuống.

Nội dung tải xuống của bạn sẽ được lưu trong tab Thư viện. Nó được sắp xếp theo danh sách phát, nghệ sĩ, album, bài hát, v.v. Nhấn vào Đã tải xuống để xem bạn đã tải xuống bản nhạc nào để truy cập ngoại tuyến.
Tất nhiên, điện thoại của bạn sẽ cần đủ dung lượng lưu trữ để phục vụ cho những lượt tải xuống này.
Cách tải cả album từ Apple Music
Thật không may, không có cách trực tiếp để tải xuống tất cả nhạc trên Apple Music cùng một lúc. Nhưng bạn vẫn có thể tải xuống hàng loạt bài hát từ album hoặc danh sách phát, điều này sẽ tiết kiệm nhiều thời gian hơn so với việc nhấn vào từng bài hát để tải xuống. Để tải xuống tất cả Apple Music trên iPhone, hãy đảm bảo iPhone của bạn được kết nối với Internet ổn định, sau đó làm theo các bước chi tiết bên dưới.
Bước 1: Khởi chạy ứng dụng Âm nhạc trên iPhone của bạn và nhấn vào tab Thư viện ở thanh menu dưới cùng.
Bước 2: Trong danh sách có nhiều tùy chọn, nếu bạn chọn Bài hát , bạn sẽ cần nhấn vào nút tải xuống bên cạnh mỗi bài hát để tải xuống từng bài hát. Do đó, hãy chọn Danh sách phát hoặc Album để tải bài hát hàng loạt.

Bước 3: Nhấn và giữ tiêu đề album hoặc tiêu đề danh sách phát, sau đó chạm vào tùy chọn Tải xuống trong menu bật lên để tải xuống tất cả các bài hát trong danh sách phát hoặc album đó. Ngoài ra, bạn có thể mở danh sách phát hoặc album mong muốn, sau đó chạm vào nút Tải xuống ở góc trên cùng bên phải để tải xuống tất cả các bài hát trong danh sách phát hoặc album đó. Lặp lại các bước cho đến khi tất cả các bài hát được tải xuống.
Bước 4: Nếu không muốn tải về mỗi khi thêm bài hát mới, bạn có thể vào Cài đặt > Âm nhạc và bật tùy chọn Tải xuống tự động . Sau đó, tất cả nhạc trong tương lai của bạn sẽ được tự động tải xuống iPhone của bạn.

Cách xóa nhạc tải xuống từ Apple Music
Sau khi tải xuống, nội dung có thể bị xóa khỏi thiết bị của bạn:
- Mở ứng dụng Apple Music.
- Chạm và giữ bài hát, album hoặc danh sách phát bạn muốn xóa rồi nhấn vào Xóa .
- Từ đó, bạn có thể Xóa nội dung tải xuống hoặc Xóa khỏi Thư viện .
Để xóa tất cả nhạc trên thiết bị của bạn:
- Điều hướng đến Nhạc đã tải xuống của bạn .
- Nhấn vào Chỉnh sửa ở trên cùng bên phải.
- Chọn biểu tượng màu đỏ ở bên trái tất cả các bài hát của bạn và nhấn vào Xóa.
Một số thông tin khác:
- 11 app nghe nhạc Android miễn phí không quảng cáo tốt nhất 2023
- Cách dễ ngủ hơn với 7 ứng dụng miễn phí giúp bạn ngủ nhanh, ngủ ngon
- 5 ứng dụng vẽ tranh AI miễn phí, đẹp nhất 2023, biến chữ thành tranh trong 1 cú click
- Hướng dẫn sử dụng Apple Pay Việt Nam: Ngân hàng nào, iphone nào hỗ trợ?
- 5 ứng dụng chơi cờ vua cực hay giúp bạn luyện tập và lên trình mỗi ngày
- 11 ứng dụng hình nền động giúp điện thoại Android của bạn trở nên đẹp lạ






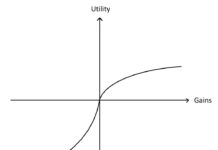






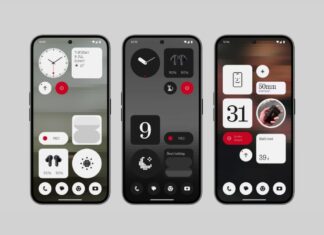
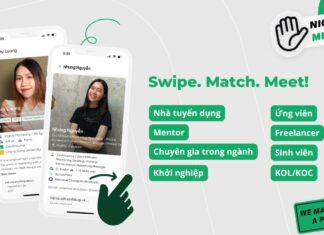

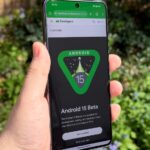






















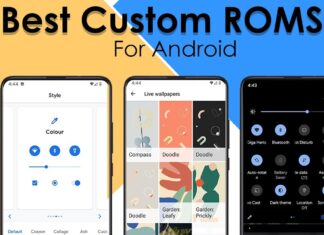




Cảm ơn bạn nhiều ak, bài viết hay lắm ý
Mình rất mong muốn được nghe ý kiến của các bạn về bài viết này. Hãy cho mình biết các bạn thấy bài viết này thế nào nhé! Mình rất cảm ơn sự quan tâm và ủng hộ của các bạn.