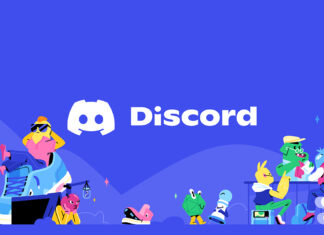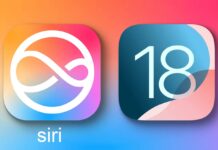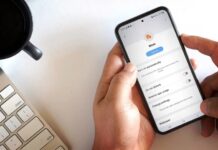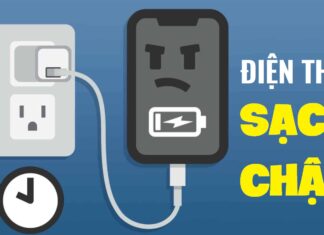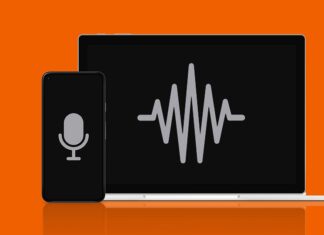Bạn có đang gặp tình trạng máy tính thường xuyên bị lag, đơ và sập nguồn bất ngờ? Hoặc máy tính của bạn thường khởi động rất lâu và nhanh hết pin chỉ sau vài giờ? Nếu đúng như vậy thì bạn nên kiểm tra ngay những “thủ phạm” có thể đang ngốn tài nguyên của máy và làm cho máy tính bị chậm mà bạn không hề hay biết.
Tìm ra những thủ phạm ngốn RAM và tắt chúng đi sẽ giúp tiết kiệm tài nguyên của máy và trả lại hiệu suất tối ưu. Hãy cùng xem những nguyên nhân khiến máy chạy chậm và cách khắc phục như thế nào nhé.
1. Các ứng dụng và quy trình chạy ngầm

Có nhiều ứng dụng và quy trình vẫn tiếp tục chạy trong máy kể cả khi bạn đã đóng hoặc không chủ động mở chúng lên, thường được gọi là ứng dụng nền. Vì chúng luôn chạy mỗi khi máy tính hoạt động nên làm tốn rất nhiều tài nguyên, do đó việc đầu tiên cần làm khi thấy máy chạy chậm là tắt các ứng dụng nền để giải phóng tài nguyên cho các tác vụ khác.
Cách tắt ứng dụng nền như sau:
- Nhấp chuột phải vào nút Start, chọn Settings (Cài đặt)
- Vào phần Privacy (Quyền riêng tư)
- Ở phía bên trái, trong phần App permissions chọn mục Background apps (Ứng dụng nền)
- Ở phần bên phải có mục Let apps run in the background (Cho phép ứng dụng chạy trong nền), bạn có thể gạt nút sang Off để tắt toàn bộ hoặc chọn tắt từng ứng dụng được liệt kê phía dưới
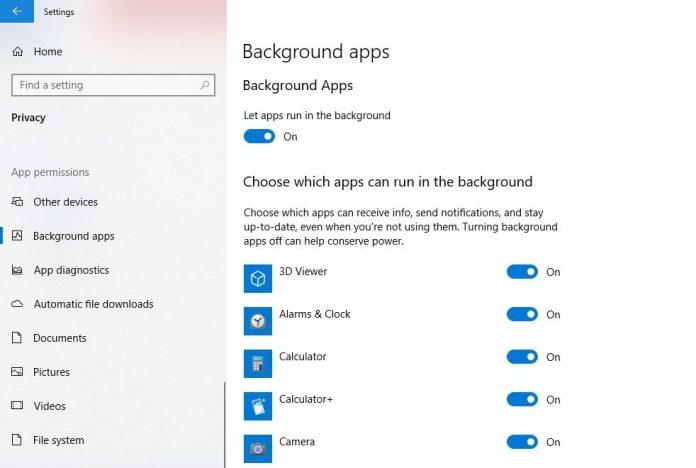
Ngoài các ứng dụng thì còn có một số quy trình chạy nền cũng làm chậm máy, bạn có thể tìm và tắt chúng bằng cách sử dụng Task Manager theo các bước như sau:
- Nhấp chuột phải vào Start và chọn Task Manager
- Nhấp vào tab Processes (Quy trình)
- Nhấp vào View và chọn Group by type
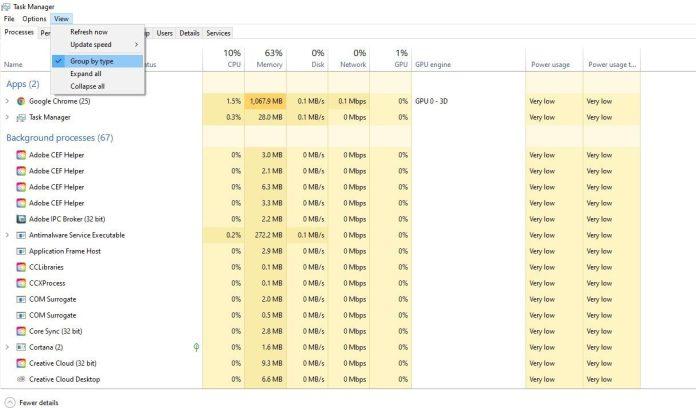
Bước này sẽ giúp hệ thống gom các quy trình nền thành một nhóm riêng biệt, như vậy bạn có thể kiểm tra chúng một cách dễ dàng và đóng các quy trình không cần thiết làm tốn tài nguyên của máy, bằng cách nhấp chuột phải vào quy trình đó và chọn End Task (Kết thúc tác vụ).
Trong Task Manager bạn cũng có thể tắt các chương trình tự động khởi chạy trong Windows để giảm tiêu thụ tài nguyên và giúp máy tính khởi động nhanh hơn. Các chương trình này được đặt trong tab Startup, bạn có thể vào xem và chọn tắt các chương trình không cần thiết bằng cách nhấp chuột phải, chọn Disable.
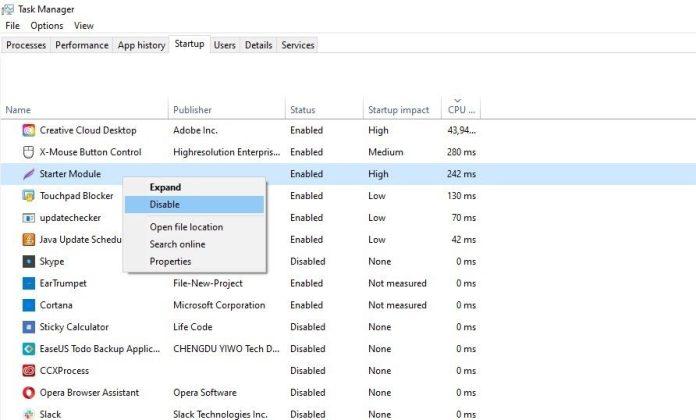
2. Các dịch vụ của bên thứ ba
Đôi khi bạn sẽ tải các ứng dụng và công cụ của bên thứ ba về máy tính của mình. Sau khi được cài đặt và khởi chạy, hầu hết các phần mềm này sẽ kích hoạt các dịch vụ chạy ngầm kể cả khi bạn đã đóng chương trình đó, ví dụ như tính năng kiểm tra bản cập nhật thường xuyên. Rất nhiều tác vụ như vậy đang diễn ra mà bạn không hề hay biết.
Để tránh máy tính bị chậm, bạn phải tắt các dịch vụ này theo các bước sau đây:
- Nhấp chuột phải vào Start, chọn Run
- Gõ “msconfig” và nhấn OK.
- Hiện ra cửa sổ System Configuration, chọn tab Services
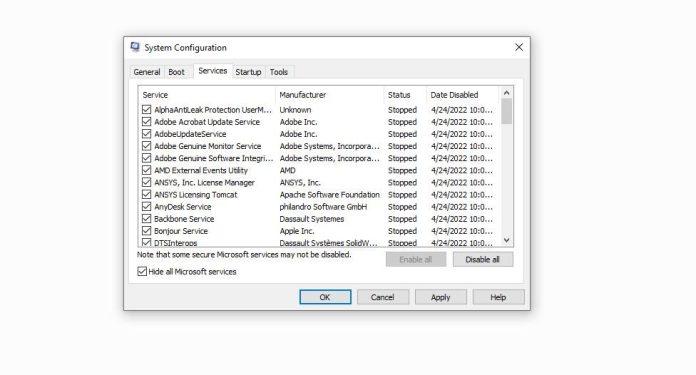
Bạn sẽ thấy các dịch vụ đang chạy trong máy được liệt kê đầy đủ, tuy nhiên có những dịch vụ của Microsoft bắt buộc phải có để hệ thống hoạt động bình thường, do đó đánh dấu chọn Hide all Microsoft services (Ẩn tất cả các dịch vụ của Microsoft) để ẩn các dịch vụ này đi.
Trong số còn lại, bạn hãy kiểm tra xem dịch vụ nào không cần thiết thì bỏ chọn để tắt đi. Nếu muốn tắt hết tất cả thì nhấp vào Disable all ⇒ Apply ⇒ OK
Cuối cùng khởi động lại máy để áp dụng các thay đổi vừa thực hiện, tắt các ứng dụng không cần thiết của bên thứ ba.
3. Các phần mềm chống virus bên ngoài chạy song song với tường lửa của Microsoft Defender
Microsoft Defender là một ứng dụng được tích hợp sẵn trong hệ điều hành Windows để bảo vệ máy tính khỏi các phần mềm độc hại từ bên ngoài. Tường lửa của Microsoft Defender có khả năng bảo vệ rất tốt nên thường thì không cần chạy thêm các phần mềm chống virus khác làm tốn tài nguyên của máy mà không tăng thêm hiệu quả.

Nhiều phần mềm chống virus được lập trình chạy liên tục mỗi khi mở máy và thực hiện nhiều quy trình xử lý để quét mã độc nên rất nặng máy. Nếu bạn đang bật tường lửa của Microsoft Defender thì nên tắt các phần mềm antivirus khác để giảm bớt mức tiêu thụ tài nguyên và giúp các tác vụ khác chạy trơn tru hơn.
Nếu buộc phải chạy phần mềm diệt virus để đảm bảo an toàn cho máy thì cũng không nên bật liên tục mọi lúc mà chỉ bật khi cần thiết, ví dụ như khi tải file từ các nguồn không đảm bảo an toàn, hoặc chạy một lần mỗi ngày để quét virus.
4. Đồ họa quá cao và tăng cường âm thanh
Windows có các chế độ tùy chỉnh để đồ họa đẹp hơn, chất lượng âm thanh tốt hơn hoặc trải nghiệm người dùng thoải mái hơn. Tuy nhiên chỉnh chế độ quá cao có thể gây hại cho hệ thống và nếu dùng các ứng dụng bên ngoài để thực hiện các chức năng đó thì càng hại hơn.
Để tiết kiệm tài nguyên của máy, hãy giữ độ sáng màn hình ở mức thấp, hạn chế chọn các phông nền tùy chỉnh và không thay đổi các chế độ cài đặt về màu sắc, độ phân giải và tỷ lệ của hình ảnh. Ngoài ra cũng không cài thêm các phần mềm bên ngoài để tùy chỉnh các yếu tố này, nếu đang dùng thì nên gỡ.
Hơn nữa Windows có tính năng tùy chỉnh đồ họa cho các ứng dụng nên bạn không nhất thiết phải chỉnh đồ họa chung của cả hệ thống ở mức cao. Cách thay đổi tùy chọn đồ họa cho ứng dụng như sau:
- Nhấp chuột phải Start, chọn Settings ⇒ System
- Ở phần bên trái, chọn Display, sau đó chọn Graphics settings (Cài đặt đồ họa) trong phần bên phải.

Trong phần này, bạn có thể tùy chọn hiệu suất đồ họa cho các ứng dụng từ Microsoft Store hoặc chọn bất kỳ ứng dụng, phần mềm nào từ Desktop. Để thay đổi đồ họa của ứng dụng, nhấp vào Options ⇒ Let Windows decide (Để Windows quyết định), rồi nhấn Save.
Tương tự, bạn nên tắt các tính năng tăng cường âm thanh nếu không có nhu cầu thưởng thức âm thanh chất lượng cao, và càng không nên chạy các ứng dụng bên ngoài để tùy chỉnh âm thanh để tránh quá tải cho hệ thống.
5. Các thiết bị ngoại vi không cần thiết
Không nên kết nối các thiết bị ngoại vi không cần thiết vào máy tính trong thời gian dài, đặc biệt là laptop. Lý do là vì các tính năng kết nối, ví dụ như Bluetooth, làm tiêu hao tài nguyên hệ thống, hơn nữa càng nhiều thiết bị kết nối vào máy thì càng tốn năng lượng và làm cho laptop nhanh hết pin.

Các thủ thuật trên đây sẽ giúp giảm bớt gánh nặng cho máy tính của bạn, giải phóng tài nguyên cho các tác vụ thiết yếu và giúp máy tính chạy trơn tru hơn. Hãy theo dõi BlogAnChoi để cập nhật nhiều thông tin bổ ích nhé!
Mời bạn xem thêm các bài viết liên quan: