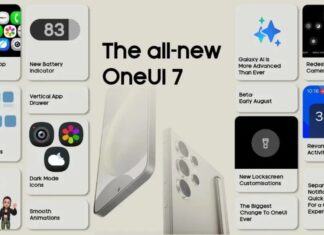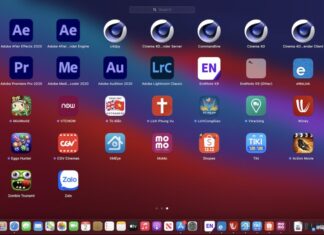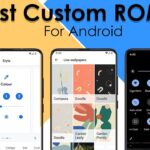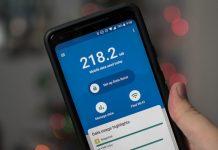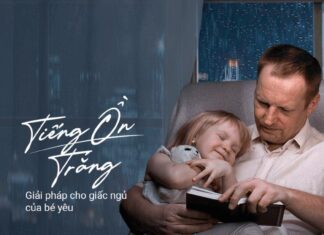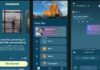Hệ điều hành Windows 11 đã được chính thức phát hành bởi Microsoft. Với nhiều tính năng tưởng như quen thuộc nhưng thực ra đã được làm mới, phiên bản này chắc chắc sẽ khiến nhiều người tự hỏi: Có nên nâng cấp ngay và luôn không? Cùng BlogAnChoi khám phá nhé!
- Windows 11 được đưa vào sử dụng chính thức miễn phí
- Máy tính nào có thể chạy được Windows 11?
- Những tính năng đáng chú ý trên Windows 11
- Giao diện trực quan
- Windows 11 có thể chạy được một số ứng dụng Android
- Gom các cửa sổ thành nhóm và mở nhiều desktop
- Các widget “tái xuất”
- Windows 11 tích hợp Microsoft Teams
- Những điểm mới khác giúp người dùng thoải mái hơn
- Có nên cài đặt Windows 11 ngay bây giờ?
Windows 11 được đưa vào sử dụng chính thức miễn phí
Ngày 5/10 vừa qua theo giờ Việt Nam, Microsoft đã phát hành Windows 11 dưới dạng bản nâng cấp miễn phí cho hầu hết người dùng đang chạy Windows 10. Nếu đang sử dụng Windows 8, bạn sẽ được thông báo nâng cấp miễn phí lên Windows 10 rồi sau đó mới lên 11.

Trước đây đã có quá nhiều thay đổi từ Windows 8 sang Windows 10 – đến mức “nhảy cóc” bỏ hẳn số 9 – nên bây giờ sự khác biệt giữa Windows 10 so với 11 dường như không rõ ràng. Windows 10 khi mới ra mắt đã nhận được nhiều đánh giá tốt và đến nay vẫn được yêu thích vì sự sáng tạo và đổi mới một cách tự do thay vì áp đặt người dùng. Quan trọng nhất là nó được phát hành dưới dạng bản nâng cấp miễn phí, miễn là máy tính không quá cũ.

Trước năm 2015, việc nâng cấp Windows có thể tốn tiền hoặc khi mua máy tính mới thì phiên bản hệ điều hành mới nhất sẽ được cài sẵn. Cùng thời gian đó Apple đã chuyển sang nâng cấp miễn phí cho hệ điều hành OS X. Đến nay hầu hết người dùng phổ thông đã không còn khái niệm trả tiền để mua hệ điều hành máy tính như trước nữa.
Máy tính nào có thể chạy được Windows 11?
Yêu cầu cơ bản để PC chạy được phiên bản Windows 11 là:
- Bộ xử lý 64-bit
- RAM 4GB
- Bộ nhớ 64GB
- Khởi động an toàn UEFI
- TPM (trusted platform module) phiên bản 2.0
Yếu tố cuối cùng là TPM có thể hơi khó đối với một số dòng laptop giá rẻ, hoặc các máy dùng CPU cũ hơn Intel Core thế hệ 7 cũng sẽ gặp rắc rối (hiện nay đã có thế hệ 11). Nếu bạn muốn kiểm tra, hãy sử dụng ứng dụng Microsoft PC Health Check. Vẫn có cách “lách luật” để cài Windows 11 trên những máy đời cũ, nhưng sẽ có rủi ro đi kèm.
Những tính năng đáng chú ý trên Windows 11
Giao diện trực quan
Điểm nổi bật có thể thấy ngay là menu Start và taskbar được căn giữa ở phía dưới màn hình thay vì căn bên trái quen thuộc. Có vẻ như Microsoft muốn gây ấn tượng ngay với người dùng để ám chỉ rằng sẽ có nhiều đổi mới khác đang chờ đợi khám phá.
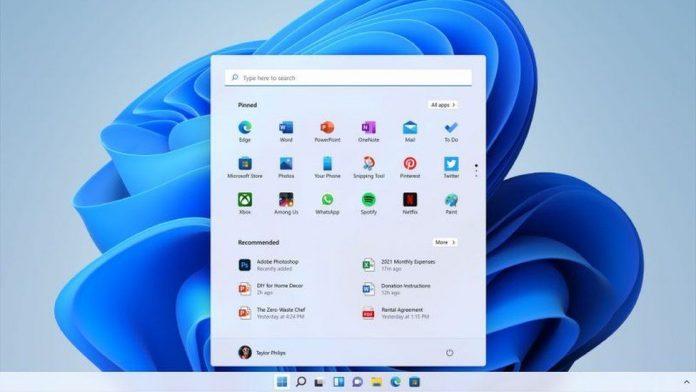
Thực tế đúng là có nhiều thay đổi trong Windows 11 mà người dùng bình thường có thể sẽ không nhận ra, nhưng bên cạnh đó cũng có một số điểm nâng cấp nổi bật đáng chú ý.
Windows 11 có thể chạy được một số ứng dụng Android
Một trong những ưu điểm lớn nhất của máy tính Chromebook chạy hệ điều hành ChromeOS của Google là hầu hết chúng đều có thể chạy gần như bất kỳ ứng dụng Android nào, từ Instagram cho đến game di động. Điều đó giúp cho Chromebook không bị giới hạn trong các ứng dụng dựa trên đám mây mà có thể bổ sung rất nhiều chức năng hấp dẫn cho chiếc máy tính.
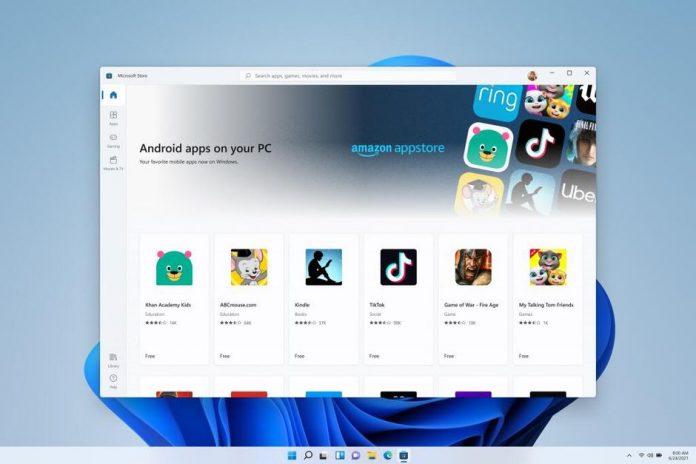
Microsoft đang hướng đến khả năng tương tự cho Windows 11, vừa để cạnh tranh với Chromebook vừa để tạo sự kết nối tiện lợi hơn giữa người dùng Windows trên PC và người dùng điện thoại Android, giống như sự kết nối chặt chẽ giữa Mac và iPhone của Apple.
Nhưng tính năng đó chưa có trong phiên bản mới phát hành của Windows 11 mà sẽ được xem xét trong vài tháng tới. Như vậy người dùng có thể sẽ phải chờ đến năm 2022 mới được thấy tính năng này dưới dạng hoàn chỉnh trên Windows 11.

Có thể nói đây là thay đổi mang tính thực dụng lớn nhất của Windows 11 đối với hầu hết người dùng. Mặc dù hiện tại có nhiều cách khác để chạy được ứng dụng Android trên Windows như cài ứng dụng Bluestacks hoặc Your Phone của Microsoft, nhưng chúng đều phức tạp và bất tiện nếu dùng thường xuyên.
Gom các cửa sổ thành nhóm và mở nhiều desktop
Bất kỳ ai làm việc nhiều với máy tính đều muốn gom nhiều cửa sổ thành nhóm để mở ra xem và thao tác khi cần hoặc ẩn đi khi chưa dùng đến. Khả năng gom nhiều cửa sổ vào các vị trí xác định sẵn trên desktop đã có từ lâu, nhưng Snap Groups và Snap Layouts mới của Windows 11 sẽ cho chúng ta thêm vài cách mới để thao tác với các cửa sổ.
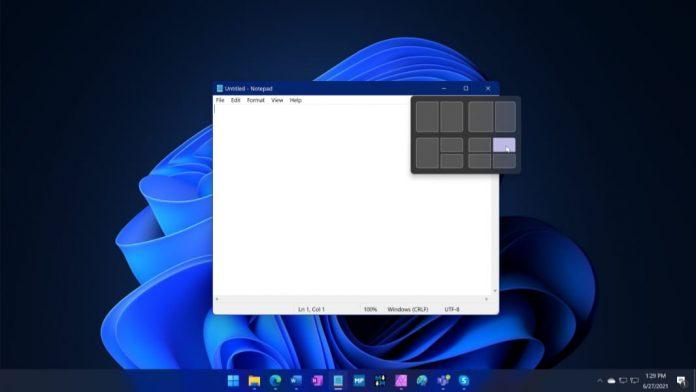
Khi di chuột đến nút phóng to ở góc trên bên phải của cửa sổ, bạn sẽ thấy hiện lên các tùy chọn sắp xếp bố cục. Nếu thu nhỏ các cửa sổ này, bạn có thể mở lại chúng ở đúng vị trí cũ bằng cách di chuột đến biểu tượng của nó trong thanh taskbar.
Tính năng này rất hữu ích khi dùng máy tính có màn hình lớn, dùng nhiều màn hình hoặc muốn mở nhiều cửa sổ trình duyệt web cùng lúc. Nhưng không phải ứng dụng nào cũng cho phép mở cửa sổ theo cách như vậy. Các trình duyệt web, công cụ hệ thống và nhiều chương trình khác làm được, nhưng một số chương trình như Photoshop và Steam thì không (khi di chuột đến nút phóng to không hiện lên các tùy chọn).

Nhiều desktop là tính năng phổ biến của MacOS giúp sắp xếp và tổ chức các công việc trên máy tính tiện lợi hơn. Ví dụ: có thể gom tất cả các ứng dụng làm việc gồm email, trình duyệt web, họp trực tuyến vào một desktop, còn các ứng dụng game thì để vào desktop khác. Trên máy Mac, bạn có thể chuyển đổi chúng nhanh chóng mà về bản chất chỉ là thay đổi cách hiển thị các ứng dụng đang mở trên máy tính.
Thực ra Windows 10 cũng cho phép làm được như vậy nhưng không đơn giản. Đối với Windows 11, mỗi desktop có icon taskbar riêng của nó theo mặc định và việc sắp xếp nhiều desktop thậm chí còn dễ hơn so với máy Mac – đó là điều ít khi xảy ra nếu so sánh giữa hai loại máy này.
Các widget “tái xuất”
Đối với những người thường xuyên sử dụng điện thoại và máy tính thì widget là công cụ rất tiện ích. Đó là những khung nhỏ thường nằm thành nhóm ở vị trí nhất định trên giao diện, hiển thị những thông tin nhanh như tình hình thời tiết, lịch, giá cổ phiếu, email mới đến hoặc tin tức ngắn. Tính năng này đã có trên các thiết bị Android, iPhone, iPad, máy Mac (thường nằm dưới thanh thông báo bị ẩn ở bên phải màn hình).

Windows cũng từng có các widget tích hợp sẵn được gọi là Gadget nhưng đã bị “khai tử” sau Windows 7. Giờ đây nó đã trở lại trên Windows 11 với các nút taskbar riêng giúp người dùng tìm kiếm dễ hơn: chỉ cần nhấn nút sẽ có một khung gần trong suốt bật ra từ cạnh trái của màn hình.
Theo mặc định, chúng ta có các widget về thời tiết, lịch Outlook, những hình ảnh có thể có trong OneDrive, danh sách việc cần làm và một số thứ khác. Mỗi người có thể tùy chỉnh các widget này một chút theo ý mình, nhưng hiện tại không có nhiều lựa chọn.
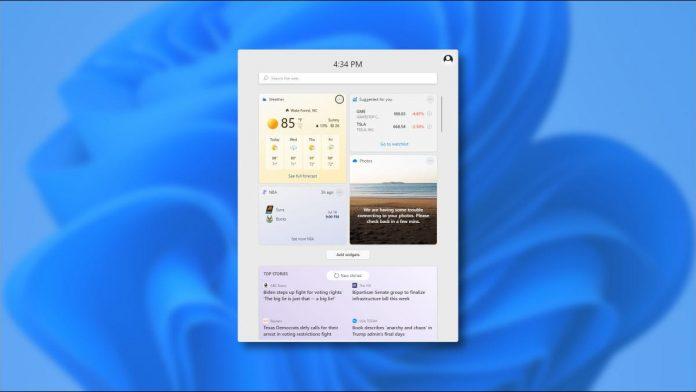
Ngoài ra còn có một bảng tin gần giống với giao diện chính của trình duyệt Microsoft Edge. Theo mặc định thì các tin tức khá cơ bản: nhiều tin thể thao, tin của Fox News và tin về người nổi tiếng. Có thể tùy chỉnh nguồn tin bằng cách nhấp vào biểu tượng menu trong phần tin tức hoặc nhấn nút “quản lý mối quan tâm của bạn” (manage your interests).
Windows 11 tích hợp Microsoft Teams
Khi học tập hoặc làm việc online, nhiều người thích dùng Microsoft Teams thay cho Zoom, Facetime hay Google Hangouts. Với Windows 11 chúng ta có thể truy cập và khởi chạy nó nhanh hơn một chút vì đã được tích hợp hoàn toàn vào hệ điều hành.
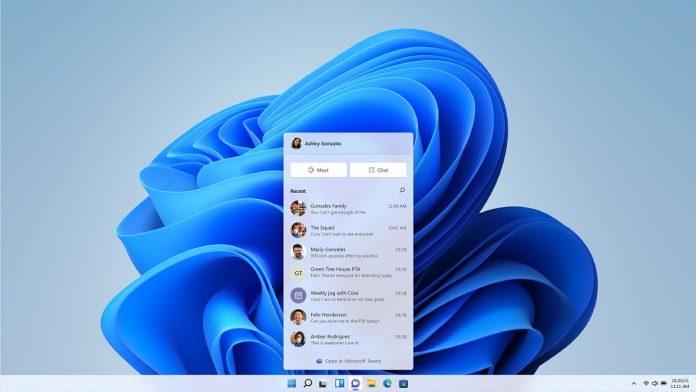
Cũng thật thú vị khi mới đây iOS của Apple cũng cho phép người dùng Windows có thể tham gia cuộc họp Facetime nhờ tính năng “mời bất kỳ ai” mới được bổ sung. Có vẻ như lĩnh vực giao tiếp qua video sẽ được đầu tư phát triển nhiều trong thời gian tới.
Những điểm mới khác giúp người dùng thoải mái hơn
Trên máy Mac có thể dễ dàng chụp màn hình bằng tổ hợp phím Shift + Command + 4, còn đối với Windows trước đây thì không đơn giản như vậy. Windows 11 đã bổ sung công cụ Snipping tích hợp sẵn để mọi thứ trở nên tiện lợi hơn. Giờ đây bạn có thể chụp màn hình bằng cách nhấn Windows + Shift + S, nhưng chỉ là copy hình ảnh vào bộ nhớ tạm, nếu muốn lưu ảnh thì vẫn phải làm theo cách thủ công.
Windows 11 cũng bổ sung Chế độ Trẻ em an toàn vào trình duyệt Edge, có thể dễ dàng mở ra khi nhấp vào profile của người dùng ở góc trên bên phải và có thể tùy chỉnh cho các nhóm tuổi khác nhau.

Windows 11 cũng có tính năng Auto HDR vốn xuất phát từ Xbox Series X giúp cho các game không hỗ trợ HDR nay được tăng độ sáng và độ tương phản để có giao diện giống HDR hơn.
Nhiều người đã mong chờ cửa hàng ứng dụng Microsoft được cải tiến để có thêm các sản phẩm của bên thứ ba như các cửa hàng game và trình duyệt web. Hiện đã có trình duyệt Opera và dự kiến sẽ sớm ra mắt cửa hàng của Epic Games, nhưng Microsoft không nói gì về các trình duyệt khác như Firefox hoặc Chrome hoặc cửa hàng game PC Steam.
Có nên cài đặt Windows 11 ngay bây giờ?
Bất kỳ hệ điều hành mới nào cũng đều ra mắt ở trạng thái chưa hoàn thiện 100%. Các cải tiến tốt nhất và các phiên bản hoàn chỉnh nhất sẽ được tung ra sau, chẳng hạn như Windows 8.1 hay Windows 10 Creators Edition trước đây.
Nhiều người sau khi dùng thử Windows 11 cho biết nó gần như không hề có sự cố trục trặc nào và không có lý do gì để quay trở lại Windows 10. Tuy nhiên một số điểm “khó chịu” vốn có của Windows vẫn tồn tại, chẳng hạn như khi cài đặt lần đầu phải bỏ chọn nhiều mục liên quan đến chia sẻ dữ liệu và cá nhân hóa quảng cáo, hay khi muốn cài đặt công cụ tìm kiếm mặc định trong trình duyệt Edge phải nhấp qua vài menu nhỏ khác nhau.
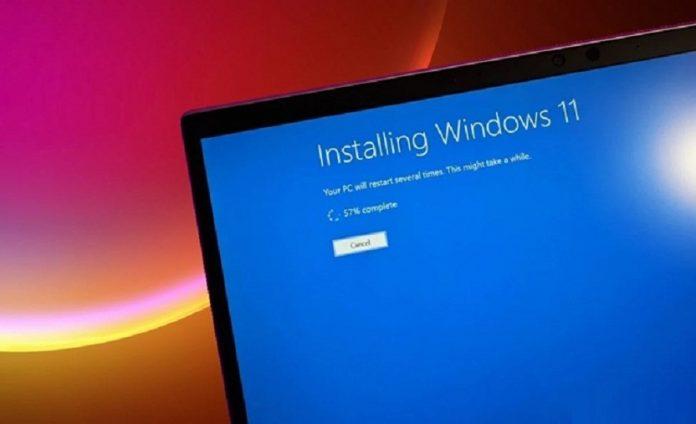
Nếu bạn mua máy tính để bàn hoặc laptop mới thì có thể sẽ được cài sẵn Windows 11, khi đó chỉ việc dùng tiếp. Còn nếu muốn đổi mới cho chiếc máy tính hiện tại đang dùng thì có thể tải và cài đặt Windows 11 ngay bây giờ hoặc trong tương lai gần. Microsoft sẽ triển khai từ từ, có thể là để tránh quá nhiều lượt tải xuống cùng một lúc.
Nguyên tắc chung là không nên tải ngay hệ điều hành mới dù là PC, laptop, điện thoại hay máy tính bảng, vì chắc chắn sẽ có vấn đề do hệ điều hành xung đột với cấu hình phần cứng và các phụ kiện như máy in, chuột cho đến thiết bị VR. Tuy vậy đã có nhiều người dùng thử Windows 11 và các lỗi gặp phải cũng không nghiêm trọng, nên bạn hoàn toàn có thể tải ngay để trải nghiệm hoặc chờ thêm một thời gian nữa để hoàn thiện.
Mời bạn xem thêm những bài viết liên quan của BlogAnChoi:
- Hệ điều hành iOS 15 của Apple đã lộ diện: Có những tính năng nào đáng chú ý?
- Đau mắt khi xem TV trong phòng tối: Tại sao lại thế và làm sao khắc phục?
Hãy đón xem BlogAnChoi mỗi ngày để nhận được nhiều thông tin thú vị cho cuộc sống bạn nhé!