Dù bản cập nhật Windows 11 24H2 dự kiến chỉ đến tay người dùng vào mùa thu này, những người tham gia chương trình thử nghiệm Windows Insider đã có thể trải nghiệm phiên bản gần như hoàn chỉnh. Việc Microsoft phát hành bản build 26100.712 cho kênh Release Preview cho thấy bản cập nhật đang trong giai đoạn hoàn thiện và sắp sửa được tung ra đại chúng sau khi được tinh chỉnh lỗi.
Windows 11 24H2: Sắp ra mắt bản cập nhật lớn với nhiều cải tiến
Khác với xu hướng tập trung vào các bản cập nhật tính năng nhỏ nhưng thường xuyên trong thời đại Windows 11, các bản cập nhật mùa thu hàng năm luôn đóng vai trò quan trọng hơn. Chúng không chỉ quyết định việc bạn có tiếp tục nhận được bản cập nhật bảo mật hay không mà còn mang đến những thay đổi đáng kể bên trong hệ thống, vượt trội so với các bản cập nhật tính năng thông thường.
Bản cập nhật Windows 11 24H2 hứa hẹn sẽ mang đến nhiều cải tiến và nâng cấp, góp phần nâng cao trải nghiệm người dùng. Hãy cùng chờ đón bản cập nhật chính thức trong vài tháng tới!
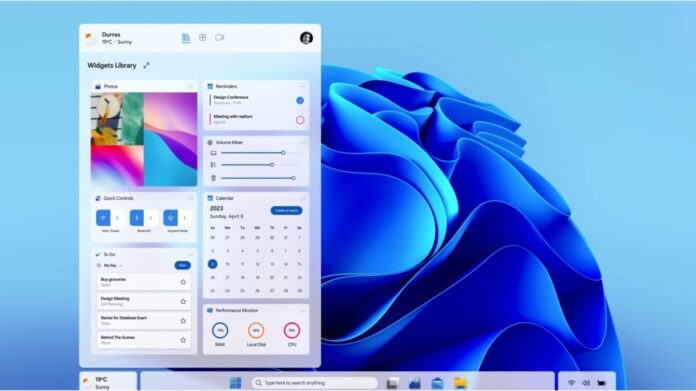
Windows 11 24H2: Nâng tầm trải nghiệm người dùng và đặt nền móng cho tương lai
Windows 11 24H2 không chỉ mang đến những cải tiến cho trải nghiệm người dùng hiện tại mà còn đặt nền móng vững chắc cho tương lai của Windows trên nền tảng ARM.
Cải tiến hiệu năng:
- Bản cập nhật bao gồm trình biên dịch, nhân hệ điều hành và trình lập lịch được cập nhật, tối ưu hóa Windows cho chip ARM.
- Hiệu suất của các thiết bị Windows-on-Arm hiện tại sẽ được cải thiện đáng kể, lên đến 10-20% khi chạy ứng dụng x86 nhờ vào những nâng cấp trong lớp chuyển dịch (nay được gọi là Prism).

Tính năng mới hữu ích:
- Sudo cho Windows: Cho phép chạy ứng dụng với quyền quản trị cao hơn.
- Tạo file nén TAR và 7-Zip dễ dàng từ File Explorer.
- Hỗ trợ Wi-Fi 7 mang đến tốc độ kết nối internet nhanh hơn.
- Chế độ tiết kiệm năng lượng mới giúp kéo dài thời lượng pin.
- Kết nối tốt hơn với các thiết bị âm thanh Bluetooth Low Energy.
- Copilot AI: Chạy trợ lý ảo trong cửa sổ riêng, có thể thay đổi kích thước và ghim lên thanh tác vụ.
Cấu hình tối thiểu để sử dụng Copilot+
- Một số tính năng mới chỉ hoạt động trên thiết bị “Copilot+”: Máy tính có cấu hình mạnh đáp ứng yêu cầu riêng.
- Cấu hình tối thiểu: 16GB RAM, 256GB dung lượng lưu trữ, NPU 40 TOPS.
- Hiện tại, chỉ chip Snapdragon X Plus và X Elite của Qualcomm đáp ứng được.
- Intel và AMD dự kiến sẽ ra mắt vi xử lý NPU mạnh mẽ hơn vào cuối năm nay.
- Microsoft sẽ cung cấp danh sách các vi xử lý tương thích với Copilot+.

Tính năng Copilot+ độc quyền cho máy tính cấu hình mạnh
- Tính năng chính: Recall – Ghi lại mọi hoạt động trên máy tính để người dùng có thể tra cứu lại sau.
- Microsoft cam kết bảo mật dữ liệu Recall: mã hóa và xử lý cục bộ trên NPU, không gửi lên đám mây.
- Các tính năng khác: Chú thích phụ đề video trực tiếp, chỉnh sửa hình ảnh.

Kết luận
Windows 11 24H2 là bản cập nhật đáng chú ý với nhiều cải tiến và tính năng mới. Bản cập nhật đặt nền móng cho tương lai của Windows trên nền tảng ARM, đồng thời mang đến trải nghiệm người dùng tốt hơn trên các thiết bị hiện tại.


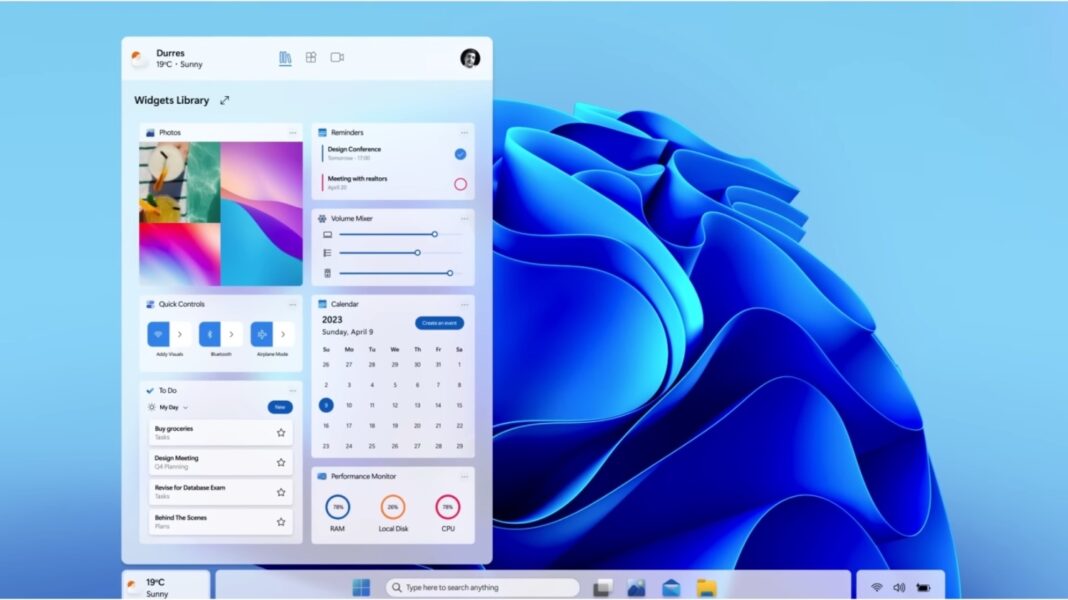























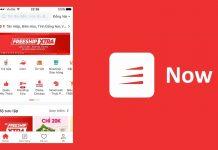

















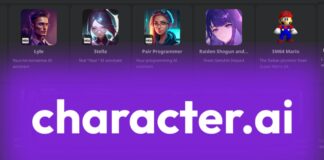
Tớ đánh giá cao mọi ý kiến đóng góp của các bạn và sẽ rất cảm kích nếu các bạn có thể dành chút thời gian để phản hồi về bài viết này.
ko có cải tiến j cho mấy máy amd hay intel chip cũ hơn ạ